6 補足
6.1 「1 アセットライブラリ用のフォルダの設定」の補足
6.1.1 アセットライブラリの名前の変更
アセットライブラリ(Asset Libraries)の名前はデフォルトで「User Library」となっていますが、Blenderプリファレンス(Blender Preferences)のアセットライブラリ(Asset Libraries)内で名前を変更することも可能です(画像24参照)。
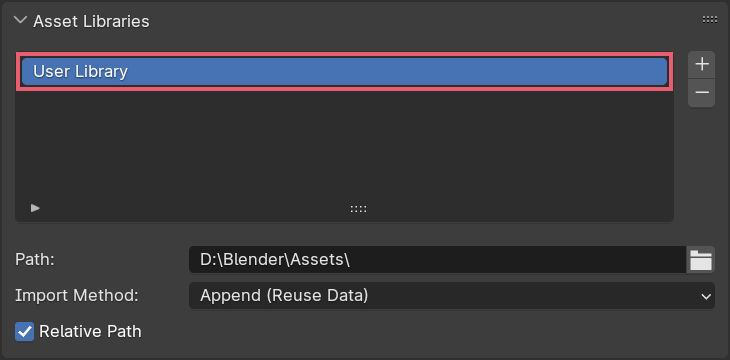
6.1.2 アセットライブラリの追加と削除
Blenderプリファレンス(Blender Preferences)のアセットライブラリ(Asset Libraries)内にある+のアイコンをクリックすると、アセットライブラリ(Asset Libraries)を追加することができます(画像25参照)。
また、×のアイコンをクリックするとそのアセットライブラリを削除することができます。
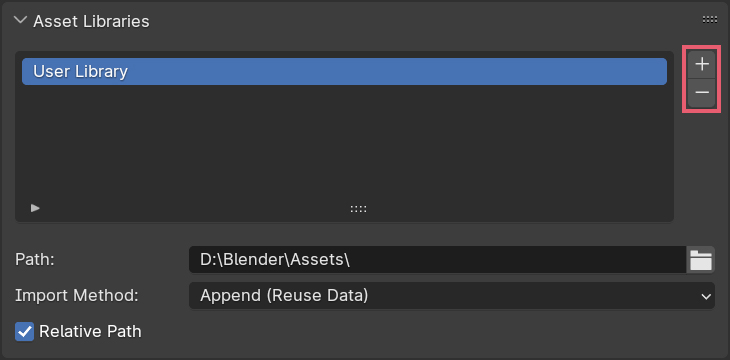
6.1.3 アセットブラウザ―(Asset Browser)上の表示
上記のようにしてアセットライブラリ(Asset Libraries)で名前を変更、またはアセットライブラリ(Asset Libraries)の追加を行うと、アセットブラウザ―(Asset Browser)上の表示も変わります(画像26参照)。
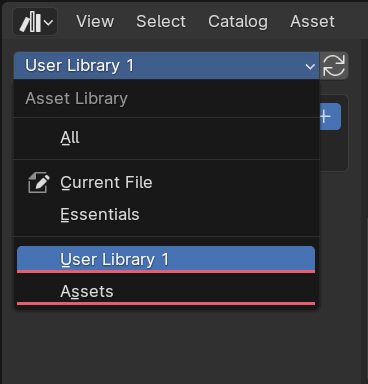
6.2 「2 アセットの作成」の補足
6.2.1 アセットとして登録できるもの
Blender 4.0.1の時点でアクション(Action)・コレクション(Collection)・マテリアル(Material)・ノードツリー(Node Tree)・オブジェクト(Object)・ワールド(World)がアセットとして登録することができます。
オブジェクト(Object)はメッシュ(Mesh)だけでなくアーマチュア(Armature)やカーブ(Curve)なども含みます。
6.2.2 OBJやFBXをアセットとして登録する場合
OBJやFBXなど形式で作成されたものをアセットとして登録するには、ファイル(File)>インポート(Import)から読み込んで「2.1 例1:オブジェクトのアセット作成」と同じ方法で登録します。
6.2.3 オブジェクトに追加しているマテリアルやモディファイアなど
オブジェクトをアセットとして登録する際にマテリアル・モディファイア(ジオメトリノードを含む)・アクションなどを追加していた場合は、それらを追加した状態で登録されます。
余計なものを登録したくない場合は、外した状態で登録してください。
6.2.4 カタログ(Catalog)の作成
アセットブラウザ―(Asset Browser)の左上で現在のファイル(Current File)またはユーザーライブラリ(User Library)を選択中に画像27の右側にある+のアイコンをクリックすると「Catalog」という名前のカタログ(Catalog)が追加されるので、これを利用してアセットの分類を行います。
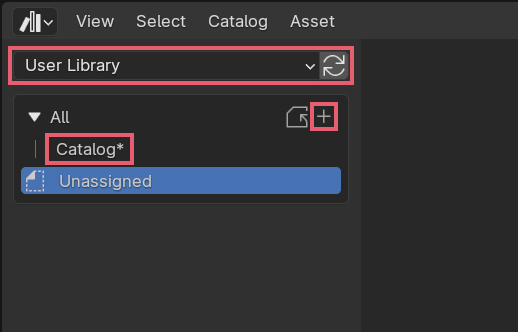
カタログ(Catalog)の追加・リネーム・削除はどのファイルを開いた状態でも実行できます。
リネームと削除は、カタログ(Catalog)上で右クリックしてメニューを表示させると選択できます。
カタログ(Catalog)の追加・リネーム・削除を行ったら、最後にファイルの保存も実行してください。
カタログ(Catalog)の追加・リネーム・削除を行った後、ファイルの保存をしないでファイルと閉じようとすると、画像28のようなダイアログが表示されます。
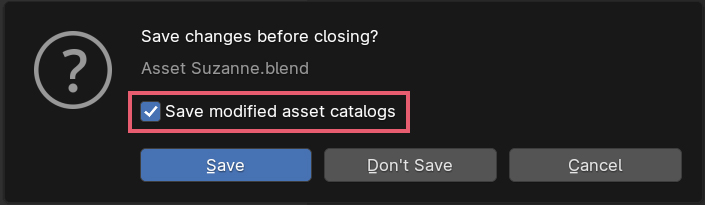
チェックがついている部分については、ファイルの保存をしなかった場合はチェックを入れても外してもカタログ(Catalog)の変更を保存しません。
チェックを入れてファイルを保存した場合はカタログ(Catalog)の変更も保存しますが、チェックを外してファイルを保存した場合は、カタログ(Catalog)の変更は保存されません。
追加したカタログ(Catalog)は「1 アセットライブラリ用のフォルダの設定」で設定したフォルダ内の「blender assets.cats.txt」という名前のファイルで管理されています。
6.2.5 カタログ(Catalog)によるアセットの分類
カタログ(Catalog)によるアセットの分類は、そのアセットを作成したファイルで行う必要があります。
例えば、例1で作成した「Asset Suzanne Test」を開いている状態で「Asset Suzanne」を分類することは可能ですが、例2で作成した「Asset Material Test」を開いている状態で「Asset Suzanne」を分類することはできません。
アセットは、カタログ(Catalog)にドラッグアンドドロップすることで分類できます。
分類をする際は、追加したばかりのカタログ(Catalog)を選択している状態だとアセットブラウザ―(Asset Browser)にアセットが表示されないので、全て(All)または未割り当て(Unassigned)を選択してください(アセットはデフォルトで未割り当て(Unassigned)に分類されています)。
アセットが入っているカタログ(Catalog)を削除した場合は、そのアセットは未割り当て(Unassigned)に戻ります。
6.3 「3 アセットの使用方法」の補足
6.3.1 アセットの表示サイズの変更
アセットブラウザ―(Asset Browser)の画像29の枠で囲んだところにあるアイコンをクリックすると、サイズ(Size)というメニューが表示されるので、ここでアセットの表示サイズを変更できます。
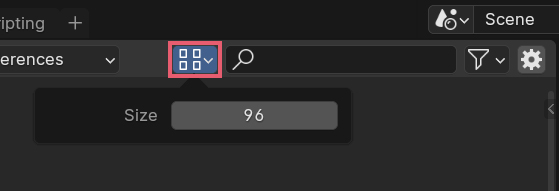
6.3.2 アセットの検索
アセットの数が多い場合は、アセットブラウザ―(Asset Browser)の右上にある検索ボックスで検索ができます(画像30参照)。
検索にはアセットの名前やタグ(Tags)を使用できます。
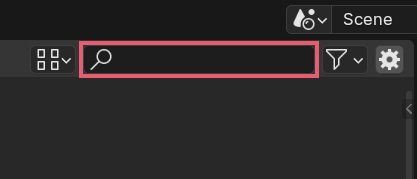
タグ(Tags)の設定は、設定したいアセットを選択してアセットの詳細(Asset Details)の画像31の枠で囲んだところで行います。
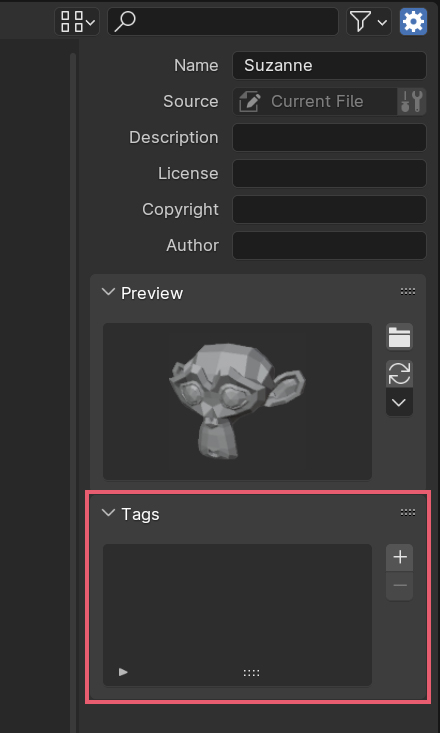
タグ(Tags)はそのアセットを作成したファイルでのみ行うことが可能で、そのアセットを作成したファイル以外では、タグ(Tags)の+のアイコンがグレーアウトして押せない状態になっています。
6.3.3 アセットを作成したファイルの確認
アセットブラウザ―(Asset Browser)のアセットの詳細(Asset Details)内のソース(Source)で、選択中のアセットを作成したファイルを確認することができます(画像32参照)。
ソース(Source)の右側にあるアイコンをクリックすると、そのファイルを別のウィンドウで開くことも可能です。
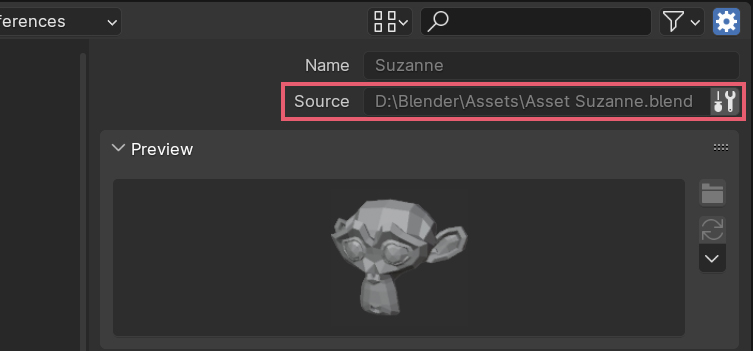
選択中のアセットが現在開いているファイルで作成したものの場合は、ソース(Source)は「Current File」となり、右にあるアイコンはグレーアウトして押せない状態になります。
6.4 「Hair Node Assets」を非表示にする方法
初めからある「Hair Node Assets」を非表示にする(=使用できなくする)には、下記の場所にあるBlenderファイルの名前を変更するか、削除します。ファイル名を変更する場合は、例えばファイルの拡張子を「.blend」から「.blend0」に変更すれば、戻すときも楽です。
blender.exeがある場所にある4.0\datafiles\assets\geometry_nodes\procedural_hair_node_assets.blend
6.5 コレクション(Collection)を追加する場合
アセット化したコレクション(Collection)を追加する場合、デフォルトではコレクションインスタンス(Collection Instance)という形式で追加されますが、追加した直後に3Dビューポート(3D Viewport)の左下に表示されるコレクションを追加(Add Collection)というメニューのインスタンス(Instance)のチェックを外せば、コレクション(Collection)内のオブジェクトを別々に選択できる状態で追加できます。
コレクションインスタンス(Collection Instance)という形式で追加した後でも、コレクション(Collection)を選択して3Dビューポート(3D Viewport)のヘッダーのオブジェクト(Object)>適用(Apply)にあるインスタンスの実体化(Make Instances Real)でコレクション(Collection)内のオブジェクトを別々に選択できる状態にできます。
以上、Blenderの「アセットライブラリ(Asset Libraries)の使用方法」でした。

コメント