5 ポーズアセットに関するその他の操作
5.1 アセットの名前の変更
作成したポーズアセットの名前を変更したい場合は、アセットブラウザ―(Asset Browser)のアセットの詳細(Asset Details)内の名前(Name)で変更が可能です(画像24参照)。
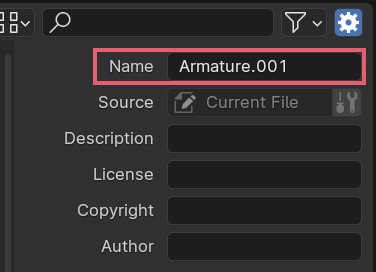
ポーズアセットの名前の変更は、そのポーズアセットを作成したファイルでのみ可能です。
5.2 ポーズアセットのプレビューで色を表示させる方法
ポーズアセットのプレビューで色を表示させたい場合は、プロパティ(Properties)>マテリアル(Material)>ビューポート表示(Viewport Display)のカラー(Color)で色を設定します(画像25参照)。
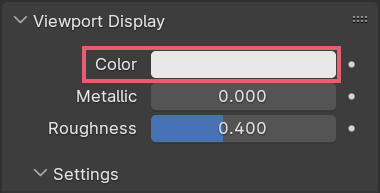
プレビューで画像を使用したい場合は、アセットブラウザ―(Asset Browser)のアセットの詳細(Asset Details)>プレビュー(Preview)にあるフォルダのアイコン(画像26参照)をクリックして、レンダリングした画像などを設定をしてください。
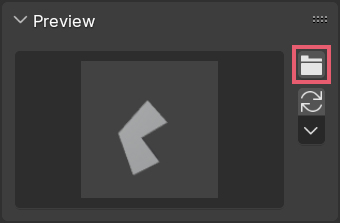
プロパティ(Properties)>マテリアル(Material)>サーフェス(Surface)にあるベースカラー(Base Color)などの設定を変えても、ポーズアセットのプレビューには反映されません。
5.3 ポーズをブレンド(Blend Pose)
アセットシェルフ(Asset Shelf)で次に適用したいポーズアセットのプレビューにカーソルを合わせて、マウスを左から右へドラッグすると、現在のポーズからカーソルを合わせたポーズへアニメーションをさせて動きを確認することができます。このときShiftキーを押しながらドラッグすると、アニメーションがゆっくりになります。
ポーズをブレンド(Blend Pose)を使用中は、画像27のようなスケールが表示されます。
0%が元の状態、100%がそのポーズを100%適用した状態、-100%がそのポーズを100%適用した状態を反転した状態となっています。

ポーズをブレンド(Blend Pose)を使用直後、3Dビューポート(3D Viewport)の左下にポーズアセットをブレンド(Blend Pose Asset)というメニューが表示されるので(画像28参照)、ここで値を入力することも可能です。
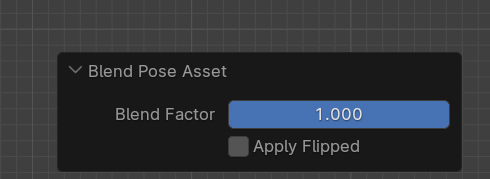
アセットブラウザ―(Asset Browser)では、次に適用したいポーズアセットのプレビュー上で右クリックしてメニューを表示させてポーズをブレンド(Blend Pose)を選択した後(画像29参照)、マウスを左から右へドラッグすると、現在のポーズからアニメーションすることができます。
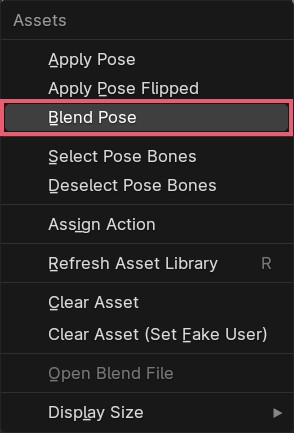
5.4 ポーズボーンを選択(Select Pose Bones)とポーズボーンを選択解除(Deselect Pose Bones)
アセットシェルフ(Asset Shelf)またはアセットブラウザ―(Asset Browser)のポーズアセットのプレビュー上で右クリックして表示されるメニュー内にあるポーズボーンを選択(Select Pose Bones)で(画像30参照)、そのポーズアセットを作成するときに選択されていたボーンを選択することができます。
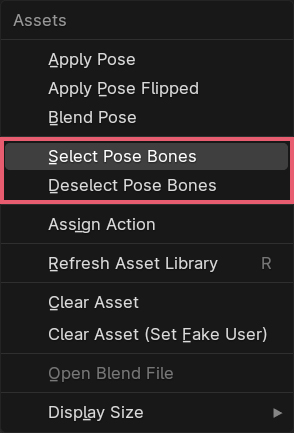
ポーズボーンを選択解除(Deselect Pose Bones)では、現在選択中のボーンからそのポーズアセットを作成するときに選択していたボーンの選択を解除します。
ポーズボーンを選択解除(Deselect Pose Bones)はどのボーンも選択していない状態、またはそのポーズアセットを作成するときに選択していたボーンを元々選択していなかった場合は機能しません。
5.5 ポーズに適用(反転)(Apply Pose Flipped)
アセットシェルフ(Asset Shelf)またはアセットブラウザ―(Asset Browser)のポーズアセットのプレビュー上で右クリックして表示されるメニュー内にあるポーズに適用(反転)(Apply Pose Flipped)で(画像31参照)、位置と回転を反転させたポーズを適用します。
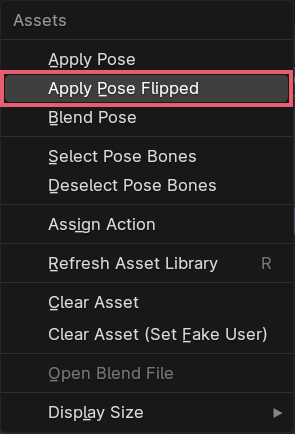
ポーズに適用(反転)(Apply Pose Flipped)はボーンを選択していないと機能しません。
5.6 キーフレーム(Key Frame)について
ポーズアセットを作成(Create Pose Asset)をクリックしたときに、デフォルトでは1フレーム目にキーフレームが挿入されますが、別のフレームが選択されていた場合はそのフレームにキーフレームが挿入されます。
例えばプレイヘッドを100に合わせてポーズアセットを作成(Create Pose Asset)をクリックすると、100フレーム目にキーフレームが挿入されますが、この状態でもポーズアセットとして問題なく機能します。
ひとつのアクションに複数のキーフレームを挿入した場合は、プレビューをクリックしたときにキーフレームの数の小さい方を適用するようです。
以上、Blenderの「ポーズライブラリ(Pose Library)の使用方法」でした。

コメント
コメント一覧 (2件)
「ポーズアセットを作成(Create Pose Asset)がグレーアウトしている場合
ポーズアセットを作成(Create Pose Asset)がグレーアウトしてクリックできない場合は、アセットブラウザ―(Asset Browser)で現在のファイル(Current File)が選択されていることを確認してください。」
とありますが、具体的な操作が分かりません…。
自己解決しました。変な操作をしすぎてファイルが壊れてただけでした。