Blenderのブラシに関するサイズの筆圧(Size Pressure)という機能を紹介します。
1 スカルプトモード(Sculpt Mode)のサイズの筆圧(Size Pressure)
1.1 サイズの筆圧(Size Pressure)の使用方法
サイズの筆圧(Size Pressure)はスカルプトモード(Sculpt Mode)とテクスチャペイント(Texture Paint)で使用する機能ですがここでは主に前者を扱います。
ペンタブを使用していないと機能が有効にならないので注意してください。
サイズの筆圧(Size Pressure)の設定は、スカルプトモード(Sculpt Mode)でドロー(Draw)やクレイ(Clay)などのブラシを使用中に、プロパティ(Properties)>ツール(Tool)>ブラシ(Brushes)>ブラシの設定(Brush Settings)の半径(Radius)の右側にあるアイコンで行います(画像1参照)。
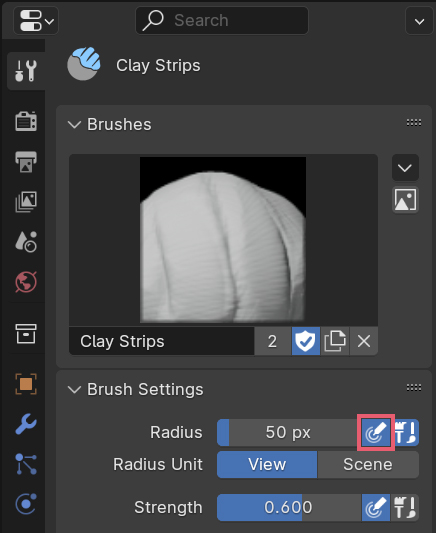
サイズの筆圧(Size Pressure)はサイドバー(Side Bar)のツール(Tool)内にもありますがどちらも同じなので、使いやすい方で設定してください。
サイズの筆圧(Size Pressure)をオンにすると(ボタンが青になっているとオンです)、筆圧によりスカルプトするサイズが変わるようになり、強い筆圧でスカルプトするとサイズが大きくなり、弱い筆圧でスカルプトするとサイズが小さくなります。別の言い方をすると、筆圧が最大のときに半径(Radius)で設定した大きさと同じになり、筆圧が弱くなるほど半径(Radius)で設定した大きさと比べて小さくなります。
例えばサイズの筆圧(Size Pressure)をオンにしてクレイストリップ(Clay Strips)でスカルプトする場合、半径(Radius)は同じでも弱い筆圧でスカルプトすると画像2のようになり、

強い筆圧でスカルプトすると画像3のようになります。
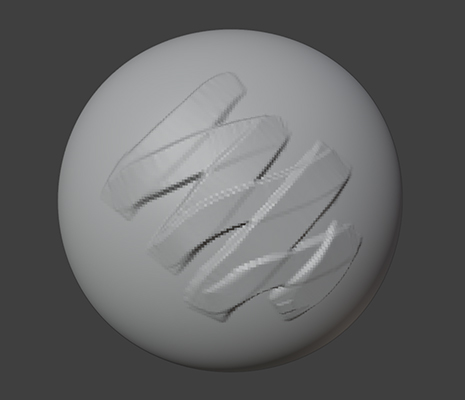
筆圧には強さを筆圧で変更(Strength Pressure)というスカルプトする強度に関する設定もありますが、画像2と画像3ではサイズの違いだけが分かりやすいように強さを筆圧で変更(Strength Pressure)はオフにしています。
ペンタプを使用せずにマウスでスカルプトすると、常に最大のサイズ(=半径(Radius)で設定した大きさ)でスカルプトします。
1.2 最大しきい値(Max Threshold)
筆圧を強くしてもスカルプトのサイズがあまり変わらないと思う場合は、Blenderプリファレンス(Blender Preferences)>入力(Input)>タブレット(Tablet)>最大しきい値(Max Threshold)の値を下げてみてください。最大しきい値(Max Threshold)を下げるとスカルプトのサイズが最大になるまでの筆圧が弱くなります。
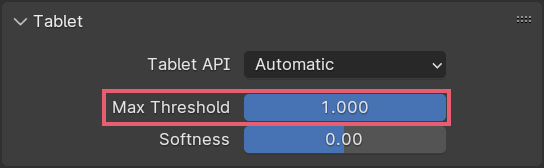
2 テクスチャペイント(Texture Paint)のサイズの筆圧(Size Pressure)
テクスチャペイント(Texture Paint)については簡単に紹介をします。
テクスチャペイント(Texture Paint)でもプロパティ(Properties)>ツール(Tool)>ブラシ(Brushes)>ブラシの設定(Brush Settings)の半径(Radius)の右側にサイズの筆圧(Size Pressure)のボタンがあります(画像5参照)。
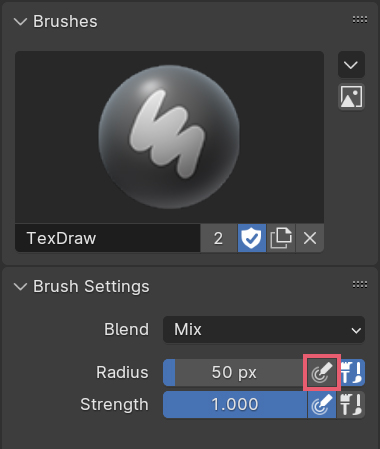
以上、Blenderの「サイズの筆圧(Size Pressure)の使用方法」でした。

コメント