Blender 2.79bなどからBlender 2.80で変更された操作のメモです。
◆ User Preferences
Interfaceの変更などを行うUser Preferencesは、①編集(Edit)タブ内にある②プリファレンス(Preferences)から実行するように変更されました(画像1参照)。
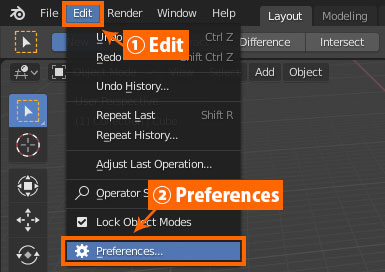
画像1
上記した方法以外に、各画面の左上にあるエディタータイプ(Editor Type)のアイコンをクリックするとデータ(Data) → プリファレンス(Preferences)とあるので、ここからもUser Preferencesを実行できます。
◆ Aキーでの全選択
Aキーですべてのオブジェクトまたはすべての頂点を選択しますが、全非選択にするには何もないところで右クリックするか、Aキーを2回押すか、Alt+Aキーを押します。
Blender 2.7のときのようにAキーで全選択、再度Aキーで全非選択としたい場合には、Blenderプリファレンス(Blender Preferences) → キーマップ(Keymap) → プリファレンス(Preferences)にあるSelect All Togglesにチェックを入れます(画像2参照)。
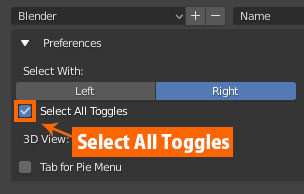
画像2
◆ ワイヤーフレーム(Wireframe)
Blender 2.7ではZキーを押すとワイヤーフレーム(Wireframe)とソリッド(Solid)の切り替えを行うことができましたが、Blender 2.8ではShift+Zキーに変更されました。
ちなみに、Zキーではシェーディング(Shading)のPie Menuが表示されるようになり、ここからワイヤーフレーム(Wireframe)やソリッド(Solid)などの切り替えを置こうなうことも可能です。
◆ レイヤー(Layer)
レイヤー(Layer)はコレクション(Collection)という機能が追加されたアウトライナー(Outliner)にまとめられたようです。
◆ 操作画面の分割と結合
Blender 2.7では操作画面の右上と左下の角に目印(下の画像参照)があり、この場所でマウスドラッグすることで操作画面の分割と結合を行っていました。
![]()
Blender 2.8では目印がなくなり、右上下左上下の4つのどこからでも操作画面の分割と結合ができるようになりました。
操作画面の4つある角のどこでもいいのでマウスカーソルを移動させます。角の近くまで行くと、マウスカーソルが通常の矢印から十字(下の画像参照)に変わります。

この状態で、マウスをドラッグすれば操作画面の分割と結合を行うことが可能です。分割と結合の方法は変わりません。
かなり角に近いところまで移動させないとカーソルが十字に変わらないので、慣れが必要かもしれません。
◆ スムーズシェード(Shade Smooth)
スムーズシェード(Shade Smooth)は、ヘッダー(Header)のオブジェクト(Object) → スムーズシェード(Shade Smooth)で実行できます。元に戻すにはShade Smoothの下にあるフラッドシェード(Shade Flat)を実行します。
◆ 2.7のファイルと2.8のファイルの互換性
Blender 2.7xで作成した.blendファイルはBlender 2.8 betaで開くことは可能ですが、逆は不可能なようなので注意してください。
こちらで確認した限りでは、ファイルを開くとBlenderがクラッシュしてしまう場合や、ファイルは開くことができるがBlenderの挙動がおかしくなる場合などがありました。
◆ Undo/Redo/Undo Historyについて
Blender 2.7xではUndoやRedoについてObject ModeやEdit Modeなどのモードごとに管理されていましたが、2.8ではモードは関係なくUndoやRedoが管理されるようになったようです。
ショートカットキーについては、UndoがCtrl+Z、RedoがShift+Ctrl+Zで同じですが、Undo Historyのキー(2.7xではCtrl+Alt+Z)は現在設定されていません。下記でショートカットの割り当て方法が紹介されています。
https://blenderartists.org/t/what-is-undo-history-in-2-8/1136648
◆ 原点を設定(Set Origin)について
原点を設定(Set Origin)は、3Dビューポート(3D Viewport)上にあるメニューのオブジェクト(Object) → 原点を設定(Set Origin)から実行。
◆ 各ボーン(Bone)の名前(Name)とAxes(座標系)の表示方法
プロパティ(Properties)のオブジェクトデータ(Object Data)→ ビューポート表示(Viewport Display)にある名前(Name)およびAxes(座標系)にチェックを入ると、各ボーン(Bone)の名前(Name)とAxes(座標系)の表示が表示されるようになります。
Blender 2.8ではObject Modeでもボーン(Bone)の名前(Name)とAxes(座標系)が表示されるようになったようです。
同じ場所にある最前面(In Front)にチェックを入れると、2.7のX-Rayと同じようにボーン(Bone)がオブジェクトに隠れずに表示されます。
◆ Object、Armature、Boneの名前の変更方法
オブジェクト(Object)またはアーマチュア(Armature)の名前を変更するには、プロパティ(Properties)のオブジェクト(Object)タブにある一番上のボックスで変更可能です。
ボーン(Bone)の名前を変更するには、プロパティ(Properties) のボーン(Bone)というタブの一番上のボックスで変更可能です。
Blender 2.7xにあったNキーで表示されるメニュー内のItemは、Blender 2.8ではなくなったようです。
◆ Remove Doubles
2.7のRemove Doublesと同じ機能は、Edit Mode中に頂点(Vertex) → 頂点をマージ(Merge Vertices) → 距離で(By Distance)で行います。
◆ Weight PaintやSculpt Modeでブラシメニューを表示させる方法
Weight PaintやSculpt Modeでブラシの強度やサイズなどの設定を行うメニューは、View →Tool Settingsにチェックを入れると、3D Viewportのスクリーン上部に表示されます。
View →Sidebar →Toolでもブラシのメニューが表示されます。
◆ レンダリングする画像の解像度設定
レンダリングする画像の解像度を設定する場所は、Properties →Output →Dimensionsにあります。
◆ Armatureの表示設定
Armatureの表示設定は、Properties → Object Data →Viewport Display →Display Asで設定が可能です。

コメント