Substance 3D Painterでショートカットのキーを変更する方法を紹介します。
目次
1 ショートカットのキーの変更方法
Editタブ内にあるSettingsをクリックします(画像1)。
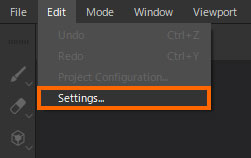
画像1
ウィンドウが表示されたら左側にある Shortcuts(画像2) をクリックします。画像2のようなショートカットのリストが表示されるので、変更したいショートカットのペンのアイコン(画像2)をクリックします。
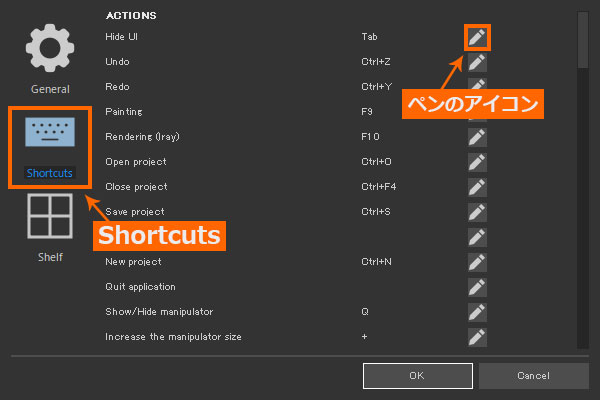
画像2
ペンのアイコンをクリックするとボックス内のカーソルが点滅する状態になるので(画像3)、変更したいキーを押します。

画像3
ショートカットキーの表示が変更したいキーになっているのを確認したら、OKボタンを押してキーの変更は完了です。
2 キーの重複
キーが重複している場合は、ペンのアイコンの右側に注意喚起のアイコンが表示されます(画像4)。
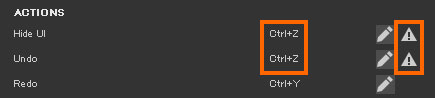
画像4
3 キーのリセット
変更したショートカットを初期状態に戻したい場合には、ショートカットリストの一番下にあるReset all to defaultのボタンをクリックしてください(画像5)。
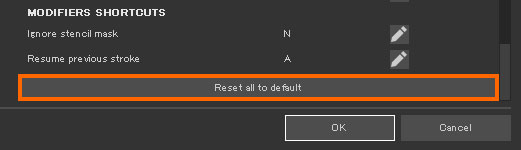
画像5
以上「Substance 3D Painter: ショートカットのキーの変更方法」の紹介でした。

コメント