Blenderの特徴で全選択(Select All by Trait)のひとつである面の辺数(Faces by Sides)の使用方法を紹介します。
1面の辺数(Faces by Sides)とは
面の辺数(Faces by Sides)とは、指定した頂点数をもつ面を自動で選択してくれる特徴で全選択(Select All by Trait)のひとつで、作成したメッシュ内にある三角形やN-gonを見つける際に便利な機能です。
Blender 2.79bではFaces by Sidesの日本語は「頂点数で選択」となっていましたが、「面の辺数」に変更されたようです。
2 面の辺数(Faces by Sides)の使用方法
エディットモード(Edit Mode)で何も選択していない状態にして選択(Select)>特徴で全選択(Select All by Trait)と進み、面の辺数(Faces by Sides)を実行します(画像1参照)。すると、指定した頂点数を持つ面を自動で選択してくれます。
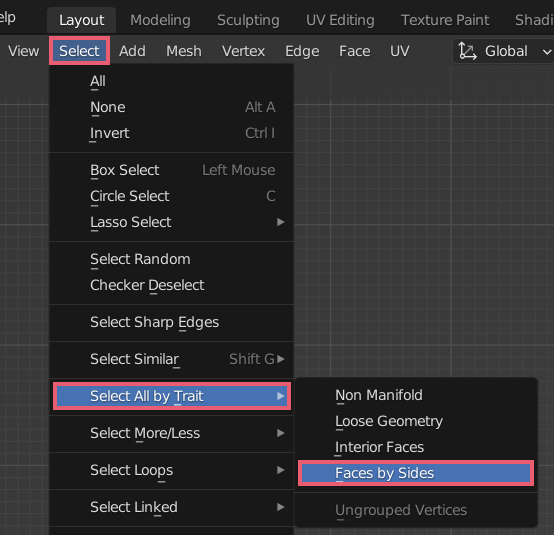
頂点数などの細かな設定は、3Dビューポート(3D Viewport)の左下に出ている頂点数で選択(Select Faces by Sides)というメニュー(画像2参照)で行います。
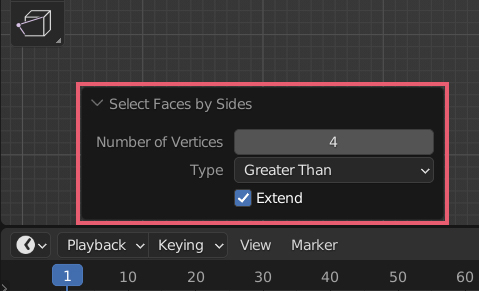
頂点数(Number of Vertices)では面の頂点数を設定します。
タイプ(Type)では、頂点数(Number of Vertices)で指定した頂点数と同じ(Equal To)面を選択、指定した頂点数より大きい(Greater Than)面を選択、指定した頂点数より小さい(Less Than)面を選択、指定した頂点数以外の面(=違う(Not Equal To))を選択、という設定ができます。
3 面の辺数(Faces by Sides)の実際の使用例
面の辺数(Faces by Sides)の実際の使用例として、画像3のような頂点が10個あるサークルのサンプルを用意しました。
このサークルは三角形、四角形、五角形、六角形の4つから構成されています。
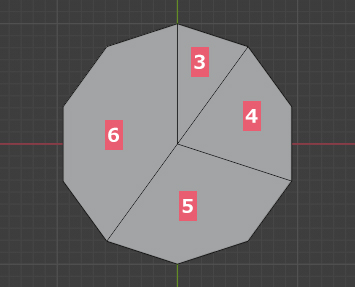
使用例 1
頂点数で選択(Select Faces by Sides)の設定を頂点数(Number of Vertices)を4、タイプ(Type)を違う(Not Equal To)とすると、画像4のように頂点が4つある四角形以外の面を選択してくれます。
この設定は、サブディビジョンサーフェス(Subdivision Surface)を使用しているときに四角形以外の面を見つけるのに便利です。
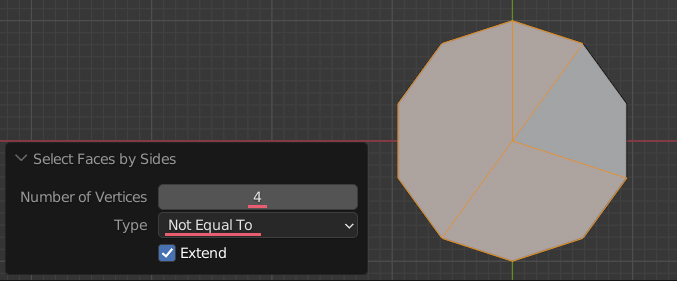
使用例 2
頂点数で選択(Select Faces by Sides)の設定を頂点数(Number of Vertices)を4、タイプ(Type)を大きい(Greater Than)とすると、画像5のように頂点が5つ以上ある五角形と六角形を選択してくれます。
この設定はファイルをエクスポートする前などにN-gonを見つけるときに便利です。
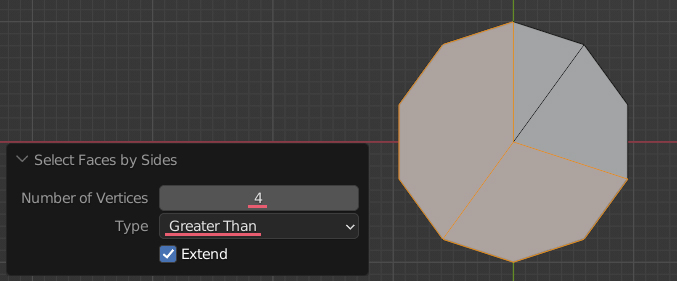
以上、Blenderの「面の辺数(Faces by Sides)でメッシュ内の三角形やN-gonを見つける方法」の紹介でした。

コメント