Blender 4.1での変更点について個人的に関係がありそうなところだけ簡単にまとめました。
Blender 4.1の変更点
1 自動スムーズ(Auto Smooth)に関する変更
1.1 シャープをマーク(Mark Sharp)
スムーズシェード(Shade Smooth)を使用しているメッシュの特定の辺をシャープにしたい(=フラットシェード(Shade Flat)にしたい)場合は、基本的にはシャープをマーク(Mark Sharp)を使用するように変わりました。
シャープをマーク(Mark Sharp)は編集モードの辺(Edge)のメニューから選択できます。
例えば画像1のようなメッシュにスムーズシェード(Shade Smooth)を使用すると、
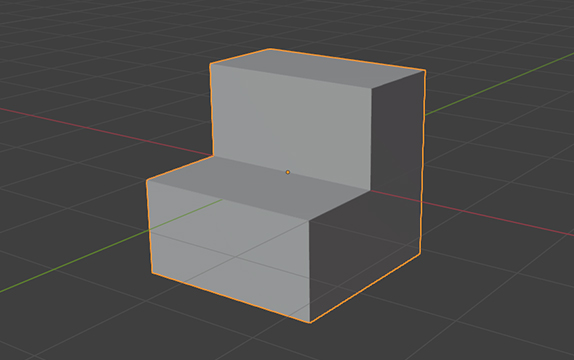
画像2のようになります。
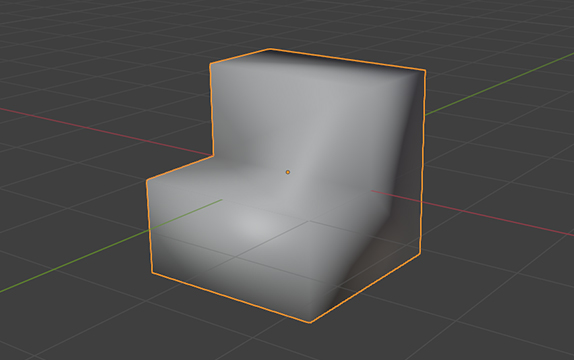
編集モードで画像3のようにシャープをマーク(Mark Sharp)を設定してオブジェクトモードで確認すると、
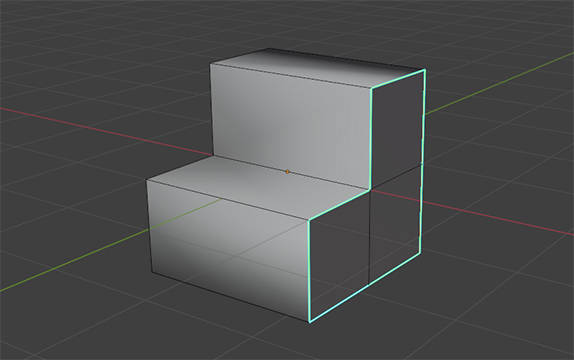
画像4のようにシャープをマーク(Mark Sharp)を設定した辺だけがシャープになります。
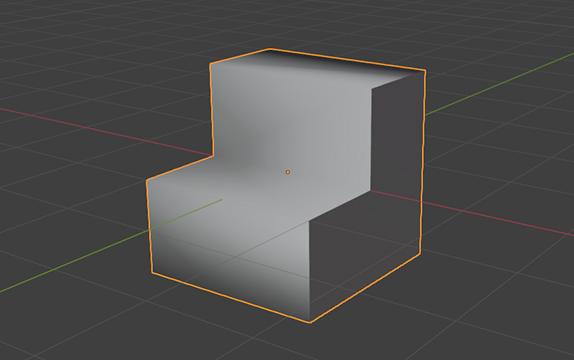
シャープをマーク(Mark Sharp)を設定した辺は、辺(Edge)のメニューのシャープをクリア(Clear Sharp)で元に戻せます。
1.2 角度でスムーズシェード(Shade Smooth by Angle)
オブジェクトモードでメッシュを選択して右クリックで表示されれるオブジェクトコンテクストメニュー(Object Context Menu)の自動スムーズを使用(Shade Auto Smooth)はなくなり、代わりに角度でスムーズシェード(Shade Smooth by Angle)が追加されました(画像5参照)。
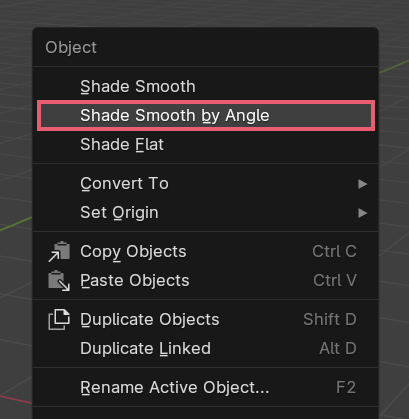
角度でスムーズシェード(Shade Smooth by Angle)を使用すると、メッシュにスムーズシェード(Shade Smooth)を使用するほかに、デフォルトでは30度より鋭角な辺にはシャープをマーク(Mark Sharp)を設定します。
例えば画像6のようなメッシュに角度でスムーズシェード(Shade Smooth by Angle)を使用すると、
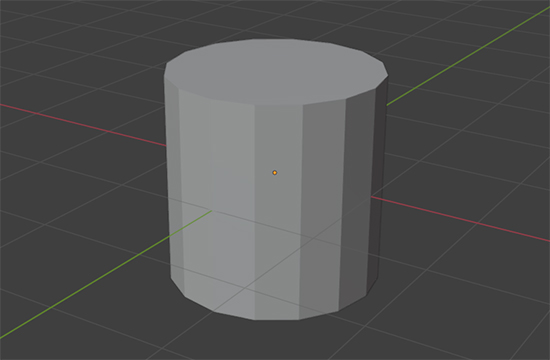
画像7のようになります。
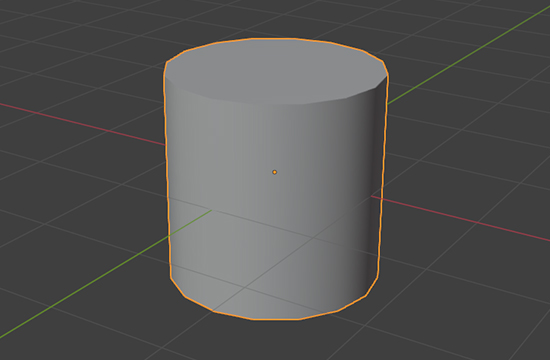
編集モードでメッシュを確認すると画像8のようにシャープをマーク(Mark Sharp)が設定されています。

角度でスムーズシェード(Shade Smooth by Angle)を使用直後、3Dビューポートの画面左下に画像9のようなメニューが表示されるので、角度は角度(Angle)で設定します。
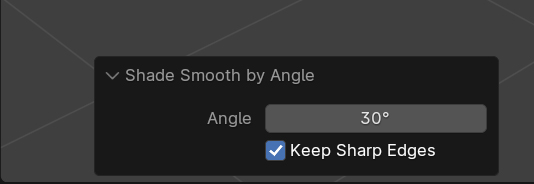
シャープ辺を維持(Keep Sharp Edges)にチェックを入れると、角度とは関係なく事前にシャープをマーク(Mark Sharp)を設定していた辺は設定がそのまま残りますが、チャックを外すと設定した角度によってはシャープをマーク(Mark Sharp)がクリアされます。
1.3 角度でスムーズ(Smooth by Angle)
プロパティ(Properties)>データ(Data)>ノーマル(Normals)にあった自動スムーズ(Auto Smooth)の項目はなくなり、同じ機能はモディファイア―のノーマル(Normals)内にある角度でスムーズ(Smooth by Angle)に引き継がれています(画像10参照)。
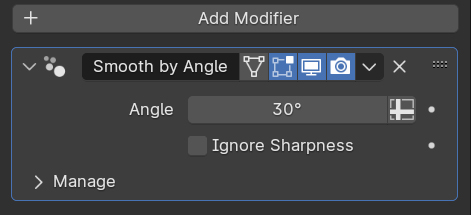
角度でスムーズ(Smooth by Angle)はスムーズシェード(Shade Smooth)を使用しているメッシュに追加してください。
角度でスムーズ(Smooth by Angle)を適用(Apply)すると、辺にシャープをマーク(Mark Sharp)が設定されます。
2 キーフレームの挿入方法に関する変更
2.1 キーの変更など
これまではIキーを押すとキーフレーム挿入メニュー(Insert Keyframe Menu)が表示されて位置(Location)や回転(Rotation)を選択という順番でしたが、4.1ではIキーを押すとキーフレーム挿入メニュー(Insert Keyframe Menu)を表示せず事前に設定しておいたものを記録するように変更されました。
Iキーを押したときに位置(Location)や回転(Rotation)などの内でどれがキーフレームに記録されるのかは、タイムライン(Timeline)>キーイング(Keying)>アクティブなキーイングセット(Active Keying Set)で設定します(画像11参照)。
ここで例えば位置(Location)を設定しておくと、Iキーを押したときにキーフレームに位置(Location)だけが記録されます。
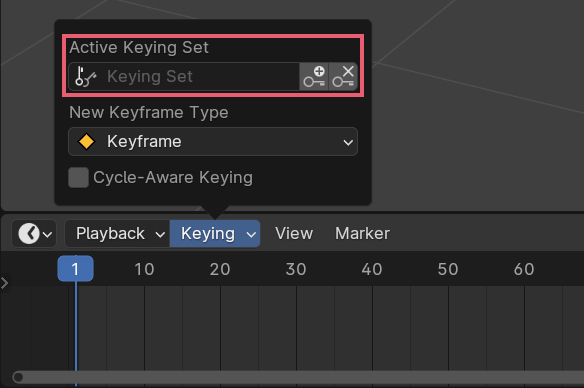
また、Blenderプリファレンス(Blender Preferences)のアニメーション(Animation)>キーフレーム(Keyframes)>デフォルトキーチャンネル(Default Key Channel)でもIキーを押したときに何を記録するかの設定が可能です(画像12参照)。
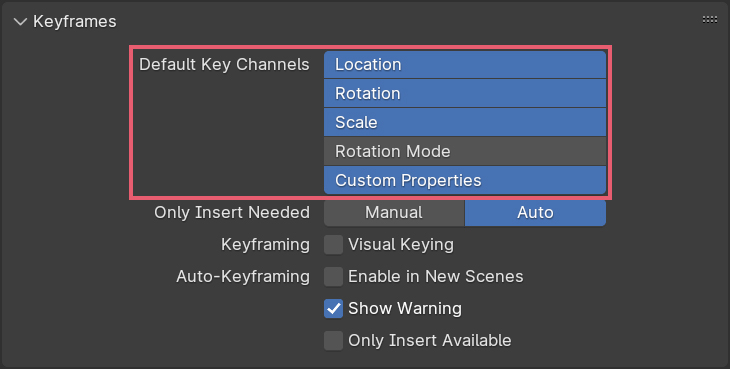
タイムライン(Timeline)での設定とプリファレンス(Preferences)での設定は、前者が優先されるようです。
キーフレーム挿入メニュー(Insert Keyframe Menu)はKキーで表示することが可能で、以前と同じように位置(Location)や回転(Rotation)などを選択してキーフレームに記録することも可能です。
Shiftキー+KキーでSet Active Keying Setのメニューが表示できるので、タイムライン(Timeline)を使わずにアクティブなキーイングセット(Active Keying Set)の設定が可能です。
2.2 必要なときのみ挿入(Only Insert Needed)
必要なときのみ挿入(Only Insert Needed)にしておくと、前のキーフレームから変更がない場合にキーフレームを挿入しないように設定できます。
必要なときのみ挿入(Only Insert Needed)は、Blenderプリファレンス(Blender Preferences)のアニメーション(Animation)>キーフレーム(Keyframes)で設定ができます(画像13参照)。
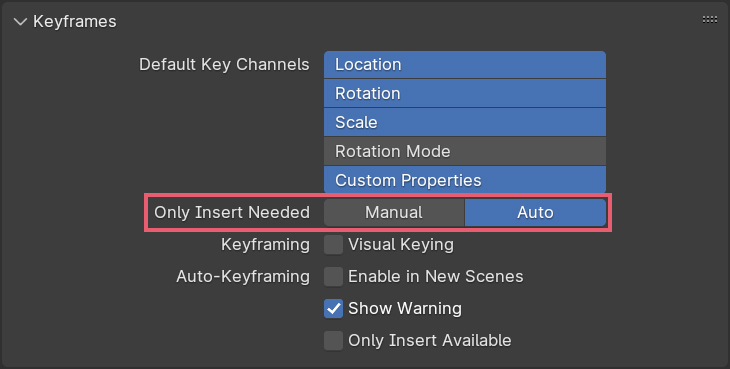
自動(Auto)は自動キー挿入(Auto Keying)を使用している場合のもので、マニュアル(Manual)はIキーを押してキーフレームを挿入する場合のものです。
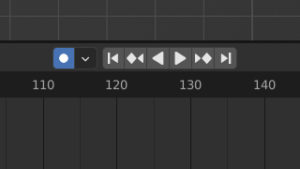
例えば立方体にアニメーションを追加する場合にマニュアル(Manual)をオンにした状態で、Iキーで1フレームに位置(Location)のみのキーフレームを挿入すると画像14のようになります。
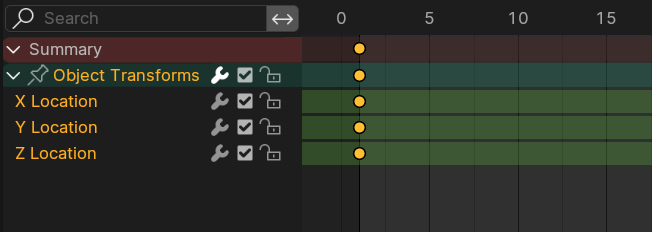
今度は10フレームでX軸だけ5m移動させてIキーでキーフレームを挿入すると、画像15のように前のキーフレームから変更があったX位置(X Location)だけキーフレームが挿入されます。
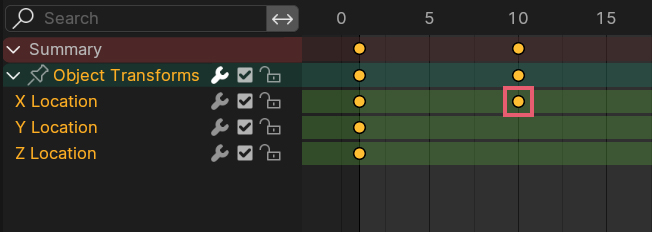
マニュアル(Manual)をオンにしていない場合は、前のキーフレームから変更がない場合もキーフレームを挿入するので画像16のようになります。
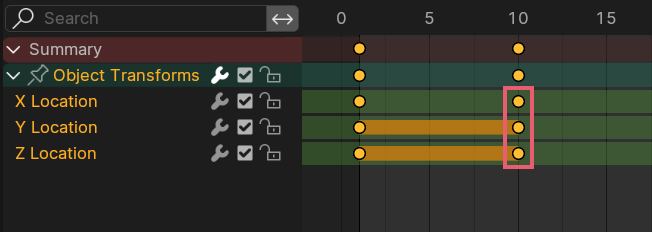
3 ウェイトペイント時のボーンの選択に関する変更
アーマチュアと関連付けをしているメッシュについて、ボーンを選択しながらウェイトペイントを行う際にヘッダーの骨のアイコンのボーン選択(Bone Selection)を選択して(画像17参照)、
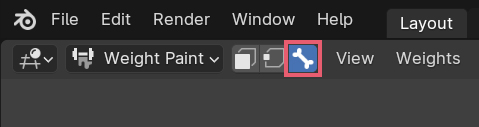
ツールバー(Toolbar)で長押し(Tweak)を選択していれば(画像18参照)、
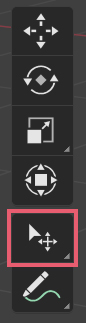
クリックするだけでボーンを選択できるようになりました。
長押し(Tweak)のほかにボックス選択(Select Box)などを使用してボーンを選択することもできます。
ヘッダーでボーン選択(Bone Selection)を選択していても、ツールバー(Toolbar)で例えばドロー(Draw)を選択している場合は(画像19参照)、これまでと同じようにボーンをクリックしても選択はできずに、ウェイトのペイントを行います。ドロー(Draw)を選択している場合にボーンを選択したい場合はAltキーを押しながらボーンをクリックします。
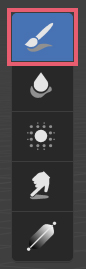
4 ボーンコレクション(Bone Collections)に関する変更
4.1 ボーンコレクション(Bone Collections)の階層化
選択中のボーンコレクション(Bone Collections)を別のボーンコレクション(Bone Collections)内にドラッグアンドドロップすると階層化できるようになります。
ボーンコレクション(Bone Collections)をドラッグしているときにAをB内に移動(Move A into B)と表示されているときは階層化を行い、AをBの上(または下)に移動(Move A above or below B)と表示されているときはただの移動になります。
階層化を解除したい場合は子のボーンコレクションをドラッグして、AをBの上(または下)に移動(Move A above or below B)と表示されているときにドロップします。
4.2 ソロ(Solo)
ボーンコレクション(Bone Collections)にある星のアイコンのソロ(Solo)をクリックすると、選択とは関係なくそのボーンコレクション(Bone Collections)に属するボーンのみを表示します。このとき、非表示になっているボーンは非表示のままです。
5 その他
- アウトライナーでコレクションまたはオブジェクトのアイコンをダブルクリックすると、子のオブジェクトも含めて選択ができます。
- アウトライナーからモディファイア―の適用(Apply)ができるようになりました。追加しているモディファイア―上で右クリックしてメニューを表示せて適用(Apply)を選択します。複数のモディファイア―を選択して、一度に複数のモディファイア―を適用(Apply)することもできます。
- シェイプキーにロックが追加されて、ロックするとそのシェイプキーは編集不可になります。
- カメラ視点を使用中にナビゲートにカメラをビュー(Camera to View)にロック(Lock)のアイコンが追加されました。
- アクションをベイク(Bake Action)にチャンネル(Channels)が追加されました。例えばチャンネル(Channels)の位置(Location)を選択すると、位置(Location)だけをベイクします。
- シェイプキー(Shape Keys)にロック(Lock)の機能が追加されました。ロック(Lock)をオンにすると、そのシェイプキーが編集不可になります。
以上、Blenderの「4.1の変更点」でした。

コメント