Blenderでオブジェクトや頂点などをグリッドにスナップさせながら移動する方法、またオブジェクトや頂点などを一定の間隔でスナップさせながら回転またはスケールを行う方法を紹介します。
1 グリッドにスナップさせながら移動する方法
1.1 Ctrlキーを使用する場合
オブジェクトや頂点などを移動する際にGキーを押した後Ctrlキーを押したままカーソルを動かすと、グリッドにスナップさせながら移動することができます。
ツールバー(Toolbar)にある移動(Move)を使用する場合もCtrlキーを押しながら操作を行うことでグリッドにスナップさせることができます。
Gキーを押した後CtrlキーとShiftキーを押したままカーソルを動かすか、ツールバー(Toolbar)にある移動(Move)を使用する際にCtrlキーとShiftキーを押したまま操作すると、スナップの間隔を小さくすることができます。
1.2 スナップ(Snap)の増分(Increment)を使用する場合
3Dビューポート(3D Viewport)のヘッダー(Header)の中央にある磁石のアイコンのスナップ(Snap)をオンにすることでも(画像1参照)、グリッドにスナップさせながらオブジェクトや頂点などを移動することができます。
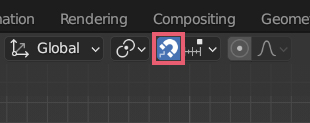
スナップ(Snap)をオンにしてもグリッドにスナップしないときは、スナップ先(Snapping)で増分(Increment)が選択されていること、影響(Affect)で移動(Move)がオンになっていること確認してください(画像2参照)。
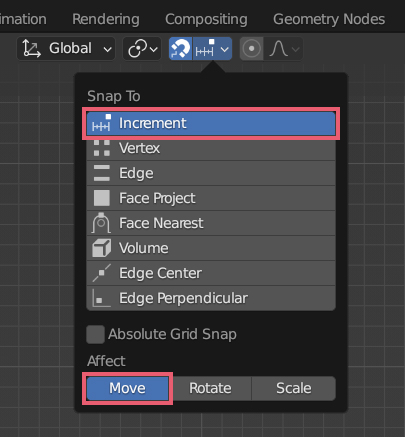
スナップ(Snap)をオンにした状態でGキーを押した後Shiftキーを押したままカーソルを動かすと、スナップの間隔を小さくできます。
スナップ(Snap)をオンにしている状態でCtrlキーを押したまま移動をさせた場合、スナップしなくなるので注意してください。
1.3 移動の際にグリッドにスナップする場所について
オブジェクトをひとつ選択している場合は、オブジェクトの原点(Origin Point)がグリッドにスナップします。
頂点をひとつ選択している場合は、その頂点がグリッドにスナップします。
複数のオブジェクトまたは頂点を選択している場合、トランスフォームピボットポイント(Transform Pivot Point)でどれを選択しているかによって、グリッドにスナップする場所が変わる場合もあります。
1.4 表示されているグリッドの細かさと移動量
平行投影(Orthographic)を使用して視点(Viewpoint)を前(Front)・右(Right)・上(Top)などに設定した場合、ズームアウト(Zoom Out)すると細かなグリッドは省略され、ズームイン(Zoom In)すると細かなグリッドまで表示されますが、オブジェクトや頂点は移動する際に表示されているグリッドにスナップするので、視点(Viewpoint)のズームによって移動量が変わる場合があります。
また、透視投影(Perspective)を使用している場合や視点(Viewpoint)を前(Front)・右(Right)・上(Top)などから少し回転させた場合、視点(Viewpoint)のズームに関わらず1m間隔のグリッドになるので、この場合は1m間隔でのみスナップします。
2 一定の間隔でスナップさせながら回転とスケールを行う方法
2.1 Ctrlキーを使用する場合
オブジェクトや頂点などの回転を行う際に、Rキーを押した後Ctrlキーを押したままカーソルを動かすと、5°間隔でスナップさせながら回転することができます。
また、オブジェクトや頂点などのスケールを行う際に、Sキーを押した後Ctrlキーを押したままカーソルを動かすと、0.1倍の間隔でスナップさせながらスケールすることができます。
ツールバー(Toolbar)にある回転(Rotate)とスケール(Scale)を使用する場合もCtrlキーを押しながら操作を行うと、一定の間隔でスナップさせることができます。
Ctrlキーの他にShiftキーも押したまま操作すると、スナップの間隔を小さくできます。
2.2 スナップ(Snap)の増分(Increment)を使用する場合
3Dビューポート(3D Viewport)のヘッダー(Header)の中央にある磁石のアイコンのスナップ(Snap)をオンにすることでも、一定の間隔でスナップさせながらオブジェクトや頂点などの回転やスケールを行うことができます。
スナップ(Snap)をオンにしても一定の間隔でスナップしないときは、スナップ先(Snapping)で増分(Increment)が選択されていること、影響(Affect)で回転(Rotate)とスケール(Scale)がオンになっていること確認してください(画像3参照)
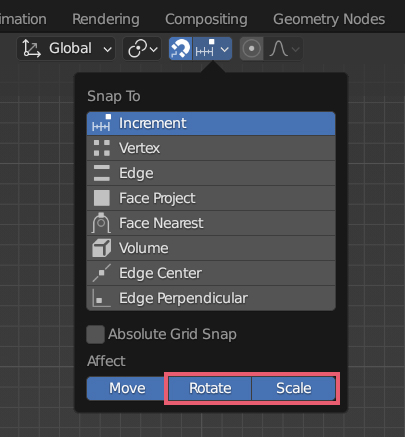
スナップ(Snap)をオンにした状態でRキーまたはSキーを押した後Shiftキーを押したままカーソルを動かすと、スナップの間隔を小さくできます。
スナップ(Snap)をオンにしている状態でCtrlキーを押したまま移動をさせた場合、スナップしなくなるので注意してください。
3 補足
3.1 絶対グリッドスナップ(Absolute Grid Snap)について
オブジェクトを画像4のようにトランスフォーム(Transform)の回転(Rotation)のY軸に値を入力して3°回転します。
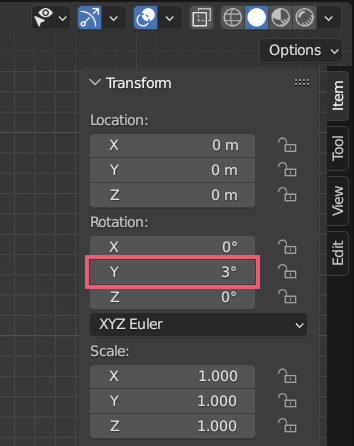
このオブジェクトを今度はスナップを使用してY軸だけ回転する場合、8°⇒13°⇒18°というように3°を基準にして5°の間隔でスナップして回転するようになります。
この立方体を3°を基準にするのではなく、0°を基準にして5°⇒10°⇒15°とスナップして回転するようにしたい場合は、絶対グリッドスナップ(Absolute Grid Snap)にチェックを入れてください(画像5参照)。
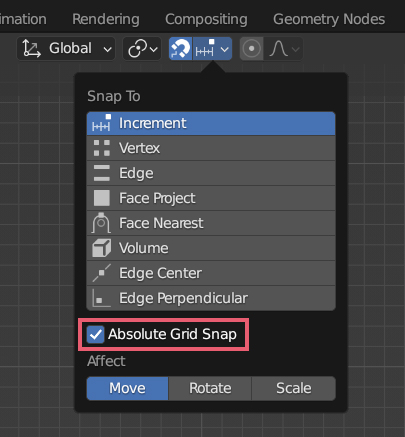
上の例では回転を使用しましたが、移動とスケールの場合も同様です。
以上、Blenderの「スナップさせながら移動・回転・拡大縮小する方法」でした。

コメント