Blenderに初めからインストールされているアドオン(Add-on)を使用する方法を紹介します。
1 Blender 2.8以降でアドオンを使用する方法
初めにBlender 2.8以降でアドオン(Add-on)を使用する方法です。
ここでは例としてNode Wranglerというアドオン(Add-on)を使用します。
手順1
Blenderの画面左上にある編集(Edit)>プリファレンス(Preferences)と進みます(画像1参照)。
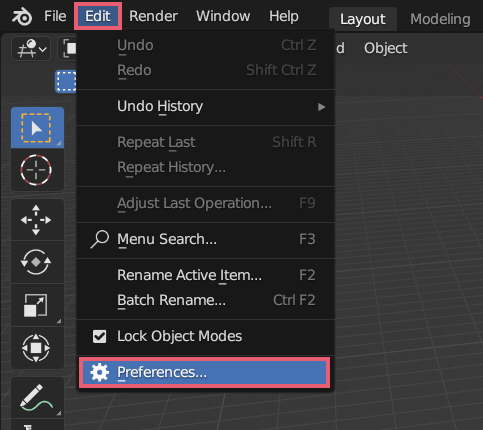
手順2
Blenderプリファレンス(Blender Preferences)というウィンドウが表示されるので、左側に並んでいる項目からアドオン(Add-ons)をクリックします(画像2参照)。
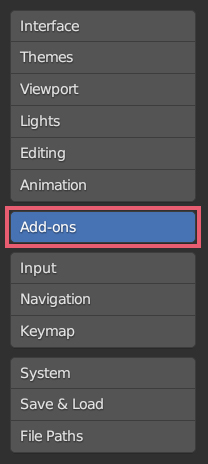
アドオン(Add-ons)の項目には画像3のようにアドオン(Add-on)用の検索ボックス、アドオン(Add-on)のカテゴリー、アドオン(Add-on)のリストなどが表示されます。
有効化アドオンのみ(Enabled Add-ons Only)のチェックが付いている場合は現在有効化されているアドオン(Add-on)のみリストに表示されます。
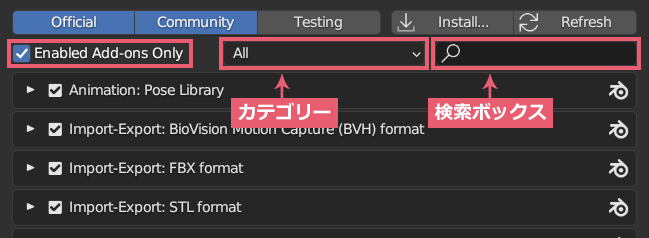
手順3
今回はNode Wranglerを使用したいので、検索ボックスに「node」と入力するか、カテゴリー(Categories)からノード(Node)を選択します(画像4参照)。
新しいアドオン(Add-on)を追加する場合は有効化アドオンのみ(Enabled Add-ons Only)のチェックを外してください。
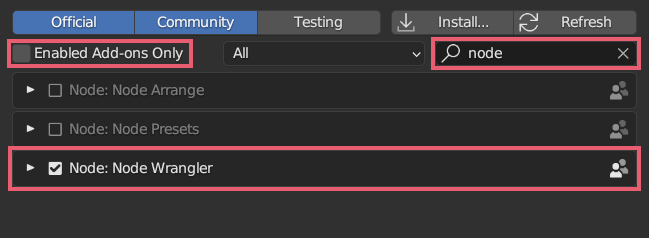
アドオン(Add-on)のリストにNode Wranglerが表示されたらボックスをクリックしてチェックを入れます。
これでNode Wranglerが使用可能な状態になりました。
手順5
最後にプリファレンス(Preferences)を保存して作業は完了です。
プリファレンス(Preferences)の保存については下記の記事で詳しく紹介をしているので参照してください。
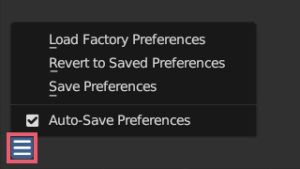
2 Blender 2.7xでアドオンを使用する方法
次にBlender 2.7xでアドオン(Add-on)を使用する方法です。
こちらでも例としてNode Wranglerというアドオン(Add-on)を使用します。
Blenderを起動したらFile>User Preferencesと進みます(画像5参照)。
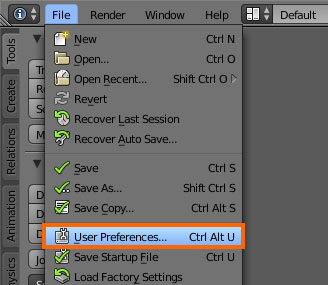
Blender User Preferencesというウィンドウが表示されたら、上に並んでいる項目のAdd-onsをクリックします(画像6参照)。
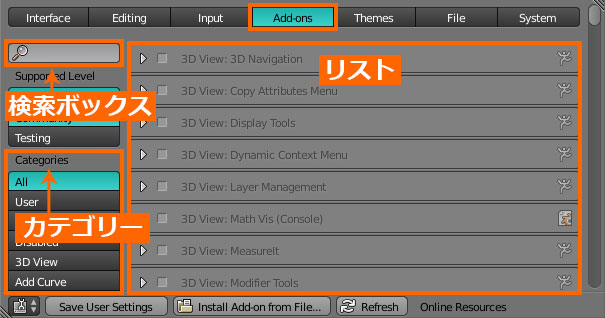
ここにはアドオン(Add-on)用の検索ボックス、アドオン(Add-on)のカテゴリー、アドオン(Add-on)のリストなどが表示されます。
今回はNode Wranglerを使用したいので、検索ボックスに「node」と入力するか、CategoriesからNodeを選択します。
アドオン(Add-on)のリストにNode Wranglerが表示されたらボックスをクリックしてチェックを入れます(画像7参照)。
これでNode Wranglerが使用可能なオンの状態になりました。
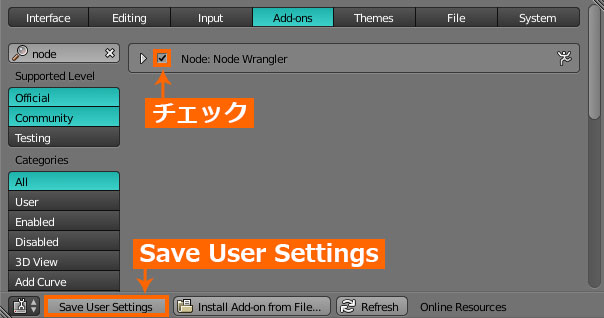
Blenderを終了させるとアドオン(Add-on)はオフの状態に戻ってしまうので、次回のBlender起動時には再度User Preferencesからオンの状態にする必要があります。
これが面倒な場合には、アドオン(Add-on)にチェックを入れた後にSave User Settingsボタン(画像7左下)をクリックすると、次回のBlender起動時にはそのアドオンが自動でオンの状態になります。
以上、Blenderの「アドオン(Add-on)の使用方法」でした。

コメント