Blenderの解像度スケール(Resolution Scale)の機能を紹介します。
目次
1 解像度スケール(Resolution Scale)とは
解像度スケール(Resolution Scale)とは、Blenderで使用するアイコンや文字の大きさを調整する機能です。
例えば高解像度のモニターを使用していてアイコンや文字が小さすぎるという場合などに、画像1のように表示を大きくすることが可能です。
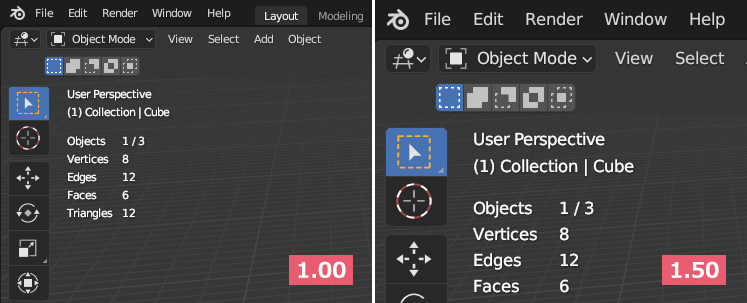
画像1左側の1.00がデフォルトで、画像1右側の1.50が調整後です。
2 解像度スケール(Resolution Scale)の使用方法
解像度スケール(Resolution Scale)は以下のようにして使用します。
Blenderの画面左上にある編集(Edit)>プリファレンス(Preferences)と進んで(画像2参照)、
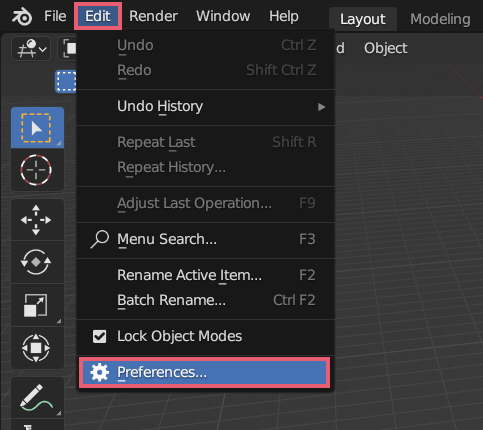
Blenderプリファレンス(Blender Preferences)を表示せたら、インターフェイス(Interface)>表示(Display)に解像度スケール(Resolution Scale)があります(画像3参照)。
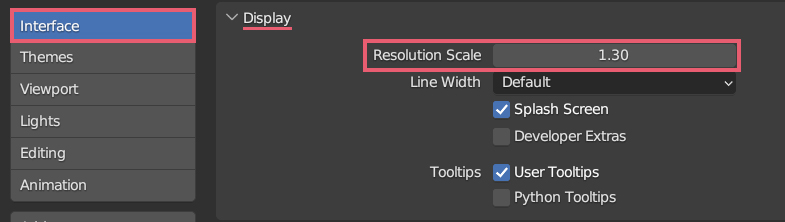
解像度スケール(Resolution Scale)のボックスに値を設定することでインターフェイスのアイコンや文字の大きさを調整することができます。
初期値は1.00で、1.00より小さくすると表示が小さくなり、1.00よりも大きくすると表示が大きくなります。
設定を変更後はプリファレンスの保存をしてください。
あわせて読みたい

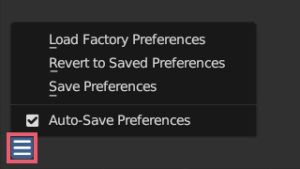
Blender: プリファレンスの保存について
Blenderプリファレンス(Blender Preferences)で行った設定の変更を保存する方法や、設定の変更を保存したファイルがある場所について紹介をします。
以上、Blenderの「アイコンや文字の大きさを解像度スケール(Resolution Scale)で変更する方法」の紹介でした。

コメント