Blenderで作成したUVマップを画像として出力する方法を紹介します。
1 UVマップを画像として出力する方法の手順
説明用に初めからある立方体(Cube)を使用します。
手順 1
立方体を選択したら、編集モード(Edit Mode)に切り替えます(画像1参照)。
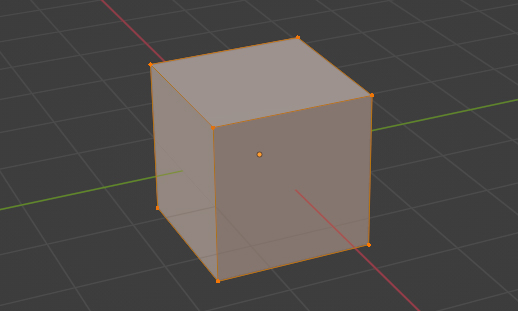
このときすべての頂点が選択されている状態になっているはずですが(すべての頂点が選択されてない場合は選択した状態にしてください)、このままエディタータイプ(Editor Type)を3Dビューポート(3D Viewport)からUVエディター(UV Editor)に切り替えます(ワークスペスを分割してそのひとつをUVエディター(UV Editor)としても構いません)。
エディタータイプ(Editor Type)は、画像2の部分で切り替えができます。
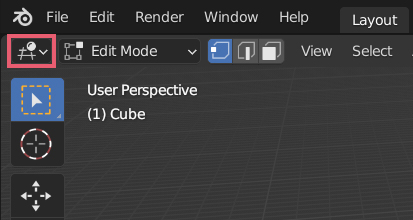
初めからある立方体はすでにUV展開(Unwrap)されているので、UVエディター(UV Editor)に切り替えると画像3のようにUVマップが表示されます。
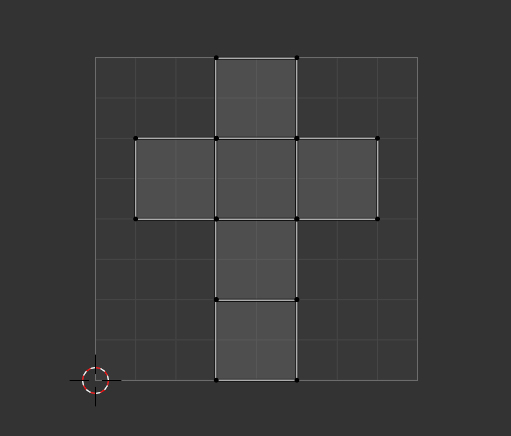
手順 2
UVエディター(UV Editor)のヘッダー(Header)内にあるUV>UV配置をエクスポート(Export UV Layout)をクリックします(画像4参照)。
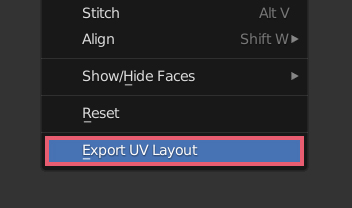
手順 3
Blenderファイルビュー(Blender File View)というウィンドウが表示されたら、UVマップの名前と出力する場所を設定して、UV配置をエクスポート(Export UV Layout)をクリックします(画像5参照)。

これで、UVマップの出力ができました。
出力されたUVマップを開くと、画像6のようになります。
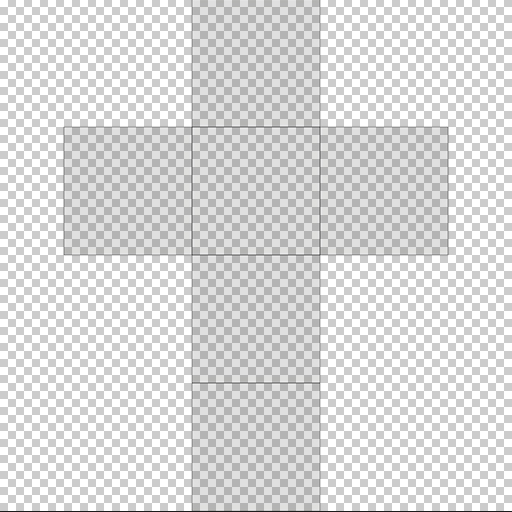
2 UVマップの出力に関する設定など
2.1 UVマップの表示と出力について
編集モード(Edit Mode)で選択していない頂点はUVエディター(UV Editor)上で表示されず、UVマップとして出力もできません。
編集モード(Edit Mode)で頂点を選択していたとしても、オブジェクトモード(Object Mode)に戻すと、UVエディター(UV Editor)上で何も表示されなくなります。
編集モード(Edit Mode)で頂点を選択していなくても、この後で紹介するすべてのUV(All UVs)にチェックを入れることで、選択していない頂点部分もUVマップとして出力することもできます。
編集モード(Edit Mode)上での頂点の選択とは別に、UVエディター(UV Editor)上で頂点を選択することもできますが、UVエディター(UV Editor)上での頂点の選択はUVマップの出力とは関係ありません。
2.2 すべてのUV(All UVs)とsize
UVマップの解像度はUVエディター(UV Editor)で使用している画像の解像度がそのまま使用されますが(初期設定では1024*1024です)、Blenderファイルビュー(Blender File View)の右上にあるsizeで解像度を変更することも可能です(画像7参照)。
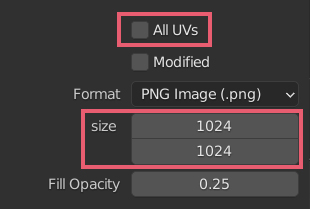
また、すべてのUV(All UVs)にチェックを入れると、編集モード(Edit Mode)で選択していない頂点部分も含めてすべてがUVマップとして出力されます。
2.3 UVマップの色について
オブジェクトに追加したマテリアルのビューポート表示(Viewport Display)内にあるカラー(Color)で色を設定していた場合(画像8参照)、
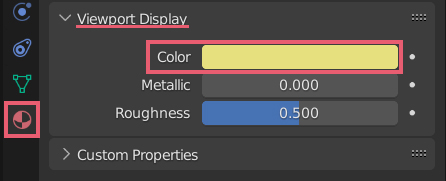
画像9のように、出力したUVマップの面の部分にその色が付きます。
初期設定のままでは画像9のように薄い色になりますが、Blenderファイルビュー(Blender File View)の右上にあるフィルの不透明度(Fill Opacity)を1.00にすると(画像10参照)、
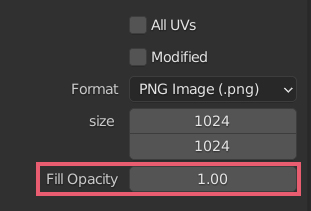
画像11のように出力できます。
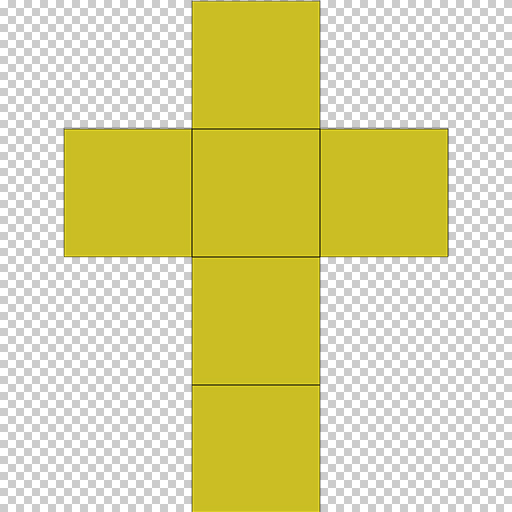
フィルの不透明度(Fill Opacity)を0.00にすると、画像12のように面の部分は透明で辺の黒い部分だけを出力できます。
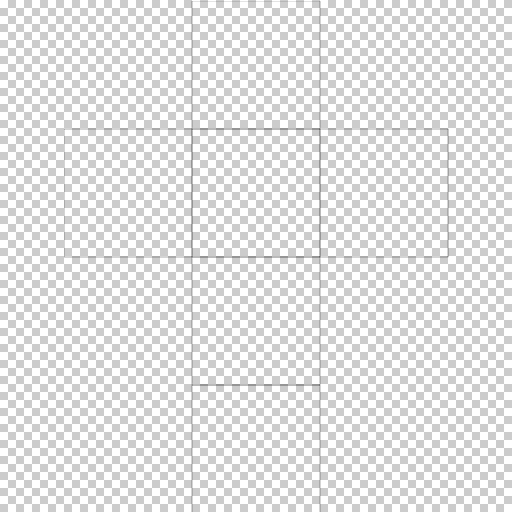
以上、Blenderの「UVマップを出力する方法」でした。

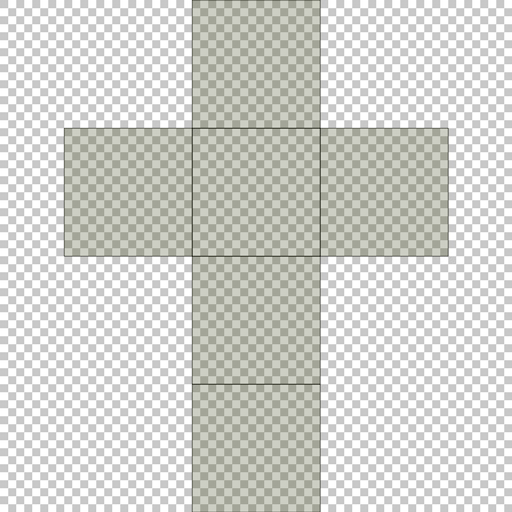
コメント