Blenderのスピン(Spin)という機能を紹介します。
1. スピン(Spin)とは
スピン(Spin)とは選択した点・辺・面を3Dカーソルを中心に円を描くように押し出す機能で、画像1では選択した面をスピン(Spin)によって押し出しています。
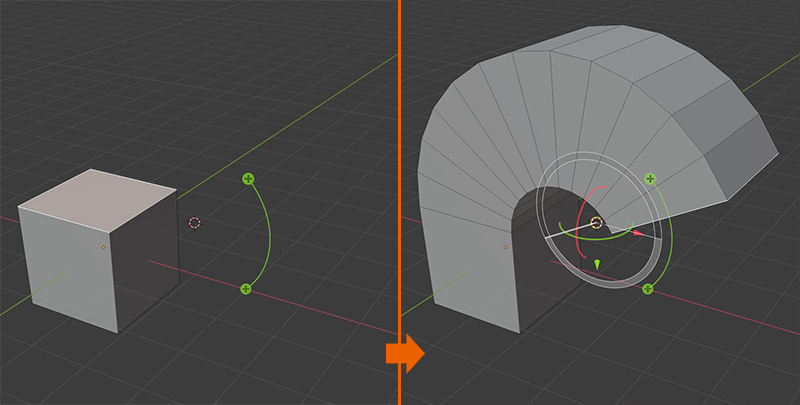
画像1
また、画像2のように辺を押し出して回転体を作成することも可能です。
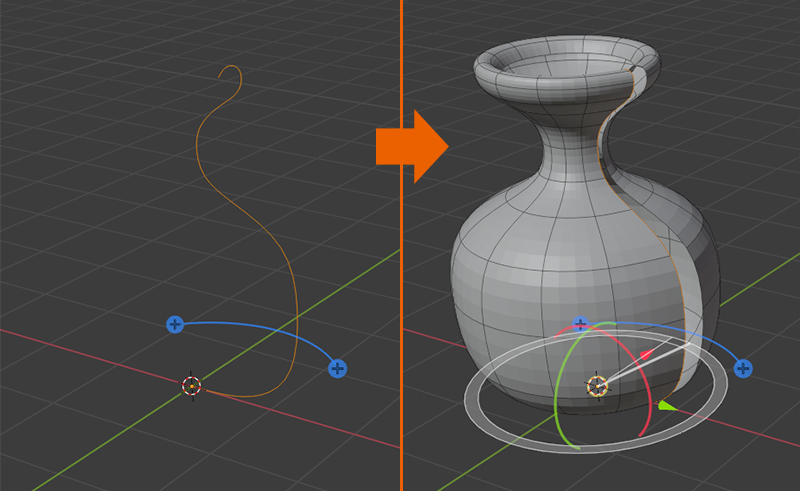
画像2
2. スピン(Spin)の使用方法
以下で画像1と画像2のメッシュをスピン(Spin)を使用して作成する方法を紹介します。
3Dカーソルの位置とスピン(Spin)させる軸が重要な点となります。
2.1 画像1のメッシュの作成
Cubeを追加したら、サイドバー(Sidebar)→ビュー(View)→3Dカーソル(3D Cursor)→位置(Location)のXを2m、Zを1mに設定して3Dカーソルの位置をスピン(Spin)の円の中心となる位置へ移動させます(画像3参照)。3Dカーソルは別の方法で移動させても構いません。
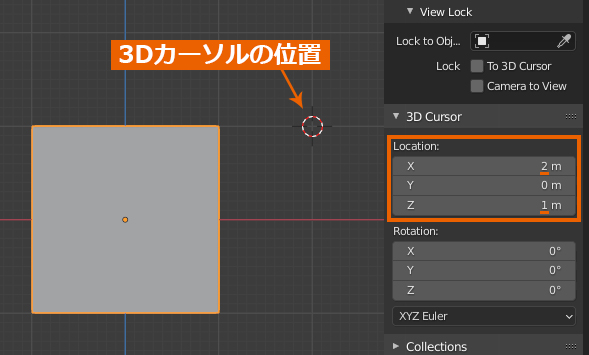
画像3
Cubeを選択した状態で編集モード(Edit Mode)に切り替えて、ツールバー(Toolbar)からスピン(Spin)を選択します(画像4参照)。
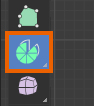
画像4
スピン(Spin)を選択したことにより両端に+が付いた青いハンドルが表示されますが、これはスピン(Spin)する軸を表示しています。
サイドバー(Sidebar)→ツール(Tool)→アクティブツール(Activetool)→スピン(Spin)→座標軸(Axis)で変更が可能なので(ツールの設定(Toolsettings)などでも変更可能です)、ここではY軸回転になるように座標軸(Axis)をYに変更しておきます(画像5参照)。
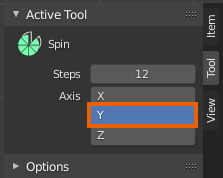
画像5
画像6のようにCubeの上部の面だけを選択したら、ハンドルの+の部分(ふたつのうちどちらでも可)をつかんで回転させるようにドラッグすると、
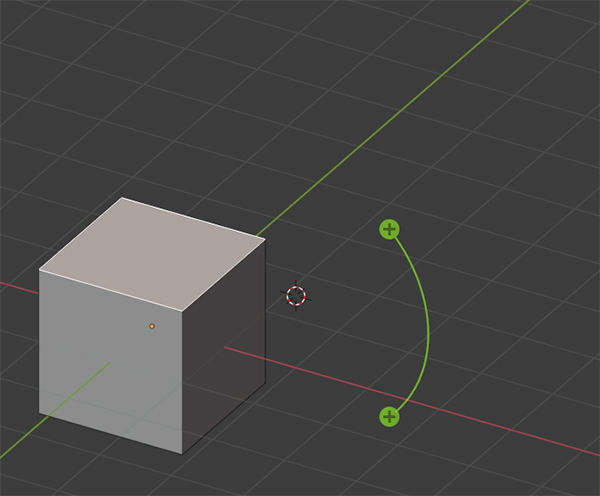
画像6
画像7のように3Dカーソルを中心に円を描くように選択した面を押し出すことができます。
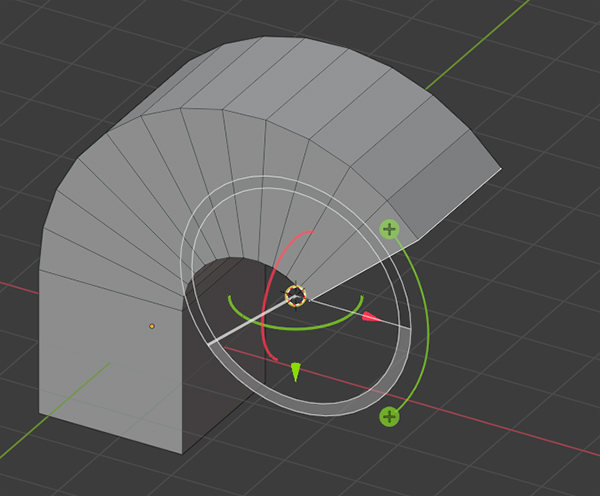
画像7
押し出しの途中でマウスボタンを放すと一時的に形状が確定しますが、3Dビューポート(3D Viewport)の左下にあるスピン(Spin)内で細かな設定が可能です(画像8参照)。
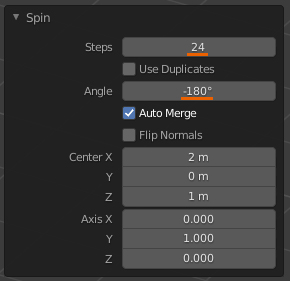
画像8
画像8のようにステップ(Steps)を24、角度(Angle)を-180°にすると、画像9のようになります。
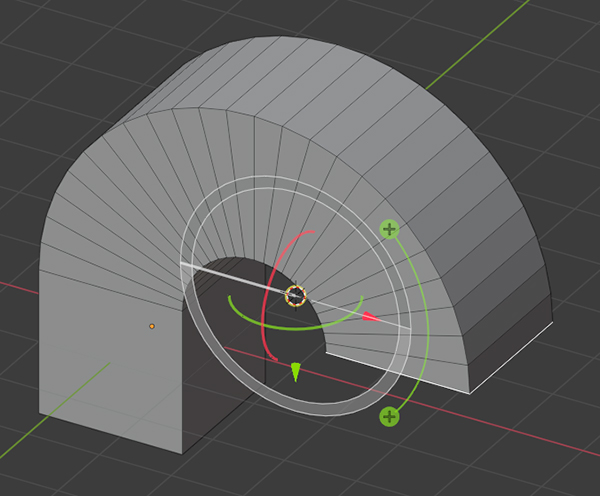
画像9
設定が終わったら、マウスの左ボタンを3Dビューポート(3D Viewport)上でクリックすると、スピン(Spin)の設定項目が消えて、形状が確定します。
2.2 画像2のメッシュの作成
画像10のような形状を作成して、3DカーソルはXYZ軸とも0mの位置に移動させます。
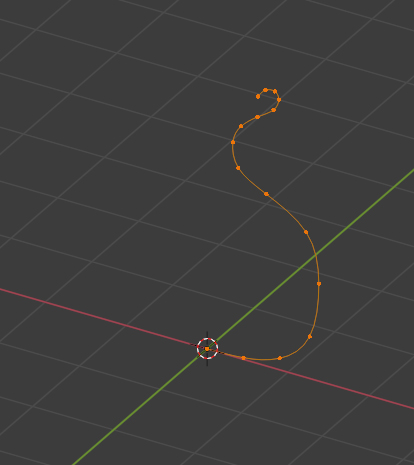
画像10
スピン(Spin)の座標軸(Axis)はZとして、頂点のすべてを選択した状態で、ハンドルの+の部分をつかんで回転させるようにドラッグさせます。
Ctrlキーを押したままドラッグさせると5°間隔でスナップするので、360°回転させると画像10のような回転体が作成できます。
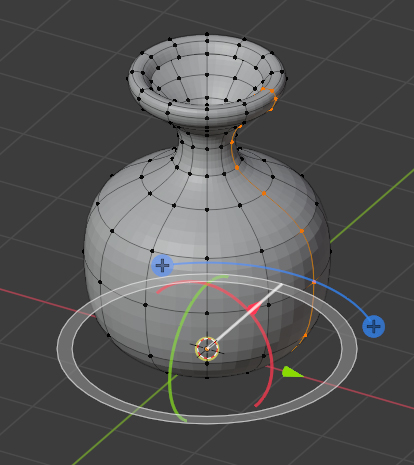
画像11
左下のスピン(Spin)の設定の自動マージ(Auto Merge)にチェックが入っている場合は、360°回転させたときに重なった頂点が自動でマージされます。
3. 補足
- ハンドルの+の部分以外をつかんでドラッグすると、見ている視点に合わせてスピン(Spin)するようになります。
- スピン(Spin)は3Dカーソルを中心として実行されますが、形状が一時的に確定している状態で表示されるマニピュレーターを使用して、中心の移動や回転の向きが変更可能です。左下にあるスピン(Spin)の設定では中心(Center)と座標軸(Axis)です。
- 形状が一時的に確定している状態でスピン(Spin)のハンドルを操作してしまうと、形状を確定して、新たなスピン(Spin)を作成してしまうので注意してください。
形状が一時的に確定している状態でも、視点の移動・回転などの操作は可能です。
以上、Blenderの「スピン(Spin)の使用方法」でした。
※この記事で使用しているのはBlender 2.92です。

コメント