Substance 3D Painterにリソースを追加する方法を紹介します。
1 リソースの追加方法
ここでは自作したブラシ用アルファ画像を追加する場合を例とします。
Material(マテリアル)やSmart Material(スマートマテリアル)など、アルファ画像以外のリソースを追加する場合も方法は同じですが、手順3でインポートするリソースにあったものを選択するように注意してください。
※古いバージョンを使用している場合はAssetsをShelfと読み替えてください。
手順1
Substance 3D Painterの上部にあるメニューのFile(ファイル)>Import resources(リソースを読み込み)と選択すると(画像1参照)、Import resources(リソースを読み込み)というウィンドウが表示されます。
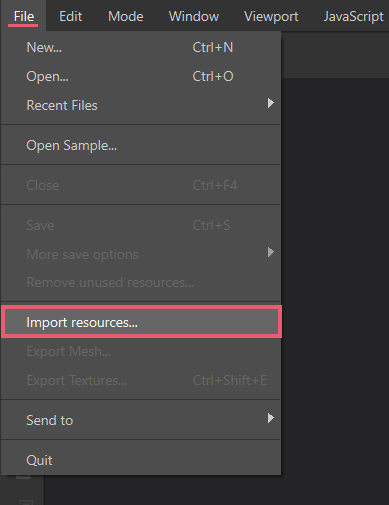
手順2
Add resources(リソースを追加)をクリックした後(画像2参照)、追加したいアルファ画像を選択します。
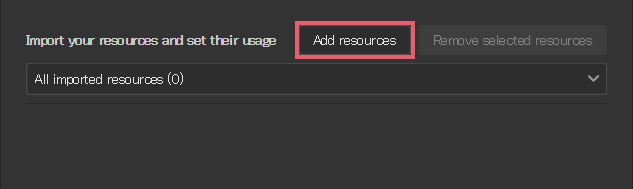
ここでは「000 test alpha.png」という名前の画像を追加したので、画像3のように表示されます。
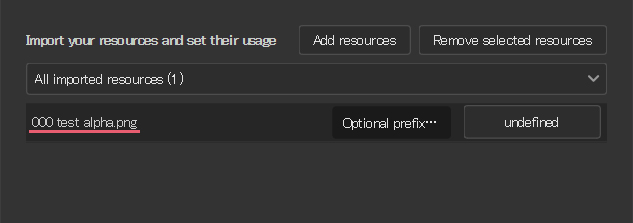
追加したリソースをこの段階で削除したい場合はリソースを選択して、選択したリソースを削除(Remove selected resources)を選択してください(画像4参照)。
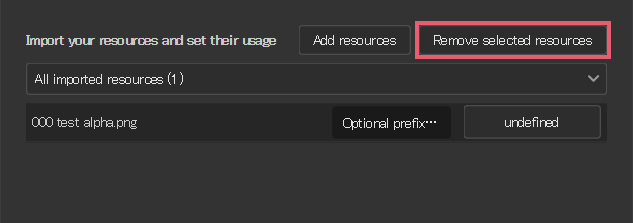
追加したリソースをShiftキーを押しながらクリックすると複数選択ができるので、選択したリソースを削除(Remove selected resources)による削除または次に説明する未定義(undefined)からの変更を一括で実行できます。
追加したいリソースをASSETS(アセット)内にドラッグ&ドロップすると、手順1と手順2を省くことも可能です。
手順3
右側にある未定義(undefined)を選択して、今回はブラシ用アルファ画像なのでalphaを選択します(画像5参照)。
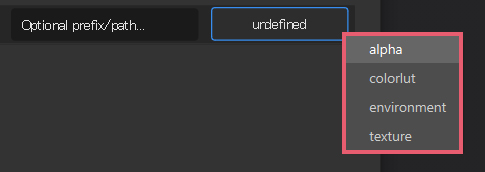
未定義(undefined)のリストについて
未定義(undefined)での選択は、alphaを選択した場合はアセット(ASSETS)内のアルファ(Alphas)に、textureを選択した場合はアセット(ASSETS)内のテクスチャ(Textures)に、というようにインポートされます。
リソースをブラシ用アルファ画像として使用したい場合に、例えばテクスチャ(Textures)を選択してしまうとテクスチャとして使用はできますがブラシ用アルファ画像として使用できなくなるので注意してください。
手順4
リソースの読み込み先:(Import your resources to:)をクリックすると(画像6参照)リストが表示されるので、
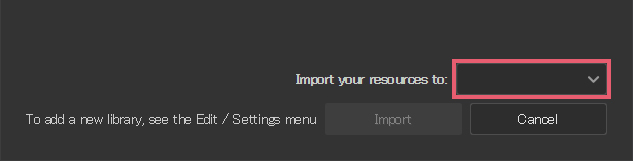
追加したアルファ画像をどのように使用するのかを以下の3つから選択します。
■ 現在のセッション(current session)では、追加するアルファ画像を現在起動中のSubstance 3D Painterでのみ使用します。
■ プロジェクト「プロジェクト名」(project ’プロジェクト名’)では、追加するアルファ画像を現在開いているファイル(project)でのみ使用します。
■ ライブラリ「your_assets」(library ‘your_assets’ )では、追加するアルファ画像をSubstance 3D Painterのすべてのファイル(project)で使用可能にします。
※上記3つについて詳しくはこの後の「2.1 読み込み(Import)の種類と追加したリソースの削除方法」を参照してください。
手順5
最後に読み込み(Import)を選択します(画像7参照)。
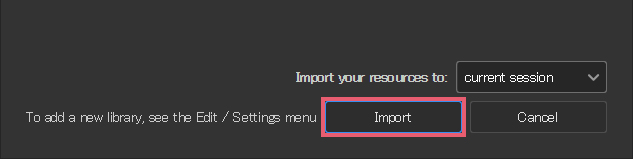
アセット(ASSETS)のアルファ(Alphas)にアルファ画像が追加されていることを確認してください(画像8参照)。
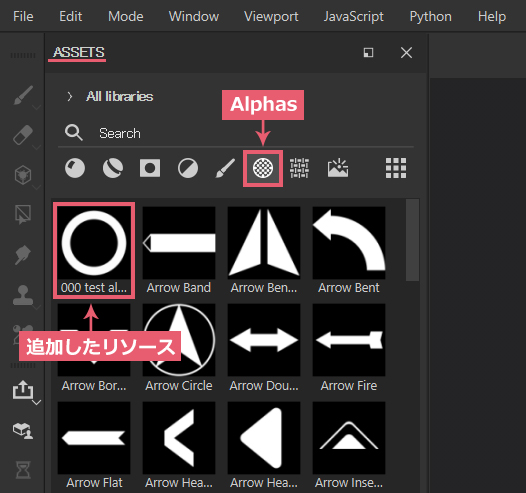
追加するリソースの名前について、初めに0や000などを付けるとアセット(ASSETS)の各項目の一番初めに来るのでわかりやすくなります。
2 補足
2.1 読み込み(Import)の種類と追加したリソースの削除方法
2.1.1 現在のセッション(current session)
現在のセッション(current session)では、追加したリソースは現在起動中のSubstance 3D Painterでのみ使用され、Substance 3D Painterを一度終了させると追加したリソースも削除されます。
また、追加したリソース上で右クリックしてメニューを表示して、削除(Delete)を選択することで削除することも可能です。
現在のセッション(current session)は、効果を確認したい場合などに選択するといいと思います。
2.1.2 プロジェクト「プロジェクト名」(project ’プロジェクト名’)
プロジェクト「プロジェクト名」(project ’プロジェクト名’)では、追加したリソースは現在開いているファイル(project)でのみ使用され、リソースを追加した後にファイル(project)を一度保存すれば、次回以降に同ファイル(project)を開いたときに初めから追加したリソースが使える状態になっています。
リソースを追加した後にファイル(project)を保存しなかった場合は、次回以降に同ファイル(project)を開いたときにリソースは削除されています。
プロジェクト「プロジェクト名」(project ’プロジェクト名’)で追加したリソースは、他のファイル(project)を開いたときには使用できません。
こちらの方法で追加したリソースを削除したい場合は、未使用のリソースを削除(Remove Unused Resources)という機能を使用します。
未使用のリソースを削除(Remove Unused Resources)ではプロジェクト「プロジェクト名」(project ’プロジェクト名’)を選択して追加したリソースのうち、使用していないすべてのリソースが削除されます(使用中のものは削除されません)。
ファイル(File)>未使用のリソースを削除(Remove Unused Resources)と選択すると、未使用のリソースを削除(Remove Unused Resources)というダイアログが表示されるので、OKをクリックしてください。
OKをクリックするとリソースが削除されるので、ここでファイル(project)を一度保存してください。
追加したリソース上で右クリックしてメニューを表示して、削除(Delete)を選択することで一時的にリソースを削除することもできるようですが、この方法では次回以降にファイル(project)を開いたときにリソースは再度使用可能な状態になってしまうようです。
未使用のリソースを削除(Remove Unused Resources)以外の削除方法については未確認です。
2.1.3 ライブラリ「your_assets」(library ‘your_assets’ )
ライブラリ「your_assets」(library ‘your_assets’ )では、追加したリソースをSubstance 3D Painterのすべてのファイル(project)で使用可能にします。
リソースは追加した時点で、ドキュメント\Adobe\Substance 3D Painter\assetsの各フォルダ(アルファ画像であればalphas)、またはドキュメント\Allegorithmic\Substance Painter\shelfの各フォルダ(アルファ画像であればalphas)に保存されます。
この方法で追加したリソースを削除したい場合は、上記の場所からリソースを削除してください(例えばアルファ画像であれば、alphasフォルダ内のアルファ画像を削除します)。
2.2 アルファ画像のサイズについて
Substance 3D Painterでは正方形の以外のアルファ画像は正方形に引き伸ばされてしまうので、1024×1024などのサイズを使用してください。
2.3 再読み込み(Reload)
ASSETS(アセット)内のリソース上で右クリックしてメニューを表示させると再読み込み(Reload)があります。リソースを更新した場合は再読み込み(Reload)を選択してください。
再読み込み(Reload)でリソースを更新した場合、アセット(ASSETS)内では更新されていても、すでにファイル(project)内で使用中のものは更新されないので、そのリソースの使用を一度解除してから再度使用してください。
以上、Substance 3D Painterの「リソースの追加方法」でした。

コメント