Blenderの名前を一括変更(Batch Rename)という機能を使用して、オブジェクト・マテリアル・メッシュ・ボーンなどの名前を一括で変更する方法を紹介します。
1 名前を一括変更(Batch Rename)のメニューの表示方法
Blenderの画面左上にある編集(Edit)内にある名前を一括変更(Batch Rename)をクリックすると画像1のようなメニューが表示されるので、これを使用して名前の変更を行います。
日本語でも名前の変更ができます。
ショートカットキーはCtrl+F2です。
2 選択(Selected)・全て(All)
画像2の枠で囲んだ部分で以下の設定を行います。
選択(Selected)では、現在選択中の対象の名前を変更します。
全て(All)では、選択/非選択に関わらずすべての対象の名前を変更します。
全て(All)の右側にあるリストから名前を変更する対象(オブジェクト・マテリアル・メッシュなど)を選択します。
例えば選択(Selected)とオブジェクト(Objects)を選択すると、選択中のオブジェクトの名前を変更します。
また、全て(All)とマテリアル(Materials)を選択すると、全てのマテリアルの名前を変更します。
「Rename 3 Object(s)」とOKボタンの上に表示されているのは、選択(Selected)または全て(All)とリストによって設定された対象の数(名前が変更される可能性のある対象の数)です。
実際に名前が変更された数はOKボタンを押した後にBlenderの画面下部に画像3のように表示されます。
画像では「Renamed 2 of 3 Object(s)」とあるので、3つの対象の内2つの名前が変更されたということを意味しています。
3 検索と置換(Find/Replace)
検索と置換(Find/Replace)では検索(Find)で設定した文字を置換(Replace)で設定した文字に変更します。
画像4のように設定をして名前を一括変更(Batch Rename)を実行すると、名前の「Cube」の部分を「Box」と置換します。
検索(Find)を「.001」にして、置換(Replace)を空の状態にすると、全ての「.001」を削除することもできます。
検索(Find)と置換(Replace)の右にあるスターマークをオンにすると正規表現による検索ができます。
大文字と小文字を区別(Case Sensitive)にチェックを入れると大文字と小文字を区別します(例えばCubeとcubeは違うものとして扱うようになります)。
4 名前を設定(Set Name)
画像5の枠で囲んだ部分で名前を設定(Set Name)について以下の設定を行います。
4.1 新規(New)
新規(New)では名前を新規に設定します。
例えば名前(Name)にaaaと設定すると、「Camera」と「Cube」と「Light」というオブジェクトがあった場合に、すべてのオブジェクトの名前を新規に「aaa」と変更します。
ただし、同じ名前を付けることができないために「aaa」と「aaa.001」と「aaa.002」と変更され区別されます。
名前(Name)をaaa.001にすると、「aaa」がなくなり「aaa.001」、「aaa.002」、「aaa.003」となりますが、対象の並び順が一部変わってしまう場合があるようなのでその点は注意してください。
4.2 接頭辞(Prefix)
接頭辞(Prefix)では接頭辞を設定します。
例えば名前(Name)にaaaと設定すると、「Cube」を「aaaCube」、「Light」を「aaaLight」のように、すでについている名前の前に接頭辞(Prefix)で設定した文字を追加します。
4.3 接尾辞(Suffix)
接尾辞(Suffix)では接尾辞を設定します。
例えば名前(Name)にaaaと設定すると、「Cube」を「Cubeaaa」、「Light」を「Lightaaa」のように、すでについている名前の後に(Suffix)で設定した文字を追加します。
_lowや_highなどを設定すると、Substance Painterでベイクするときに便利です。
5 文字の除去(Strip Characters)
文字の除去(Strip Characters)では指定した文字を削除します。
画像6の枠で囲んだ部分で文字の除去(Strip Characters)について以下の設定を行います。
Shiftキーを押したままクリックすると複数の文字(Characters)・除去の方向(Strip From)を選択できます。
5.1 除去の方向(Strip From)
除去の方向(Strip From)では、削除する名前の最初の文字または最後の文字を選択します。
選択できるのは名前の最初と最後だけで、途中にある文字は削除する文字として選択できません。
5.2 文字(Characters)
削除する文字を空間(Space)・数字(Digits)・句読点(英文のみ)(Punctuation)から選択します。
空間(Space)を選択すると、名前の最初または最後にあるスペースを削除します。
数字(Digits)を選択すると、名前の最初または最後にある数字(または数字のすべて)を削除します。
例えば、「001Cube」は「Cube」、「Cube.001」は「Cube.」となります。
オブジェクトなどに同じ名前を付けることはできないので、それぞれを区別するための数字(.001など)は削除されないこともあります。
句読点(英文のみ)(Punctuation)を選択すると、名前の最初または最後にある,.?!:;を削除します。
例えば、「???Cube」は「Cube」、「Cube.」は「Cube」となります。
こちらは日本語(全角の?や。など)は対応していません。
6 大・小文字を変更(Change Case)
大文字化(Upper Case)では、名前のすべてを大文字に変換します。
小文字化(Lower Case)では、名前のすべてを小文字に変換します。
先頭のみ大文字(Title Case)では、先頭の文字だけを大文字に変換して、残りを小文字に変換します。
7 複数の設定を一度に行う方法
検索と置換(Find/Replace)などのリストがある右にある-と+で複数の設定を一度に行うことも可能です。
コレクションごと複製(Duplicate)した場合、オブジェクトなど名前に「.001」と付いてしまいますが、例えば「Cube.001」を「Cube_low」に変更したい場合は、画像のように設定します。
ひとつ目で名前の最後の数字を削除、ふたつ目で名前の最後の句読点を削除、3つ目で名前の最後に_lowを付け足す、といった感じです。
ひとつ目とふたつ目は、数字(Digits)と句読点(英文のみ)(Punctuation)をShiftキーを押しながらクリックすることでひとつにまとめることも可能です。
名前の変更は上から順番に行われるため、順番を間違えるとうまくいかないこともあるので注意してください。
以上、Blenderの「名前を一括変更(Batch Rename)の使用方法」でした。
※この記事で使用しているのはBlender 2.93.2です。
※参考サイト: https://docs.blender.org/manual/en/latest/files/blend/rename.html

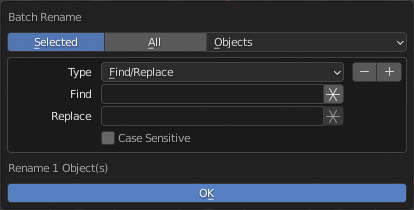
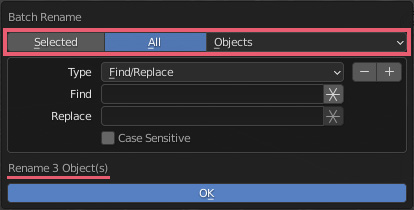
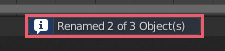
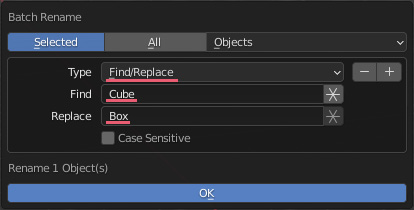
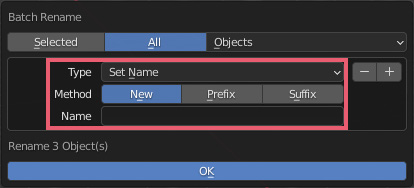
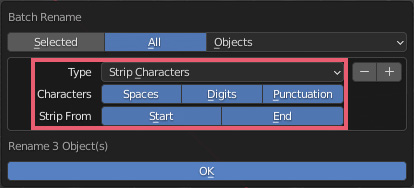
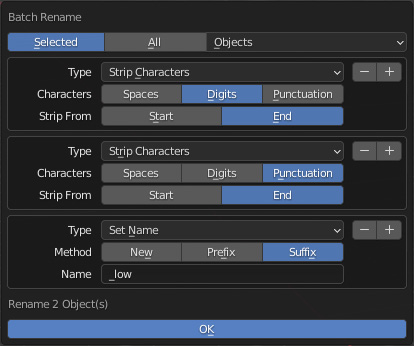
コメント