Substance 3D PainterのPlaner projectionという機能の使用方法を紹介します。
1 Planer projectionの使用方法
Planer projectionの使用方法は色々ありますが、ここでは例としてPlaner projectionを使用して画像1のようにMeetMatの01_Headにロゴをペイントしていきます。
手順1
LAYERSのAdd fill layerからレイヤーを追加して、Base colorを好みの色に変更します(画像2参照)。
手順2
手順1で追加したレイヤーにAdd black maskでマスクを追加します(画像3参照)。
手順3
手順2で追加したマスクを選択した状態で、Add effectからAdd fillを選択します(画像4参照)。
手順4以降は、すべてこのエフェクトを選択した状態で行ってください。
手順4
ASSETSのAlphasからLogo Painter(画像5参照)を、
PROPERTIES – FILLのgrayscaleと書かれたボックスにドラッグ&ドロップします(画像6参照)。
手順5
PROPERTIES – FILLのProjectionをUV projectionからPlaner projectionに変更します(画像7参照)。
3DのViewportでは画像8のように、マニピュレータとロゴが投影されたバウンディングボックスが表示されます。
手順6
ロゴが好みの場所・角度・大きさになるようにマニピュレータを操作します(画像9参照)。
マニピュレータの操作については、「2 補足」またはSubstance 3D PainterのDocumentationを参照してください。
手順7
PROPERTIES – FILLのUV WrapをRepeatからNoneに変更すると(画像10参照)、
画像11のようにロゴがひとつだけになります。
以上で完成です。
2 補足
2.1 マニピュレータの表示について
Planer projectionのマニピュレータは3DのViewportでのみ表示されます(2DのViewportでは何も表示されません)。
また、Planer projectionと関係のない(またはPlaner projectionの設定をしていない)レイヤー、マスク、エフェクトを選択している状態では、Planer projectionのマニピュレータは表示されません。
この記事で使用した例でいうと、手順3でマスクに追加したエフェクトを選択したときだけマニピュレータは表示されますが、手順1で追加したレイヤー、手順2で追加したマスクを選択するとマニピュレータは表示されなくなります(手順1で追加したレイヤーもUV projectionからPlaner projectionに変更すればマニピュレータは表示されます)。
2.2 マニピュレータの操作について
マニピュレータの移動・回転・スケールへの切り替え、または移動・回転・スケールのリセットは、Viewportの左上のアイコン(画像12参照)またはショートカットキーで行います。
マニピュレータはPROPERTIES – FILLの3D projection settingsでは数値で操作することも可能です(画像13参照)。
また、Planer projectionとUV transformations(画像14参照)は併用できるので、Planer projectionで移動を行い、UV transformationsで回転とスケールを操作するということも可能です。
上記以外の操作についてはDocumentationを参照してください。
2.3 バウンディングボックスの位置
メッシュ内にバウンディングボックスが埋まってしまうようなかたちにするとロゴも埋まってしまうので、そのような場合はメッシュ内に埋まらないように移動させてください。
画像15のような場合は青の矢印の方向(Z軸のプラス方向)へ移動すると、埋まっていたロゴがきれいに表示されるようになります。
2.4 Backface culling
2.3のような場合とは逆で、MeetMatの03_Beseのような薄いメッシュにPlaner projectionを使用した場合、バウンディングボックスがメッシュを貫通するかたちになるので(画像16参照)、
メッシュの裏側にも投影されることがあります(画像17参照)。
このような場合はPROPERTIES – FILLのBackface Cullingにチェックを入れてください(画像18参照)。
2.4 Surface tool
Viewportの左上にあるSurface tool(画像19参照)をオンにすると、
バウンディングボックスの中央に画像20のような四角の表示が出ます。
この部分をドラッグすると、画像21のようにメッシュの表面にスナップさせながらバウンディングボックスを動かすことができるようになります。
以上、Substance 3D Painterの「Planer projectionの使用方法」でした。
※この記事で使用しているのはSubstance 3D Painter 2022 (Version 7.4)です。
※ 参考サイト:
https://www.youtube.com/watch?v=dHpGMHHxM_o
https://substance3d.adobe.com/documentation/spdoc/planar-projection-220857125.html


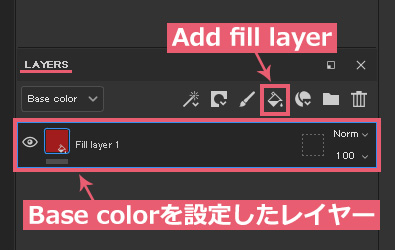
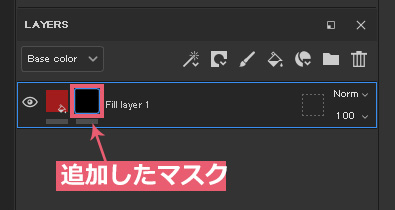
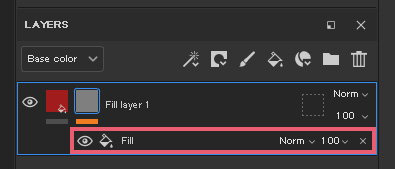
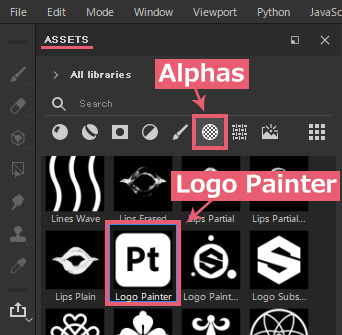
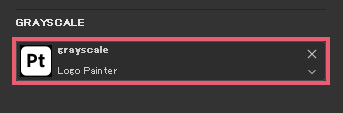
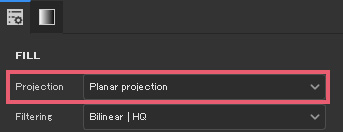
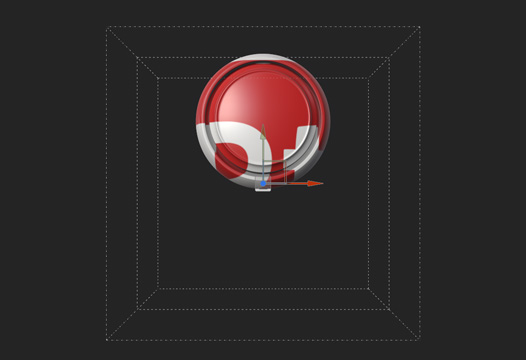
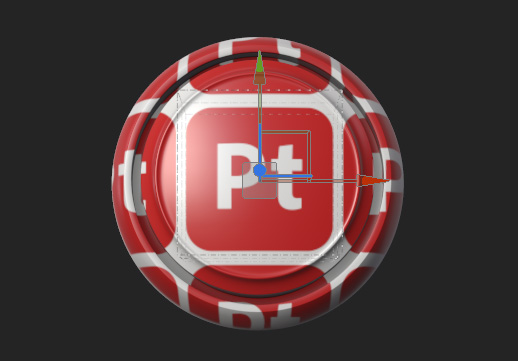
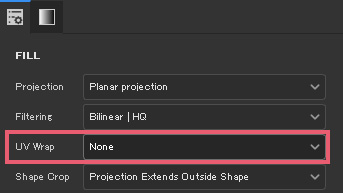
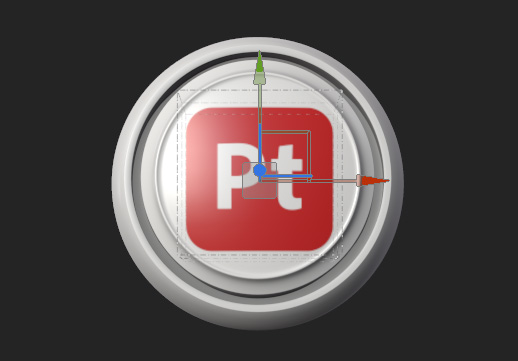

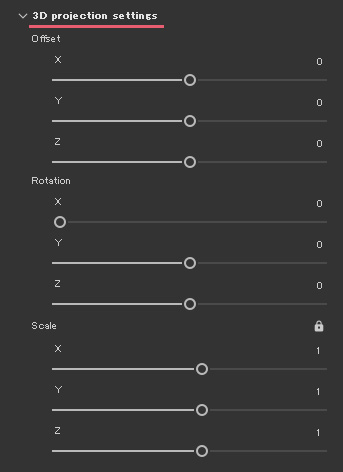
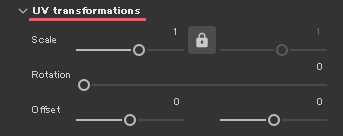
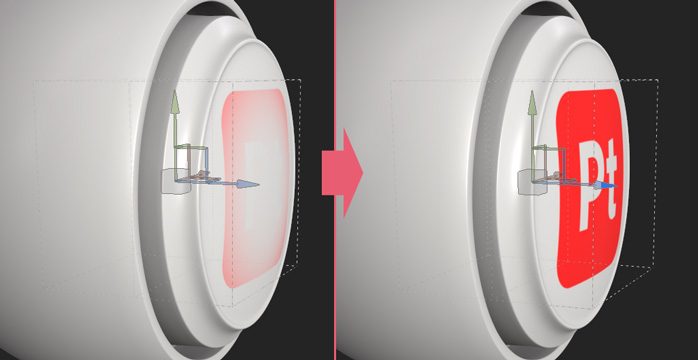
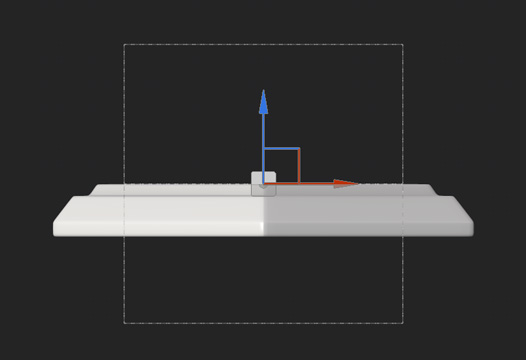

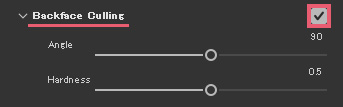



コメント