Blenderでモディファイアー(Modifier)のミラー(Mirror)を使用するときの失敗の原因(うまくできない原因)と対処法についてまとめてみました。
1 オブジェクトの原点(Origin Point)の位置
ミラー(Mirror)はオブジェクトの原点(Origin Point)を基準(ミラーの境界)にしているため、オブジェクトの原点(Origin Point)の位置によってはミラーが思うような結果にならないことがあります。
画像1ではモンキー(Monkey)の中心にオブジェクトの原点(Origin Point)があるので、この原点(Origin Point)を基準としてミラー(Mirror)は実行されます。

同じモンキー(Monkey)を使用してオブジェクトの原点(Origin Point)を画像2のように移動させると、ミラー(Mirror)の基準の位置が変わるので、ミラー(Mirror)を実行した結果も変わります。

2 オブジェクトモード(Object Mode)でオブジェクトに回転を加えた場合
オブジェクトモード(Object Mode)で回転を加えたオブジェクトにミラー(Mirror)を追加すると、うまくいかない場合あります。
説明用に初めからある立方体を使用します(画像3では視点(Viewpoint)を前(Front)にしています)。
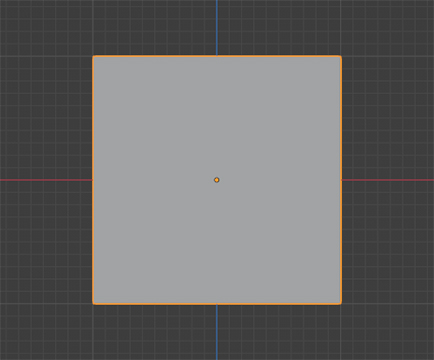
オブジェクトモード(Object Mode)でRキー+Yキー+30などを使用してY軸だけ30°回転させます(画像4参照)。
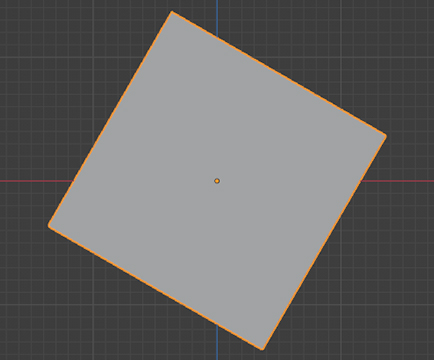
3Dビューポート(3D Viewport)の右側にあるサイドバー(Sidebar)>アイテム(Item)>変形(Transformation)で回転(Rotation)の値を確認するとYの値だけが30°になっているはずです。
立方体を選択したまま編集モード(Edit Mode)に切り替えたら、立方体を削除して編集モード(Edit Mode)のままモンキー(Monkey)を追加します(画像5参照)。
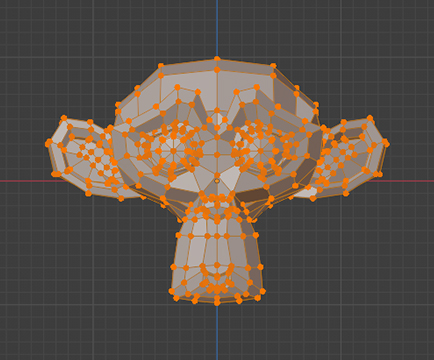
さらに、画像6のように追加したモンキー(Monkey)の半分を削除します。
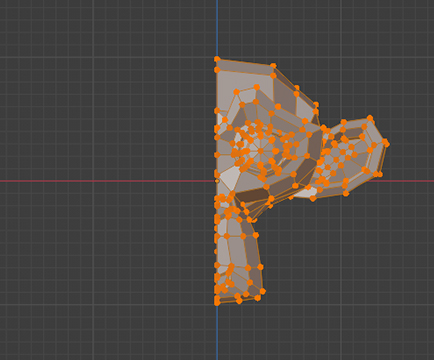
オブジェクトモード(Object Mode)に戻りミラー(Mirror)を追加すると、画像7のようになります(座標軸(Axis)はXのみ)。
ここで使用しているオブジェクトはY軸を30°回転させているので、画像7の白いラインがミラー(Mirror)の基準となる境界線となります。画像7のモンキー(Monkey)はこのラインからずれているので画像7のようになってしまいます。
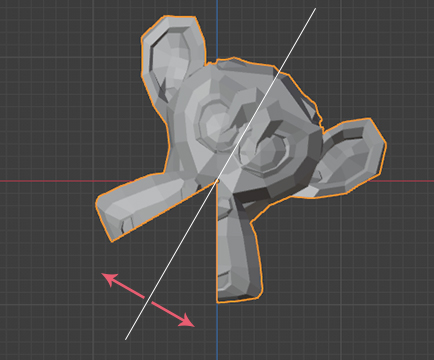
画像7のような状態を修正したい場合は、オブジェクトモード(Object Mode)でモンキー(Monkey)を選択して、Ctrlキー+Aキーで適用(Apply)のメニューを表示させて、回転(Rotation)をクリックしてください。
これで画像8のように修正されます。

3 座標軸(Axis)で設定する軸を間違っている場合
ミラー(Mirror)の座標軸(Axis)で設定する軸を間違っている場合にミラー(Mirror)がうまくいかない場合があります。
ミラー(Mirror)の座標軸(Axis)で設定するのはローカル座標(そのオブジェクトに固有の座標)です。
グローバル座標ではないので注意が必要です。
選択中のオブジェクトのローカル座標は、3Dビューポート(3D Viewport)左側にあるツールバー(Toolbar)内の移動(Move)をクリック(画像9参照)してマニピュレータ表示させて、
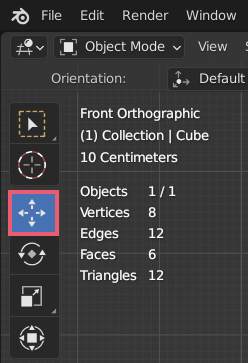
3Dビューポート(3D Viewport)上部にあるトランスフォーム座標系(Transformation Orientation)をグローバル(Global)からローカル(Local)に変更すると確認することができます(画像10参照)。
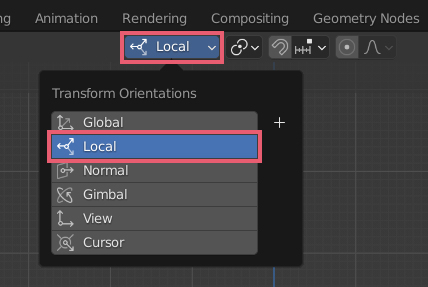
モンキー(Monkey)を追加して、テンキー1などを使用して視点(Viewpoint)を前(Front)にしてローカル座標を確認すると画像11のようになります。
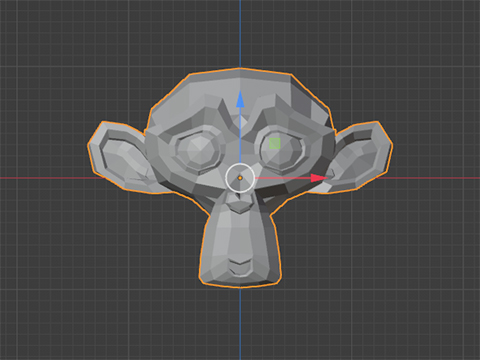
画像11の状態ではグローバル座標とローカル座標に違いはありませんが、オブジェクトを回転させてみると両者の違いが出てきます。
画像11の状態のままでRキー+Yキー+90などを使用してY軸のみ90°回転させてみます。
すると、画像12のようにX軸とZ軸の向いている方向が変わったのが確認できます。
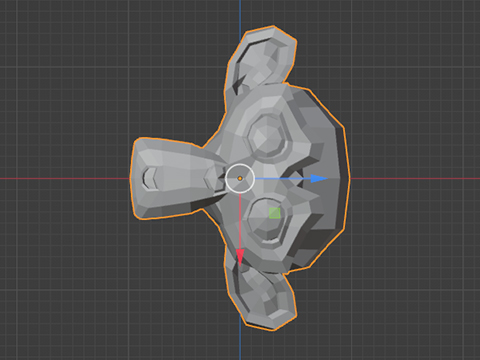
3Dビューポート(3D Viewport)右側にあるサイドバー(Sidebar)>アイテム(Item)>変形(Transformation)で回転(Rotation)の値を確認すると画像13のようになっています。
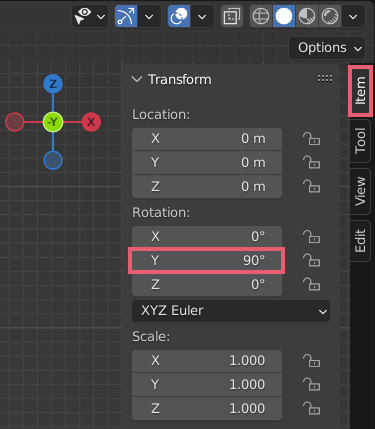
オブジェクトの回転はそのままにして、一度編集モード(Edit Mode)に切り替えてモンキー(Monkey)を画像14の位置に移動させ、その後オブジェクトモード(Object Mode)に戻します。
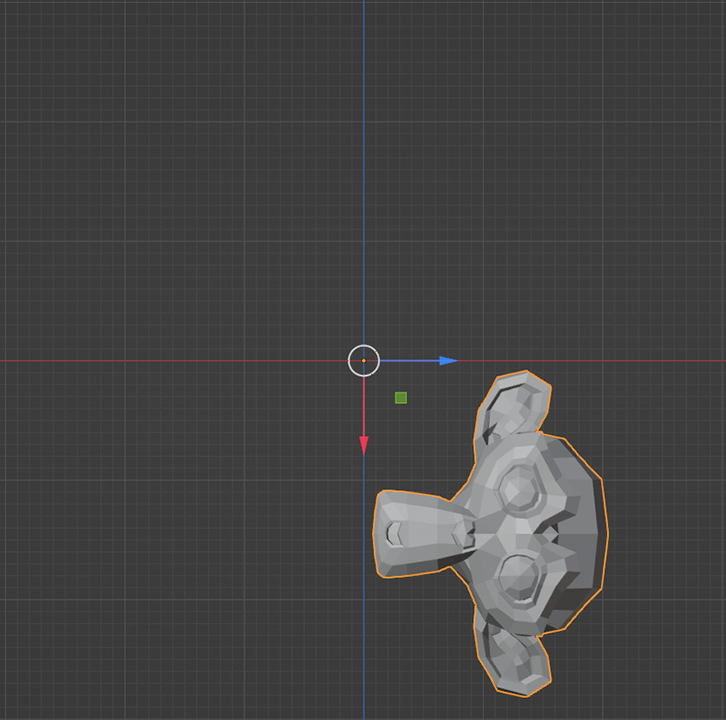
モンキー(Monkey)にミラー(Mirror)を追加して座標軸(Axis)をXだけにすると、ローカル座標のX軸を使用するため画像15のようになります。
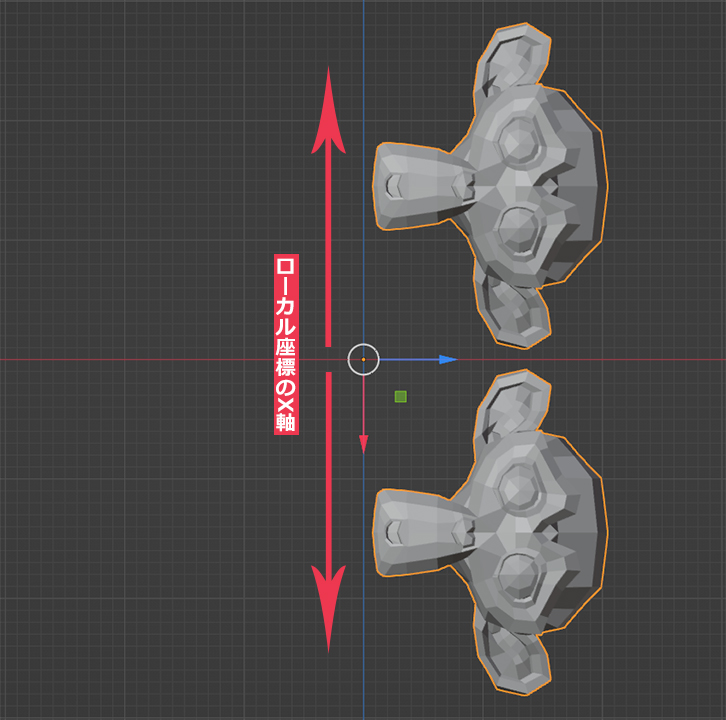
また、座標軸(Axis)をZだけに変更すると、ローカル座標のZ軸を使用するため画像16のようになります。
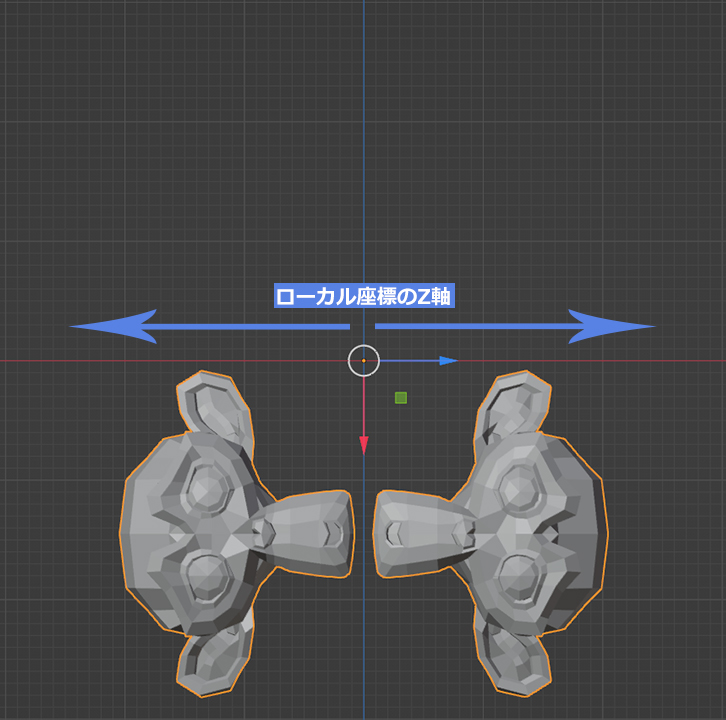
4 頂点などがミラー(Mirror)の基準(境界)をまたいでいる場合
ミラー(Mirror)はオブジェクトの原点(Origin Point)を基準(ミラーの境界)にして実行されますが、座標軸(Axis)で設定した軸のプラス方向からマイナス方向(またはその逆)への一方通行ではなく、軸のプラス方向からマイナス方向へも軸のマイナス方向からプラス方向へもミラーされます。
そのため、軸のプラス方向とマイナス方向の両方に頂点などがあると、思うような結果にならないことがあったり、ミラーを適用後に頂点が重複してしまったりということが起こります。
画像17のように平面を並べたオブジェクトにミラー(Mirror)を追加した場合(座標軸(Axis)はX)、
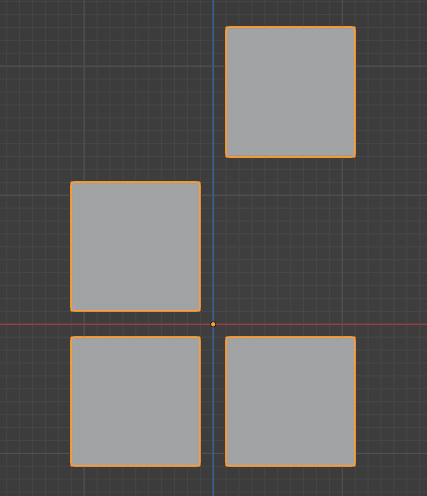
画像18のように、一番上の平面はX軸のプラス方向からマイナス方向へミラーされ、中央の平面はX軸のマイナス方向からプラス方向へミラーされ、一番下の2つの平面は一方はプラス方向からマイナス方向へ、他方はマイナス方向からプラス方向へそれぞれミラーされ重なっている状態になります。
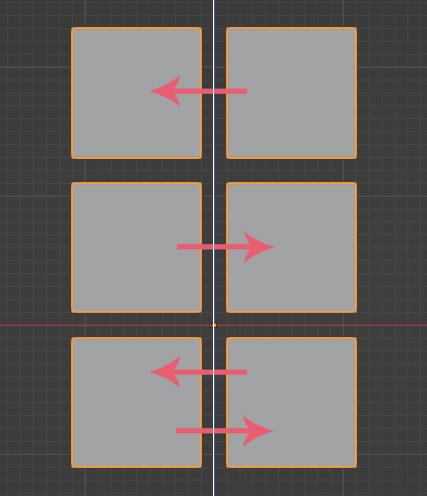
また画像19のような半分にした立方体にミラーを追加すると(座標軸(Axis)はX)、
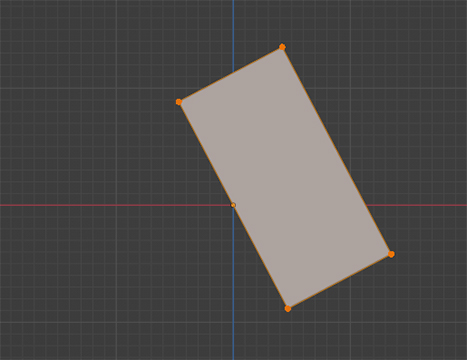
画像20のようになってしまいます。
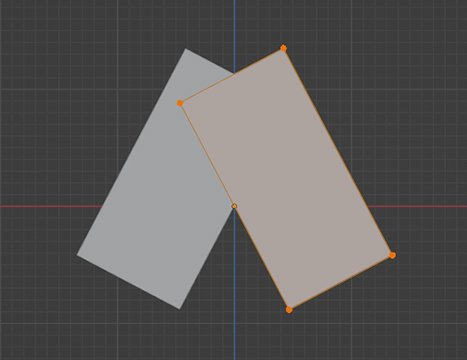
通常ミラー(Mirror)を追加するオブジェクトの原点(Origin Point)を境界にしてどちらか半分を削除するのは、画像18や画像20のようになることを避けるためです。
5 ミラー(Mirror)の境界に面が残っている場合
ミラー(Mirror)を使用する場合には、ミラー(Mirror)の基準(境界)となる部分の内部に面を残さないようにしてください(画像21参照)。
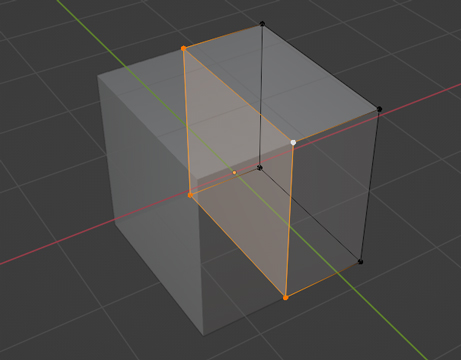
画像21のような面がある場合は削除します。
スムーズシェード(Shade Smooth)やサブディビジョンサーフェス(Subdivision Surface)を使用したときに、ミラー(Mirror)の基準(境界)となる部分が黒っぽい感じになっている場合は、画像21のような面が残っていることが原因かもしれません。
6 ミラー(Mirror)とサブディビジョンサーフェス(Subdivision Surface)を併用する場合のモディファイアの順番について
ミラー(Mirror)とサブディビジョンサーフェス(Subdivision Surface)を併用する場合は、順番に注意してください。
画像22のような平面のオブジェクトにミラー(Mirror)を追加して、
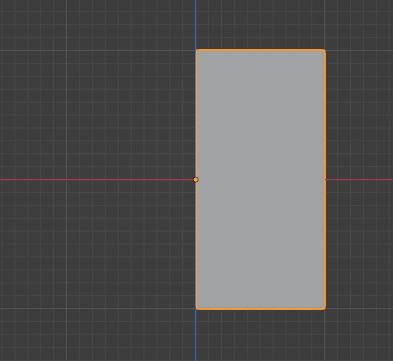
さらに上からミラー(Mirror)→サブディビジョンサーフェス(Subdivision Surface)となるようにサブディビジョンサーフェス(Subdivision Surface)を追加すると、画像23のようになります。
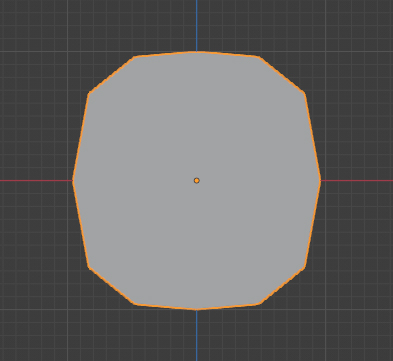
また、上からサブディビジョンサーフェス(Subdivision Surface)→ミラー(Mirror)という順番にすると、画像24のようになります。
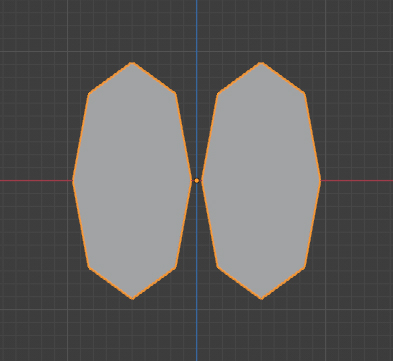
順番は必ずミラー(Mirror)→サブディビジョンサーフェス(Subdivision Surface)としなければならないというわけではありません。意図してサブディビジョンサーフェス(Subdivision Surface)→ミラー(Mirror)にしているならば問題ありません。
ここで紹介した失敗の原因は個人的に経験のあるものだけなので、ほかの原因もあると思います。
以上、Blenderの「ミラー(Mirror)が失敗する原因について」でした。

コメント