Blenderのミラー選択(Select Mirror)という機能を紹介します。
1 ミラー選択(Select Mirror)とは
ミラー選択(Select Mirror)はメッシュ(Mesh)やボーン(Bone)の選択範囲を反転する機能です(画像1参照)。
反転の基準は原点(Origin Point)がある位置となります。
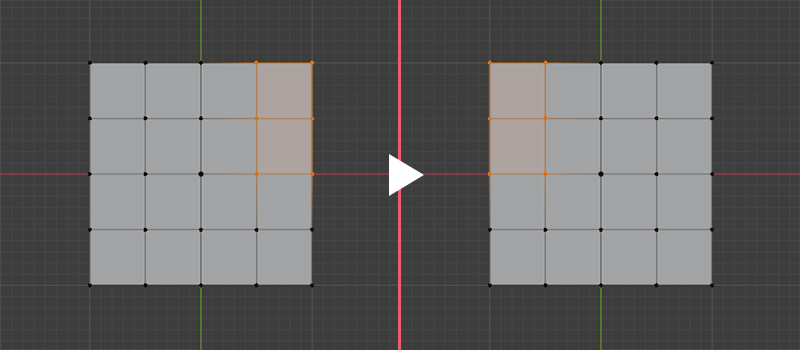
2 メッシュ(Mesh)にミラー選択(Select Mirror)を使用する場合
初めにメッシュ(Mesh)にミラー選択(Select Mirror)を使用する場合の紹介です。
2.1 ミラー選択(Select Mirror)の使用手順
説明用に画像2のように細分化(Subdivide)した平面(Plane)を使用します。
反転の基準となる原点(Origin Point)は中央(画像2の矢印)にあります。
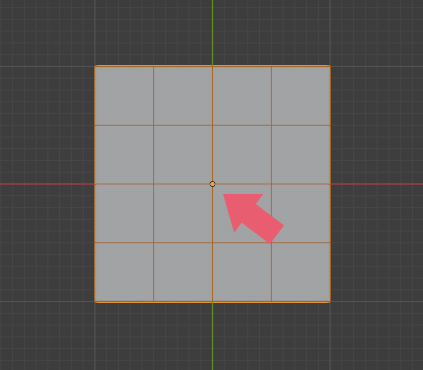
平面(Plane)を選択したら編集モード(Edit Mode)に切り替えて、画像3のように頂点を選択します。
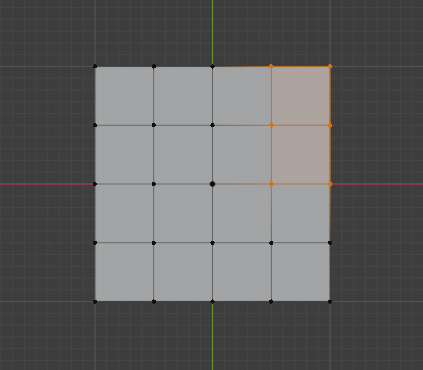
3Dビューポート(3D Viewport)のヘッダーにある選択(Select)内のミラー選択(Select Mirror)を選択します(画像4参照)。
ショートカットキーを使用する場合はShiftキー+Ctrlキー+Mキーです。
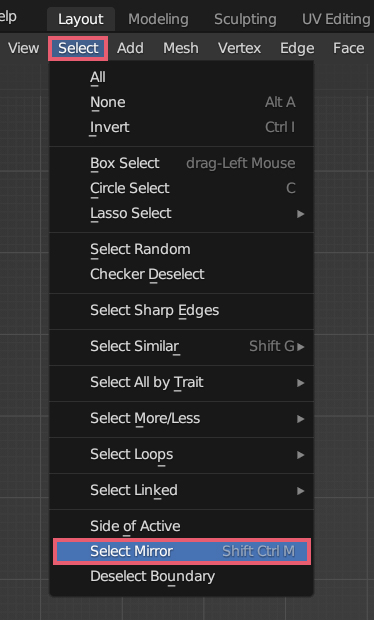
すると、画像5のように選択範囲がX軸反転します。
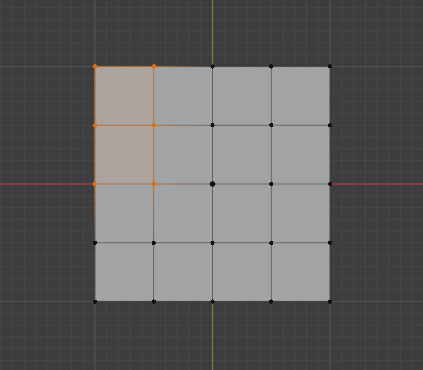
2.2 座標軸(Axis)の設定
初期設定では選択範囲がX軸反転しますが、ミラー選択(Select Mirror)を使用直後に3Dビューポート(3D Viewport)の左下に表示されるメニュー(画像6参照)で座標軸(Axis)の設定が可能です。
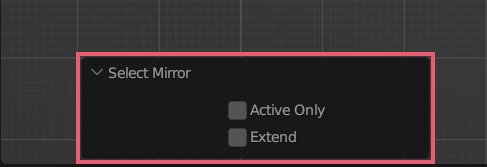
画像7のように頂点を選択してミラー選択(Select Mirror)を使用後に座標軸(Axis)をXからYに変更すると、
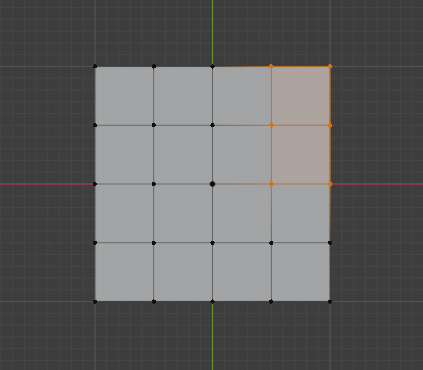
画像8のようにY軸反転した選択範囲となります。
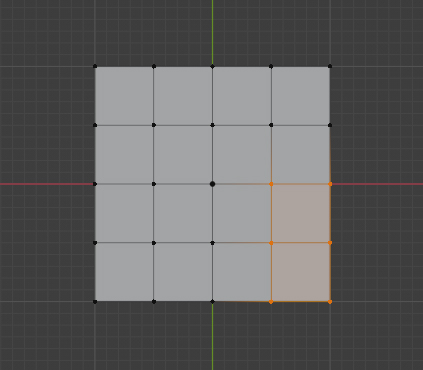
座標軸(Axis)は複数選択することも可能です。
2.3 拡張(Extend)
ミラー選択(Select Mirror)を使用直後に3Dビューポート(3D Viewport)の左下に表示されるメニューにある拡張(Extend)にチェックを入れると、元の選択範囲と反転した選択範囲の両方を選択範囲とします。
画像9のように頂点を選択してミラー選択(Select Mirror)を使用後に拡張(Extend)にチェックを入れると、
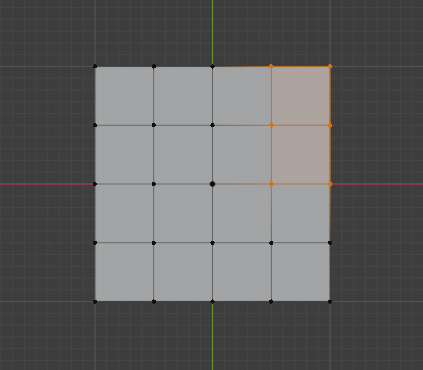
画像10のような選択範囲となります。
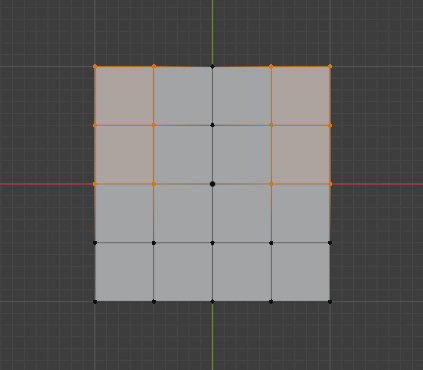
2.4 原点の位置について
ミラー選択(Select Mirror)は原点(Origin Point)が反転の基準となるので、原点(Origin Point)の位置を変えると選択される範囲が変わる場合もあります。
説明用に使用した平面(Plane)の原点を画像11の矢印の位置に変更します。
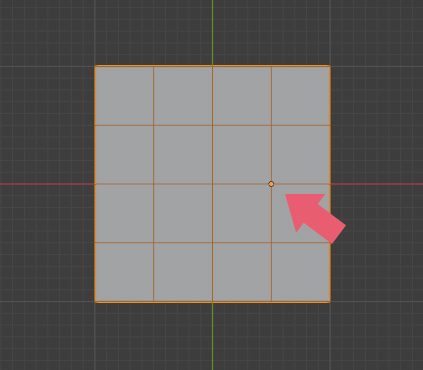
平面(Plane)を選択したら編集モード(Edit Mode)に切り替えて、画像12のように頂点を選択します。
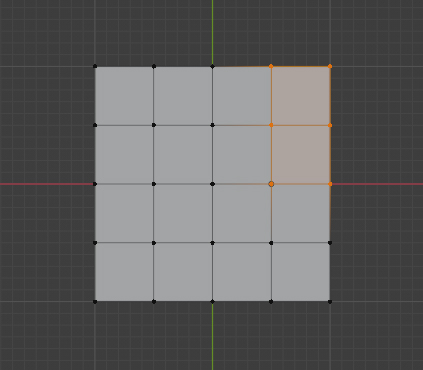
この状態でミラー選択(Select Mirror)を使用すると、画像13のように選択範囲がX軸反転します。
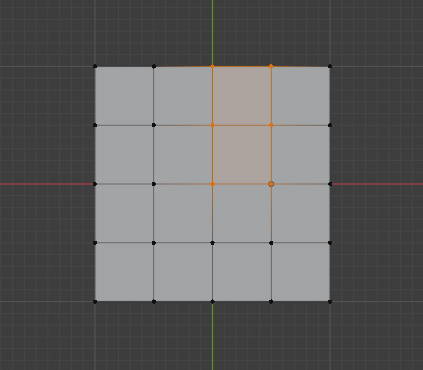
3 ボーン(Bone)にミラー選択(Select Mirror)を使用する場合
次にボーン(Bone)にミラー選択(Select Mirror)を使用する場合の紹介です。
3.1 ミラー選択(Select Mirror)の使用手順
名前をLとRで区別したボーン(Bone)を画像14のように配置したアーマチュア(Armature)を説明用に使用します。
原点(Origin Point)は中央(画像14の矢印)の位置にあります。
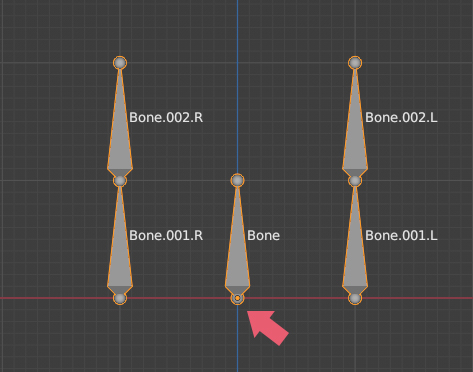
アーマチュア(Armature)を選択したらポーズモード(Pose Mode)に切り替えて、画像15のようにボーン(Bone)を選択します。
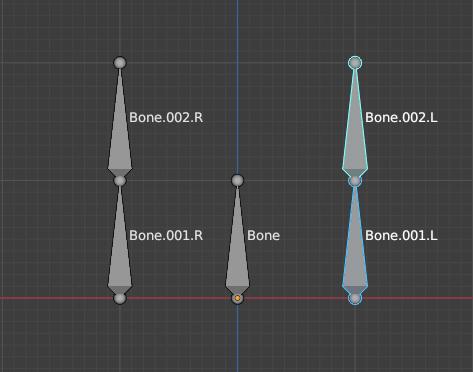
3Dビューポート(3D Viewport)のヘッダーにある選択(Select)内のミラー選択(Select Mirror)を選択します(画像16参照)。
ショートカットキーを使用する場合はShiftキー+Ctrlキー+Mキーです。
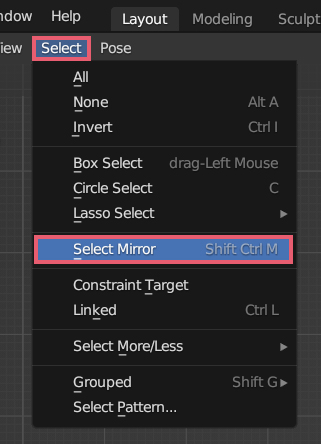
すると、画像17のように選択範囲が反転します。
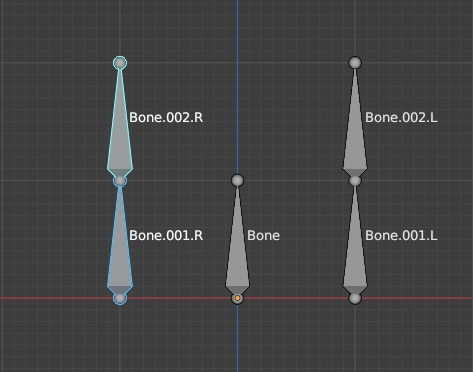
ミラー選択(Select Mirror)は編集モード(Edit Mode)でも同様にして使用できます。
3.2 アクティブのみ(Active Only)
ミラー選択(Select Mirror)を使用直後に3Dビューポート(3D Viewport)の左下に表示されるメニュー(画像18参照)にあるアクティブのみ(Active Only)にチェックを入れると、アクティブなボーン(Bone)だけを反転させることができます。
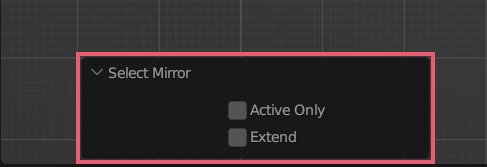
画像19のように選択した場合、水色で表示されている「Bone.002.L」がアクティブなボーン(Bone)ですが、
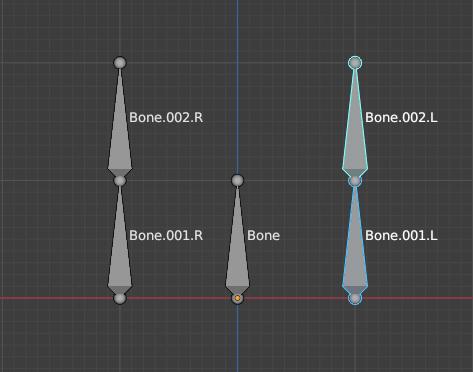
この状態でミラー選択(Select Mirror)を使用後にアクティブのみ(Active Only)にチェックを入れると、画像20のようにアクティブなボーン(Bone)の選択範囲だけが反転し、その他の選択範囲はそのままとなります。
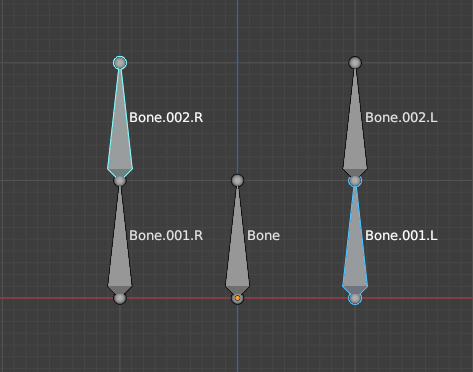
仕様なのか不具合なのかわかりませんが、編集モード(Edit Mode)でアクティブのみ(Active Only)にチェックを入れると選択範囲がおかしくなることがあります。
このような場合、先にポーズモード(Pose Mode)でアクティブのみ(Active Only)にチェックを入れてミラー選択(Select Mirror)を使用して、後で編集モード(Edit Mode)に切り替えることで回避できるようです。
3.3 拡張(Extend)
メッシュ(Mesh)の場合と同じように、ミラー選択(Select Mirror)を使用直後に3Dビューポート(3D Viewport)の左下に表示されるメニューにある拡張(Extend)にチェックを入れると、元の選択範囲と反転した選択範囲の両方を選択範囲とします。
画像21のようにボーン(Bone)を選択してミラー選択(Select Mirror)を使用後に拡張(Extend)にチェックを入れると、
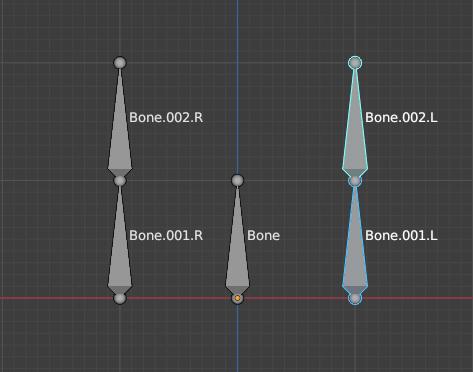
画像22のような選択範囲となります。
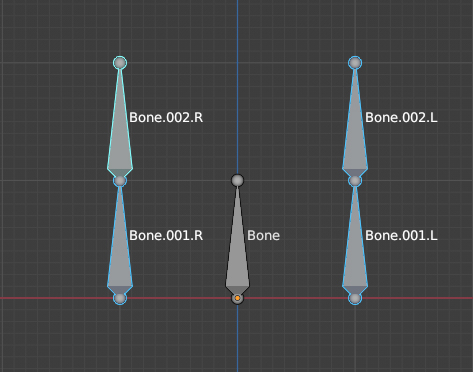
3.4 補足
3.4.1 ボーン(Bone)の名前について
ボーン(Bone)にミラー選択(Select Mirror)を使用する場合は、LとRで対応するように名前を付けている必要があります。
例えば「Bone.001.L」は「Bone.001.R」と対応していますが、「Bone.001.L」の名前を「Bone.001」と変更した場合、「Bone.001」を選択してミラー選択(Select Mirror)を使用しても「Bone.001.R」を選択しなくなります。
3.4.2 原点の位置について
ボーン(Bone)でミラー選択(Select Mirror)を使用する場合も反転の基準は原点(Origin Point)の位置です。
そのため、原点(Origin Point)の位置を変えると名前がLとRで対応していてもボーンが選択できない場合があります。
以上、Blenderの「ミラー選択(Select Mirror)の使用方法」でした。

コメント