Blenderのアクションエディター(Action Editor)の操作に関するメモです。
この記事では「1 アクションに関する操作」・「2 アクションエディターの画面左側に関する操作」・「3 アクションエディターの画面右側に関する操作」・「4 アクションエディターのヘッダーに関する操作」と分けています。
1 アクションに関する操作
ここではアクション(Action)に関する操作を扱います。
1.1 アクションの新規作成
メッシュやアーマチュアなどのオブジェクトを選択した状態でアクションエディターの新規(New)をクリックすると(画像1参照)、新規のアクションを作成します。使用中のモードについては、どのモードからでも作成できます。
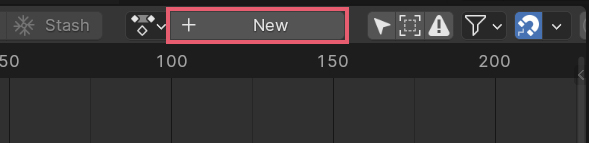
作成されたアクションはアウトライナー(Outliner)ではオブジェクト>アニメーション(Animation)の下位にリンクされます。アーマチュアの場合であれば、画像2のようになります。
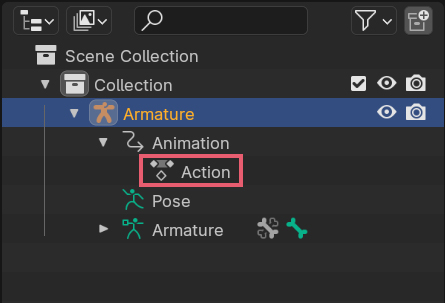
新規(New)からアクションを追加しなくても、オブジェクトやボーンに対してキーフレームの挿入(Insert Keyframe)を使用すると新規にアクションを作成します。このときすでにリンクしているアクションがあれば、そのアクションを使用します。
1.2 アクションとのリンクとリンク解除
1.2.1 アクションとのリンク
アクションエディターの画像3の部分をクリックすると、現在開いているBlenderファイルで作成されたアクションのリストが表示されます。ここでアクションを選択すると、選択中のオブジェクトとアクションをリンクすることができます。
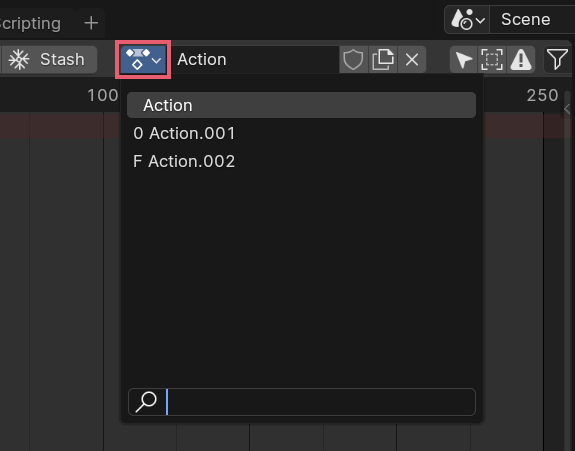
ひとつのオブジェクトにふたつ以上のアクションをリンクすることはできないので、すでにリンクしているアクションがあった場合はリンクを解除して、選択したアクションと新たにリンクします。
1.2.2 アクションのリストで表示される文字の意味
アクションのリストでアクション名の左側に表記されているものは(画像4参照)、表記がない場合はいずれかのオブジェクトとリンクしているアクション、0の場合はリンクされているオブジェクトがないアクション、Fの場合はフェイクユーザーを設定しているアクション、ということを意味しています。
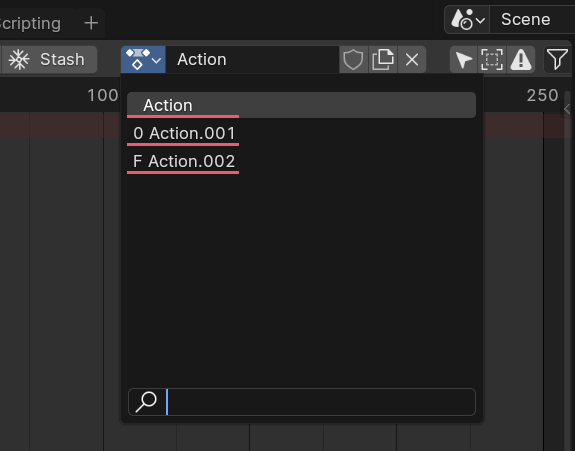
1.2.3 アクションとのリンクを解除
画像5の部分をクリックすると、現在リンク中のオブジェクトとアクションのリンクを解除します。
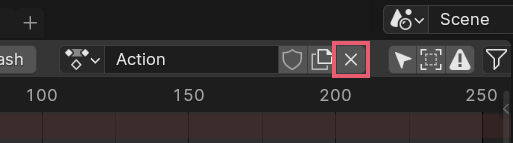
リンクを解除しただけでリンクが削除されることはありません。
1.2.4 フェイクユーザー(Fake User)
リンクされているアクションが表示されている場所にあるその他のアイコンでは以下のような操作が可能です。
画像6のアイコンはフェイクユーザーの設定を行うアイコンです。
クリックするとチェックが入り、フェイクユーザーを設定できます。フェイクユーザーを設定したアクションは、どのオブジェクトとリンクしていない状態になっても削除されなくなります。
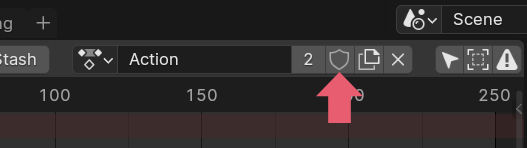
1.2.5 新規アクション(New Action)
画像7のアイコンは、現在リンクされているアクションをコピーするかたちで新規のアクションを作成するアイコンです。
新規に作成されたアクションは選択中のオブジェクトとリンクしますが、それまでリンクしていたアクションは保留(Stash)します。保留(Stash)したアクションとオブジェクトのリンクは解除されません。
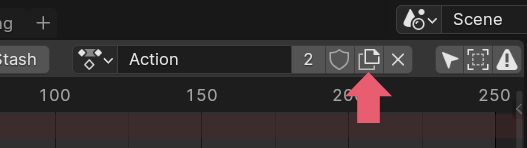
画像8は、画像7のアイコンで新規のアクションを作成した例です。
NLAトラック(NLA Tracks)>[保留アクション]([Action Stash])の下位にある「Action」が初めにリンクしていたアクションで、アニメーション(Animation)の下位にある「Action.001」が新規に作成されたアクションです。
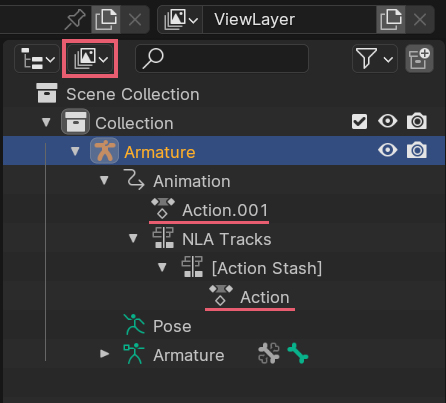
1.2.6 ユーザー数(Number of Users)
画像9のように数字がある場合は、そのアクションが複数のオブジェクトとリンクしていること(ユーザーが複数いること)を意味しています。例えば「2」と表示されていれば、そのアクションが現在ふたつのオブジェクトとリンクしていることを意味しています。
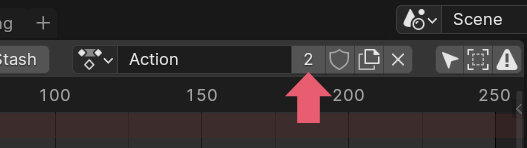
数字の部分をクリックするとそのアクションをシングルユーザー化できます。
1.3 アクションの削除
作成したアクションを現在開いているBlenderファイルから削除したい場合は、そのアクションのユーザー数を0にした状態でファイルを保存後に開き直します。
削除したいアクションがどのオブジェクトとリンクしているかを確認したい場合は、アウトライナーの検索ボックスにアクションの名前を入力すると、画像10のように確認ができます。
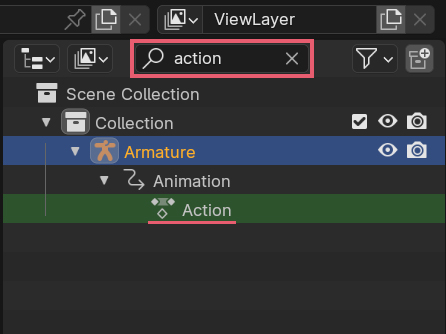
ユーザー数を0にした後ファイルを保存(Save)⇒開き直す(Revert)をする代わりに、アウトライナーを孤立データ(Orphan Data)表示にして(画像11参照)、削除したいアクション上で右クリックしてメニューを表示させて、削除(Delete)でアクションを削除することも可能です。
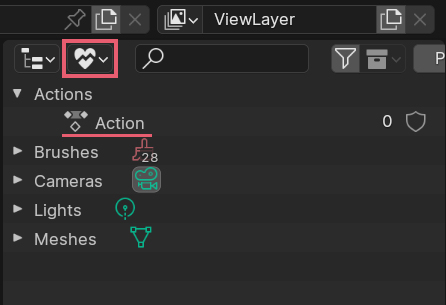
ユーザー数を0にするのが面倒な場合は、アウトライナーをBlenderファイル(Blender File)表示にして(画像12参照)、アクション内の削除したいアクション上で右クリックしてメニューを表示させて、削除(Delete)でアクションを削除することも可能ではあります。
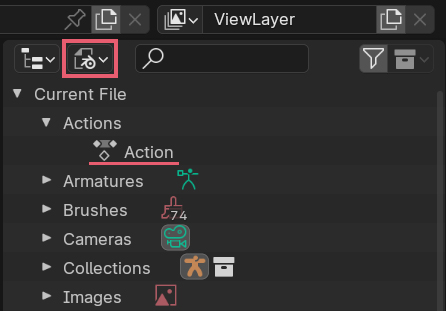
2 アクションエディターの画面左側に関する操作
ここではボーンとそのチャンネルが表示されるアクションエディターの画面左側に関する操作を扱います。
2.1 オブジェクトまたはボーンとチャンネルの表示
アクションエディターの画面左側にはオブジェクトまたはボーンと、チャンネルが表示されます(画像13参照)。
オブジェクトの場合は「Object Transform」と表示され、ボーンの場合はボーン名がそのまま表示されます。
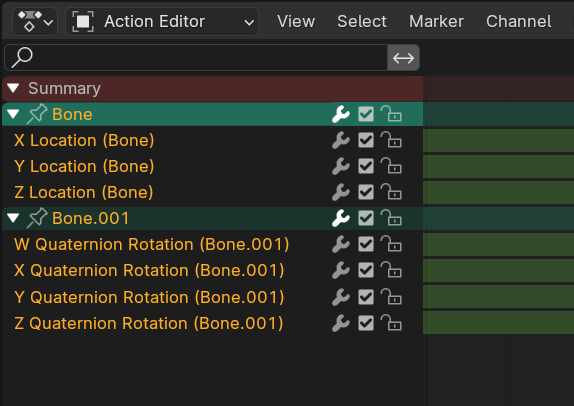
チャンネルはボーン名の左側にある三角のアイコンをクリックすると表示されます。
テンキーのプラスとマイナスでもチャンネルの表示の切り替えができます。
ここに表示されるのはキーフレームが挿入されているオブジェクトまたはボーンだけです。
ボーンの場合、同じアーマチュア内のボーンであっても、キーフレームが挿入されていないボーンは表示されません。
ポーズモードで非表示にしているボーンは、キーフレームが挿入されていても非表示になります。
チャンネルに関してもキーフレームを挿入したときに選択したものだけが表示されます。
例えばキーフレームを挿入したときに位置(Location)だけを選択した場合は、位置(Location)だけが表示されて回転(Rotation)やスケール(Scale)は表示されません。
2.2 オブジェクトまたはボーンとチャンネルの選択
アクションエディターの画面左側に表示されているオブジェクトまたはボーンとチャンネルはクリックして選択が可能で、選択中の対象はオレンジで表示され、非選択の対象は白で表示されます。
画像14では「Bone」が選択中で、「Bone.001」は非選択です。
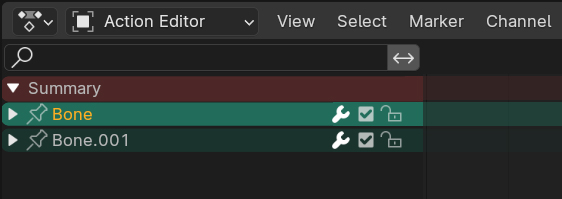
ShiftキーやCtrlキーを押しながら選択することで複数を選択することが可能で、マウスの左ボタンをドラッグまたはBキーのボックス選択(Box Select)で複数を選択することも可能です。
アクションエディターの画面左側でボーンを選択すると、ポーズモードでも同じ名前のボーンを選択します。
逆の場合も同様で、ポーズモードでボーンを選択するとアクションエディターでも同じ名前のボーンが選択されます。
ただし、ヘッダーにある選択物のみ表示(Only Show Selected)をオンにしている場合は挙動が少し変わります。
編集モード(Edit Mode)で選択しているボーンはここでは関係ありません。
選択物のみ表示(Only Show Selected)については「4.1.2 選択物のみ表示(Only Show Selected)」を参照してください。
2.3 チャンネルの削除
アクションエディターの画面左側に表示されているチャンネルを選択してXキーを押すと、そのチャンネルを削除します。このときそのチャンネルのキーフレームも削除されます。
2.4 ボーンの順番
アクションエディターの画面左側に表示されているボーンの順番は、キーフレームをより先に挿入したものが上に表示され、同時にキーフレームを挿入した場合は、上からボーンが生成された順番(=アウトライナーで表示されている順番)になるようです。
ヘッダーのチャンネル(Channel)>移動(Move)内の最上段へ(To Top)・上(Up)・下(Down)・最下段へ(To Bottom)で、選択中のボーンの表示順を変えることも可能です。複数のボーンを選択して順番を変更することも可能です。
2.5 アイコンによる操作
2.5.1 ピン
ピンのアイコン(画像15参照)をオンにすると、そのボーンを選択していない場合でも選択している場合と同じようにキーフレームなどがタイムライン(Timeline)やグラフエディター(Graph Editor)で表示されます。
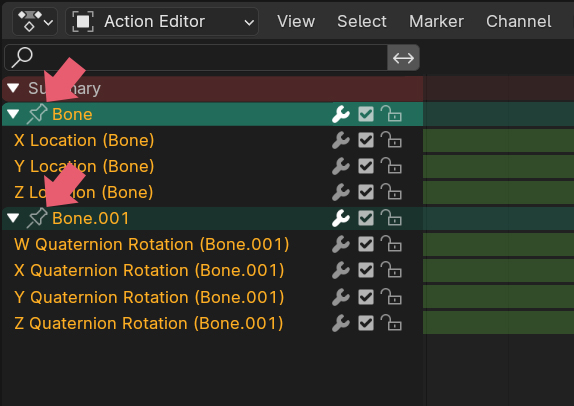
2.5.2 スパナ
スパナのアイコン(画像16参照)はキーフレームのモディファイアー(Modifier)に関する機能です。
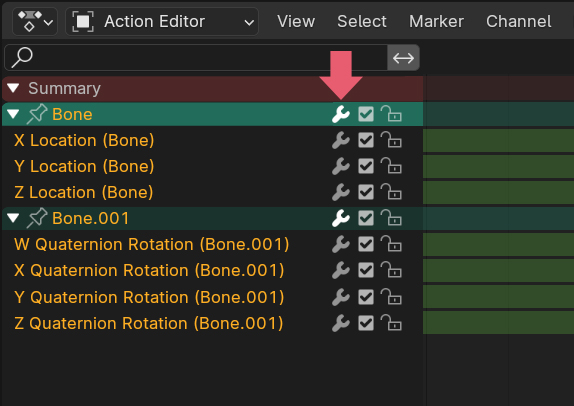
スパナのアイコンをクリックすると、そのオブジェクトまたはボーンのチャンネル全体のモディファイアーのオン/オフの切り替えができます(白がオンです)。
各チャンネルのスパナのアイコンはデフォルトではグレーですが、モディファイアーを追加していると白くなり、クリックでオン/オフの切り替えができます。
2.5.3 チェック
チェックのアイコン(画像17参照)はアニメーションの再生に関する機能で、チェックを外すとそのチャンネルのすべてのキーフレームを再生の結果に反映しなくなります。
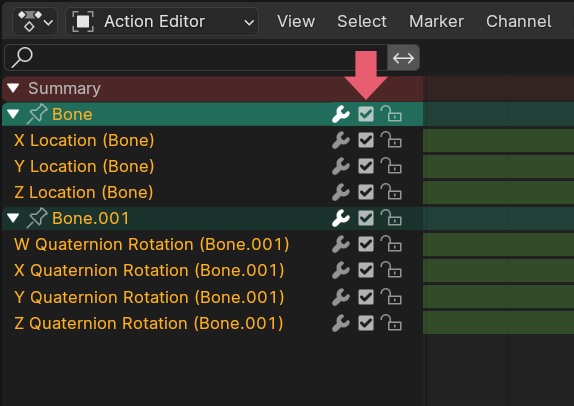
オブジェクトまたはボーンのチェックを外すと、そのオブジェクトまたはボーンのすべてのチャンネルのチェックが外れます。
2.5.4 南京錠(パドロック)
南京錠(パドロック)のアイコン(画像18参照)はキーフレームの編集に関するアイコンで、ロックをかけた状態にするとキーフレーム全体の色が暗くなり、編集できなくなります。
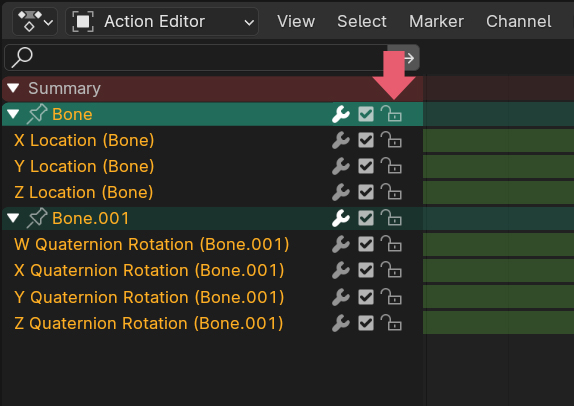
ボーンの南京錠(パドロック)をロックすると、そのボーンのすべてのチャンネルにロックがかかります。
3 アクションエディターの画面右側に関する操作
ここではキーフレームの操作などを行うアクションエディターの画面右側に関する操作を扱います。
3.1 エディター全体に関する表示と操作
3.1.1 表示
アクションエディターの画面右側の上部に表示されている数字はフレーム数です。
画像19の四角で囲んだ数字の0は0フレーム、10は10フレームといった感じです。
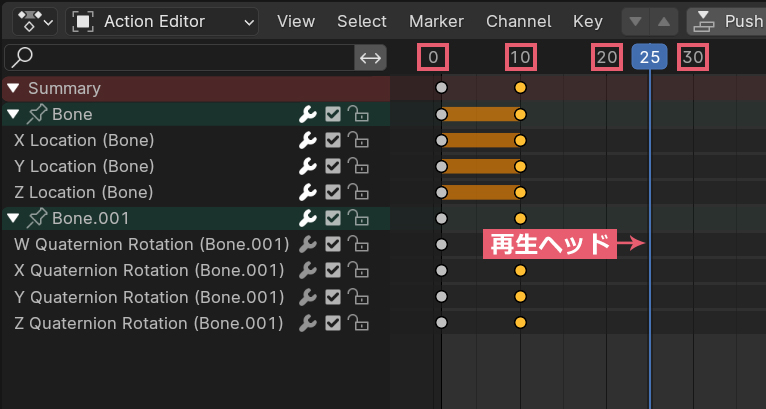
青い縦のラインと数字が書かれたものは再生ヘッド(Playhead)で、現在再生中の位置(=現在のフレーム(Current Frame))を示しています。
再生ヘッド(Playhead)については「3.4 再生ヘッド(Playhead)の操作」にまとめてあります。
3.1.2 操作
マウスのホイールボタンをドラッグすると、画面の移動ができます。
マウスホイールをスクロールするか、Ctrlキー+マウスのホイールボタンを左右にドラッグすると、画面の横方向のスケールができます。
いずれかのキーフレームを選択してテンキーのピリオドを押すと、そのキーフレームを画面の中央に表示します。
Homeキーを押すと、すべてのキーフレームが表示されるように表示が横方向にスケールされます。
テンキーの0を押すと、再生ヘッド(Playhead)がある位置を画面の中央に表示します。
3.2 キーフレームに関する操作
3.2.1 キーフレームの選択
キーフレームを左クリックすると選択ができます。
選択中のキーフレームはオレンジ色、非選択中のキーフレームはグレーで表示されます。
画像20では1フレームにあるキーフレームは非選択中、10フレームにあるキーフレームは選択中です。
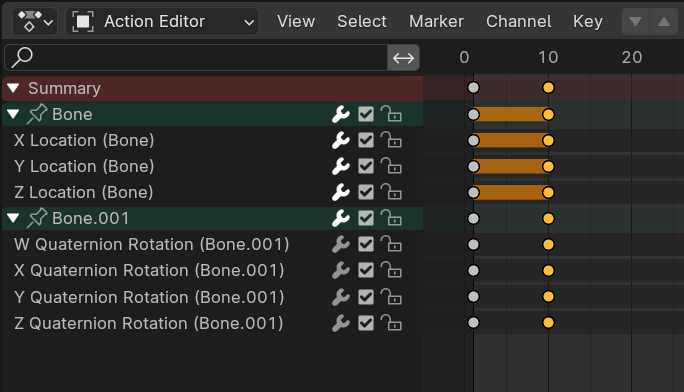
Shiftキーを押しながらキーフレームを左クリックすると、複数のキーフレームを選択することができます。
キーフレームがないところで左ボタンをドラッグするか、Bキーでボックス選択ができます。
オブジェクトや各ボーンに対応するキーフレームを選択すると、そのオブジェクトやボーンのすべてのチャンネルを選択します。
3.2.2 キーフレームの移動
マウスの左ボタンでドラッグすることで、選択中のキーフレームを移動することができます。
キーフレームは横方向への移動だけが可能です。
Sキーを使用すると再生ヘッドの位置を基点にして選択中のキーフレームを移動することができます。
Sキー+0キーで再生ヘッドの位置に選択中のキーフレームを移動できます。
キーフレームをドラッグで移動中にアクションエディターの画像左上の部分(画像21参照)で、キーフレームの移動量と現在のフレームを確認することができます。
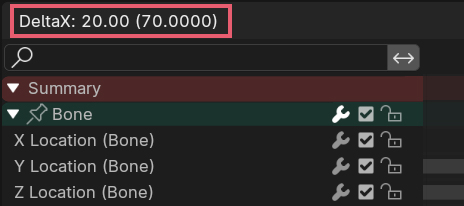
画像21ではDeltaX: 20.00 (70.000)と表示されていますが、DeltaX: 20.00は元の場所からの移動量を示していて、 (70.000)は現在のフレームを示しています。
3.2.3 キーフレームを削除
Xキーでメニューを呼び出してキーフレームを削除(Delete Keyframes)をクリックすると(画像22参照)、選択中のキーフレームを削除することができます。
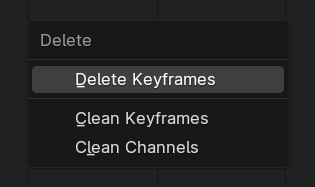
キーフレームを削除して、そのチャンネルにキーフレームがひとつもなくなるとチャンネルも削除されます。
全てのチャンネルのキーフレームを削除すると、アクションエディターの左側のオブジェクトやボーンの名前も削除されます。
アクションエディターの左側のオブジェクトやボーンの名前に対応するキーフレームを削除すると、そのチャンネルのすべてが削除されます。
3.2.4 キーフレームを掃除(Clean Keyframes)
Xキーでメニューを呼び出してキーフレームを掃除(Clean Keyframes)をクリックすると(画像23参照)、選択中のキーフレームを簡略化します。
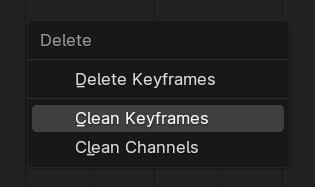
キーフレームを掃除(Clean Keyframes)を実行直後に左下に表示されるメニューのしきい値(Threshold)で簡略化のレベルを設定します(値を増やすとより簡略化します)。
同じ場所にあるチャンネル(Channels)にチェックを入れると、選択中のキーフレームが関わるチャンネルのすべてのキーフレームにキーフレームを掃除(Clean Keyframes)を実行します。
チャンネルを掃除(Clean Channels)はキーフレームを掃除(Clean Keyframes)でチャンネル(Channels)にチェックを入れた場合と同じです。
簡略化した結果はアクションエディターではキーフレームの数が減っていることだけしか確認できないので、グラフエディターでも確認してください。
3.3 キーフレーム間のライン
3.3.1 キーフレーム間のオレンジ色のライン
選択中のキーフレーム間にオレンジのラインが表示されている場合は、そのキーフレーム間で位置・回転・スケールの変化がないことを意味しています。非選択中の場合はグレーのラインで表示されます。
画像24では「Bone」のすべてのチャンネルにオレンジのラインが表示されているので、1フレームから30フレームまでの間で変化がないことを意味しています。
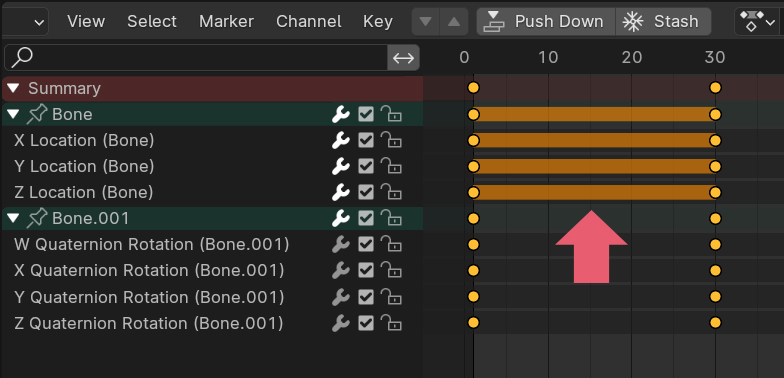
3.3.2 キーフレーム間の緑色のライン
選択中のキーフレーム間に緑色のラインが表示されている場合は(画像25参照)、そのキーフレーム間でデフォルトのベジェ(Bezier)以外の補完モード(Interpolation Mode)が使用されていることを意味しています。
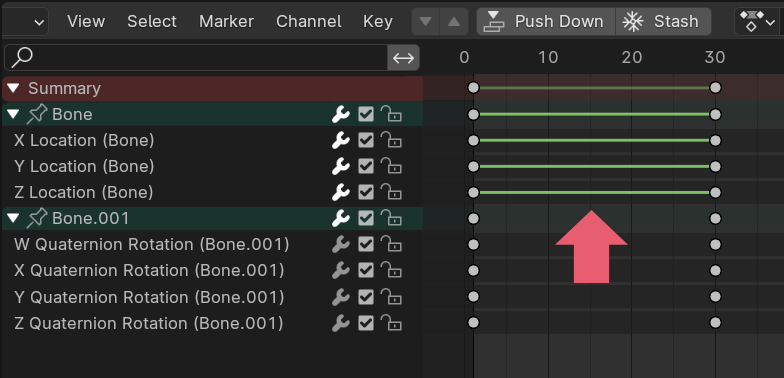
補完モード(Interpolation Mode)はヘッダーのキー(Key)内にあります。
3.4 再生ヘッド(Playhead)の操作
再生ヘッド(Playhead)はマウスの左ドラッグで移動ができます。
矢印キーの左右のキー、Altキー+マウスのホイールでも再生ヘッドの移動ができます。
Shiftキー+矢印キーの左右のキーで、再生ヘッド(Playhead)をフレームの初め/最後に移動します。
また、Shiftキー+右クリックでクリックした場所に再生ヘッドを移動します。
4 アクションエディターのヘッダーに関する操作
ここではアクションの操作以外のアクションエディターのヘッダーに関する操作を扱います。
4.1 フィルター(Filters)
4.1.1 概要
フィルター(Filters)をクリックして表示されるメニューの概要(Summary)をオフにすると(画像26参照)、
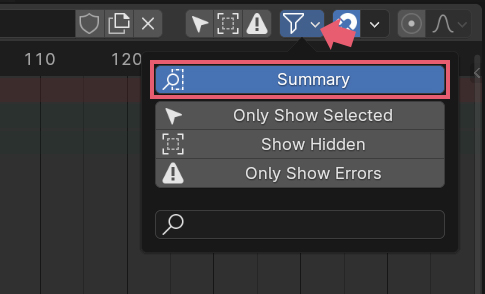
アクションエディターの画面左側の一番上に表示される概要(Summary)を非表示にします(画像27参照)。
この機能はデフォルトではオンです。
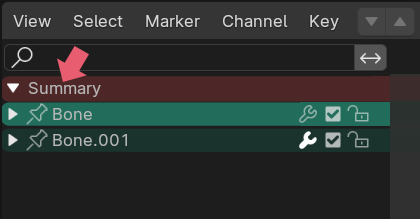
4.1.2 選択物のみ表示(Only Show Selected)
フィルター(Filters)をクリックして表示されるメニューの選択物のみ表示(Only Show Selected)をオンにすると(画像28参照)、ポーズモードで選択中のボーンのみ表示することができます。フィルター(Filters)の左側にあるアイコンを直接クリックしても同じ操作となります。
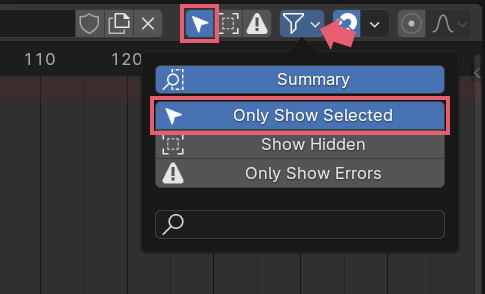
この機能で関係するのはポーズモードで選択しているボーンだけで、編集モードでどのボーンを選択しているかは関係ありません
選択物のみ表示(Only Show Selected)をオンにしてポーズモードで選択していないボーンの場合でも、「2.5.1 ピン」で紹介をしたピンをオンにしているボーンについては表示され続けます。
4.1.3 非表示を表示(Show Hidden)
ポーズモードで非表示にしているボーンはアクションエディターでも非表示になりますが、フィルター(Filters)をクリックして表示されるメニューの非表示を表示(Show Hidden)をオンにすると(画像29参照)、ポーズモードで非表示にしているボーンでもアクションエディターでは表示することができます。フィルター(Filters)の左側にあるアイコンを直接クリックしても同じ操作となります。
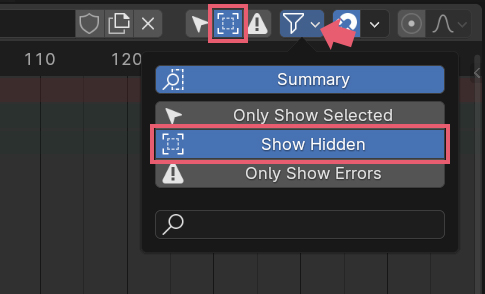
4.1.4 エラーのみ表示(Only Show Errors)
エラーのみ表示(Only Show Errors)については省略します。
4.1.5 文字によるフィルター
フィルター(Filters)のボックス(画像30参照)に入力した文字によってアクションエディターの左側に表示される対象をフィルターできます。
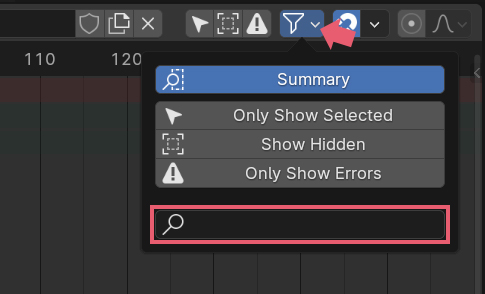
4.2 スナップ先(Snap to)
スナップ先(Snap to)ではキーフレームを移動する際のスナップのオン/オフと、スナップする対象を設定します(画像31参照)。
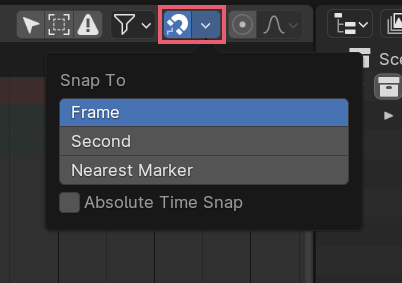
フレーム(Frame)では1フレームごとにスナップします。
秒(Second)では1秒ごとにスナップします。
一番近いマーカー(Nearest Marker)では追加した一番近いマーカー(Marker)にスナップします。
アクションエディターのヘッダーにあるビュー(View)内の秒を表示(Show Seconds)にチェックを入れるとフレーム表示から秒表示に変わるので(画像32参照)、秒(Second)を使用する際はこの表示を使用するといいかもしれません。
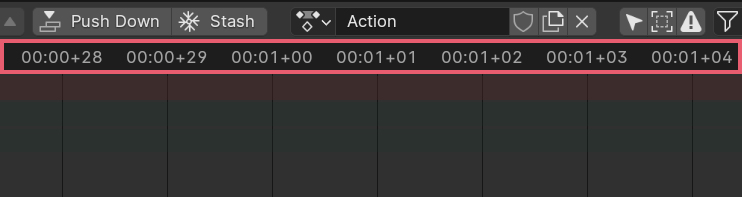
スナップ先(Snap to)のメニュー内にある絶対時間スナップ(Absolute Time Snap)にチェックを入れると小数点以下の値を無視するようなスナップになります。
例えば、現在選択中のキーフレームが1.5の場所にあるとします。この状態でスナップ先(Snap to)のフレーム(Frame)をオンにした場合、次にスナップするのは1を足した2.5になります。
同様の状態でスナップ先(Snap to)のフレーム(Frame)をオンにして、絶対時間スナップ(Absolute Time Snap)にチェックを入れると、次にスナップするのは2フレーム目になります。
4.3 キーフレームにジャンプ(Jump to Keyframes)
アクションエディターのヘッダーにあるキー(Key)>キーフレームにジャンプ(Jump to Keyframes)を使用すると、現在のフレーム(Current Frame)つまり再生ヘッド(Playhead)を選択中のキーフレームの位置へ移動させることができます。
ショートカットキーはCtrlキー+Gキーです。
複数のキーフレームを選択してキーフレームにジャンプ(Jump to Keyframes)を使用した場合は、選択中のすべてのキーフレームの位置の中間に再生ヘッド(Playhead)を移動させます。
4.4 現在のフレームにスナップ(Selection to Current Frame)
アクションエディターのヘッダーにあるキー(Key)>スナップ(Snap)>選択物→現在のフレーム(Selection to Current Frame)を使用すると、選択中のキーフレームを現在のフレーム(Current Frame)つまり再生ヘッド(Playhead)がある位置へ移動させることができます。
選択物→現在のフレーム(Selection to Current Frame)を使用する際に、複数のフレームにあるキーフレームを選択していると(例えば1フレームと2フレームに挿入されているキーフレームというような場合)、すべてが同じ場所に集まってしまうので注意してください。
以上、Blenderの「アクションエディター(Action Editor)の操作メモ」でした。

コメント