Blenderの編集モード(Edit Mode)で、面を分割または結合する方法をいくつか紹介します。
1 面を分割する方法
1.1 面を三角形化(Triangulate Faces)
面を三角形化(Triangulate Faces)を使用すると四角面やN-gonの面を三角面に変換することができるので、これを利用して面を分割することができます。
画像1では、画像1左側のような5つの頂点があるN-gonの面を、面を三角形化(Triangulate Faces)を使用して画像1右側のように3つの三角面に変換しています。
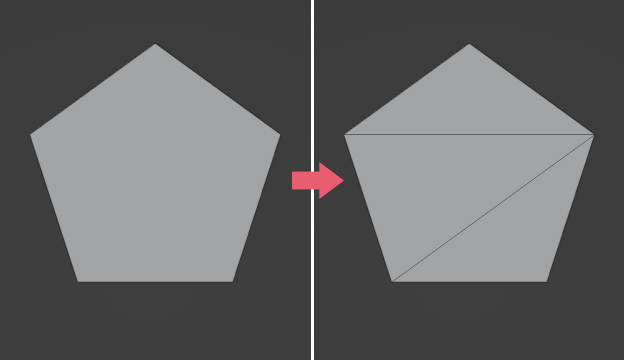
面を三角形化(Triangulate Faces)は、ひとつまたは複数の四角形やN-gonの面を選択した状態で、3Dビューポート(3D Viewport)のヘッダー(Header)にあるメニュー面(Face)内の面を三角形化(Triangulate Faces)を選択するか、Ctrlキー+Tキーで使用できます。
手動で三角形の向きを変更したい場合は、辺を選択した状態で3Dビューポート(3D Viewport)のヘッダー(Header)にあるメニュー辺(Edge)内の辺を時計回りに回転(Rotate Edge CW)か辺を反時計回りに回転(Rotate Edge CCW)を使用します。
1.2 ループカット(Loop Cut)
ループカット(Loop Cut)を使用するとループしている四角形の面に辺を追加できるので、これを利用して面を分割することができます。
画像2では、画像2左側のループしている6つの四角面(画像2の青い面)に対して、ループカット(Loop Cut)を使用して画像2右側のように辺を追加しています。
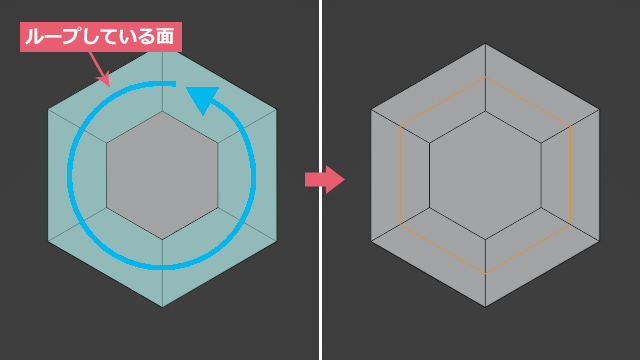
ループカット(Loop Cut)は、3Dビューポート(3D Viewport)のヘッダー(Header)にあるメニュー辺(Edge)内のループカットとスライド(Loop Cut and Slide)を選択するか、Ctrlキー+Rキーで使用できます。
ツールバー(Toolbar)内にもアイコンがあるので(上から13番目)、ここから使用することもできます。
1.3 細分化(Subdivide)
細分化(Subdivide)を使用すると、同じ大きさの面を単位にして、面を分割(4分割や9分割など)することができます。
画像3では、画像3左側の右上の四角面を選択した状態から、細分化(Subdivide)を使用して画像3右側のように右上の面を4つの面に分割しています。
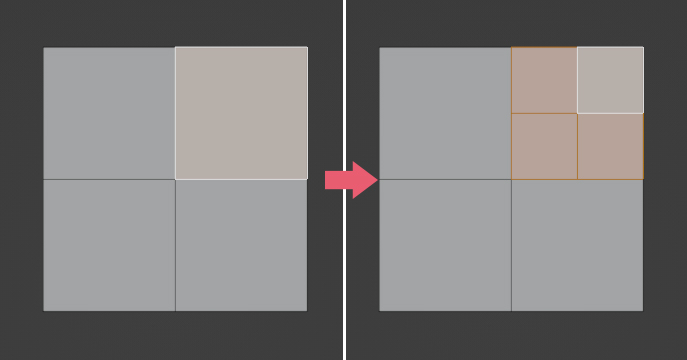
細分化(Subdivide)は四角形の面を選択した状態で、3Dビューポート(3D Viewport)のヘッダー(Header)にあるメニュー辺(Edge)内の細分化(Subdivide)を選択するか、3Dビューポート(3D Viewport)上で右クリックしてメニューを表示させて細分化(Subdivide)を選択して使用します。
細分化(Subdivide)を使用後に、3Dビューポート(3D Viewport)の左下に表示されるメニューで分割数(Number of Cuts)などを設定できます。
細分化(Subdivide)は四角面だけでなく、三角面や辺に対しても使用可能です(N-gonの面には使用できません)。
1.4 ナイフ(Knife)
ナイフ(Knife)を使用すると、ナイフでカットするように面を分割することができます。
画像4では、画像4左側の四角面の状態から、ナイフ(Knife)を使用して画像4右側のように新たな面を作成しています。
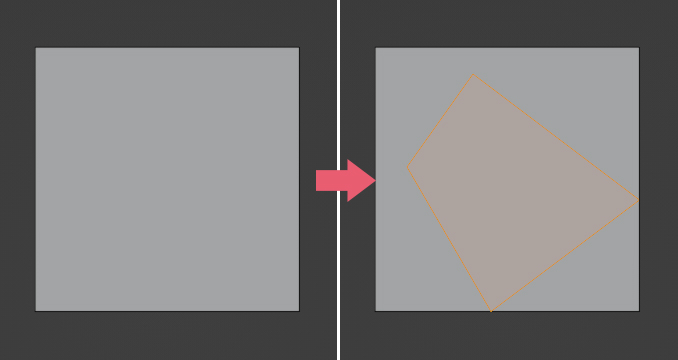
ナイフ(Knife)はツールバー(Toolbar)から選択するか(上から14番目)、Kキーで使用することができます。
1.5 頂点の経路を連結(Connect Vertex Path)
頂点の経路を連結(Connect Vertex Path)を使用すると、選択した頂点を結ぶ辺を追加して面を分割することができます。
画像5では、画像5左側の矢印で示したふたつの頂点を選択した状態から、頂点の経路を連結(Connect Vertex Path)を使用して画像5右側のようにふたつの頂点を結ぶ辺を追加しています。
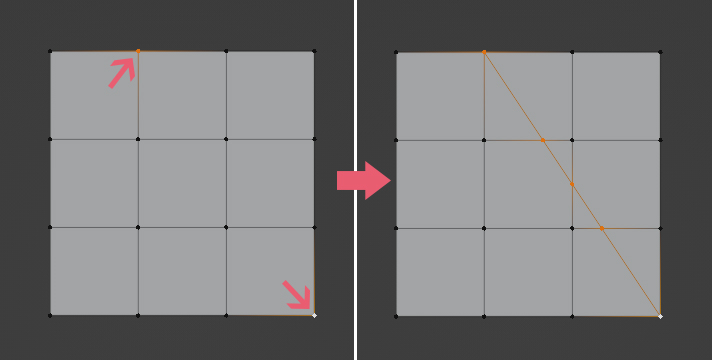
頂点の経路を連結(Connect Vertex Path)は、頂点をふたつまたはそれ以上選択した状態で、3Dビューポート(3D Viewport)のヘッダー(Header)にあるメニュー頂点(Vertex)内の頂点の経路を連結(Connect Vertex Path)を選択するか、Jキーで使用できます。
2 面を結合する方法
2.1 三角面を四角面に(Tris to Quads)
三角面を四角面に(Tris to Quads)を使用すると、選択中の隣接している三角形の面を四角形の面に変換するので、これを利用して面を結合できます。
画像6では、画像6左側のように3つの三角面からなる面を、三角面を四角面に(Tris to Quads)を使用して画像6右側のように四角面に変換しています。
三角面をN-gonの面には変換しないので、画像6右側のように三角面が余ることもあります。
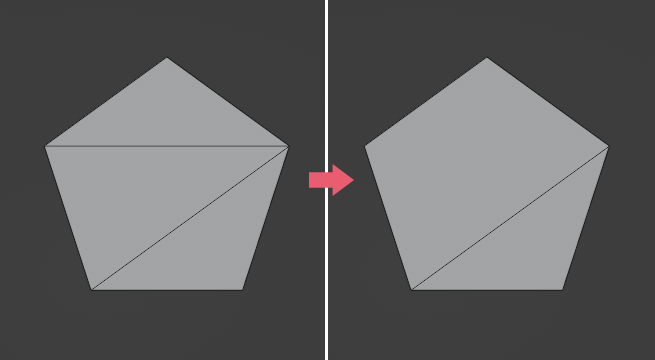
三角面を四角面に(Tris to Quads)は、三角面をふたつまたはそれ以上選択した状態で、3Dビューポート(3D Viewport)のヘッダー(Header)にあるメニュー面(Face)内の三角面を四角面に(Tris to Quads)を選択するか、Altキー+Jキーで使用できます。
2.2 辺を溶解(Dissolve Edges)
辺を溶解(Dissolve Edges)を使用すると選択中の辺を溶解できるので、これを利用して面の結合を行うことができます。
画像7では、画像7左側の辺を選択した状態から、辺を溶解(Dissolve Edges)を使用して画像7右側のように辺を溶解しています。
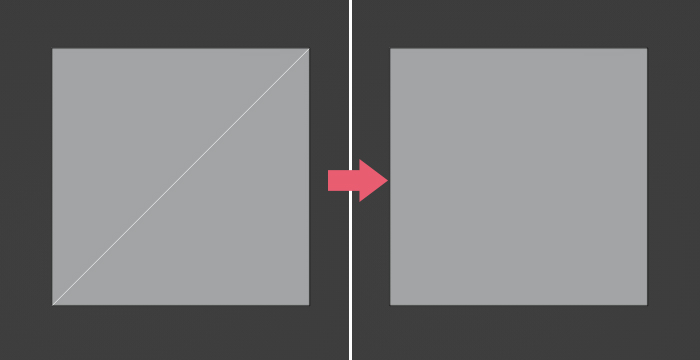
画像8では、画像8左側の辺を選択した状態から、辺溶解(Dissolve Edges)を使用して画像8右側のように辺を溶解していますが、矢印で示したように頂点だけ残ってしまうような場合もあるので注意してください。
残ってしまった頂点は頂点を溶解(Dissolve Vertices)または限定的溶解(Limit Dissolve)で溶解できます。
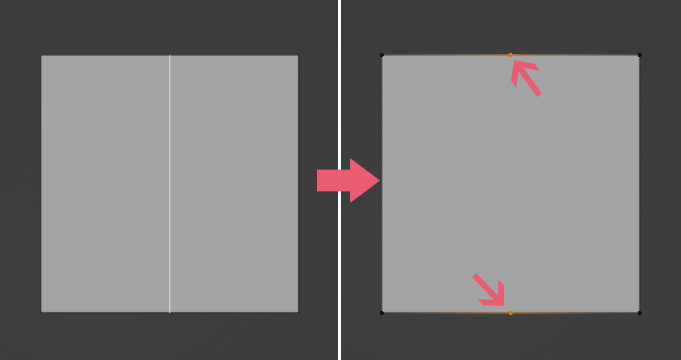
辺を溶解(Dissolve Edges)は、3Dビューポート(3D Viewport)のヘッダー(Header)にあるメニューメッシュ(Mesh)>削除(Delete)内の辺を溶解(Dissolve Edges)を選択して使用するか、Xキーで表示できる削除(Delete)のメニューから選択して使用できます。
2.3 限定的溶解(Limit Dissolve)
限定的溶解(Limit Dissolve)を使用すると、選択中の頂点と辺に対してメッシュの形状に必要最低限な頂点や辺だけを残して、それ以外の頂点や辺を溶解することができます。
画像9では、画像9左側のようにメッシュの形状に関係のない辺がたくさんある状態から、限定的溶解(Limit Dissolve)を使用して画像9右側のように必要な辺以外を溶解しています。
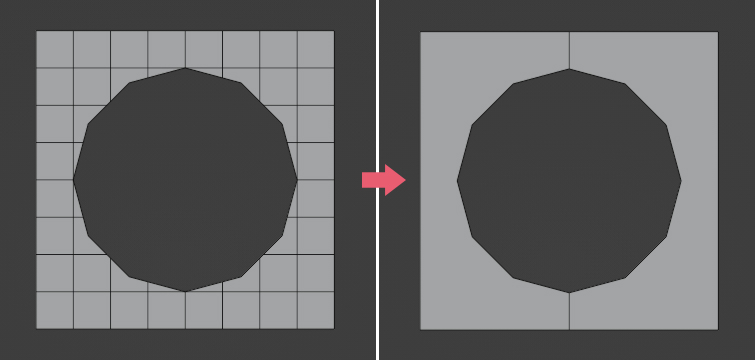
限定的溶解(Limit Dissolve)は、3Dビューポート(3D Viewport)のヘッダー(Header)にあるメニューメッシュ(Mesh)>削除(Delete)内の限定的溶解(Limit Dissolve)を選択して使用するか、Xキーで表示できる削除(Delete)のメニューから選択して使用できます。
2.4 辺ループ(Edge Loops)
削除(Delete)内の辺ループ(Edge Loops)を使用するとループした辺を辺を削除することができるので、これを利用して面の結合を行うことができます。
画像10では、画像10左側のループした辺を選択した状態から、辺ループ(Edge Loops)を使用して画像10右側のようにループした辺を削除しています。
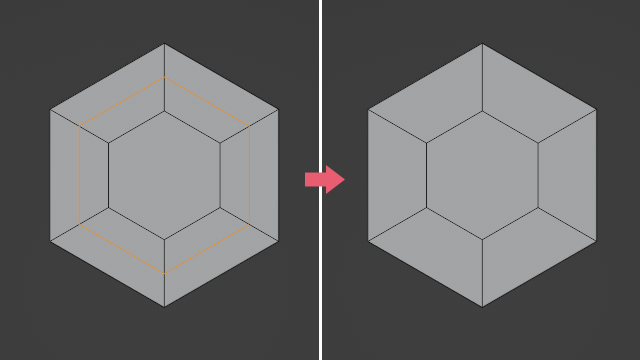
辺ループ(Edge Loops)は、Altキー+左クリックでループしている辺を選択した状態で、3Dビューポート(3D Viewport)のヘッダー(Header)にあるメニューメッシュ(Mesh)>削除(Delete)内の辺ループ(Edge Loops)を選択して使用するか、Xキーで削除(Delete)のメニューを表示して辺ループ(Edge Loops)を選択して使用できます。
以上、Blenderの「編集モード(Edit Mode)で可能な面の分割と結合」でした。

コメント