Blenderで使用できるアクティブな側(Side of Active)という機能を紹介します。
1 アクティブな側(Side of Active)とは
アクティブな側(Side of Active)は基準となる頂点から指定した方向の頂点をすべて選択する機能で、頂点数が多いメッシュの半分だけを選択したい場合などに使用すると便利な機能です(画像1参照)。
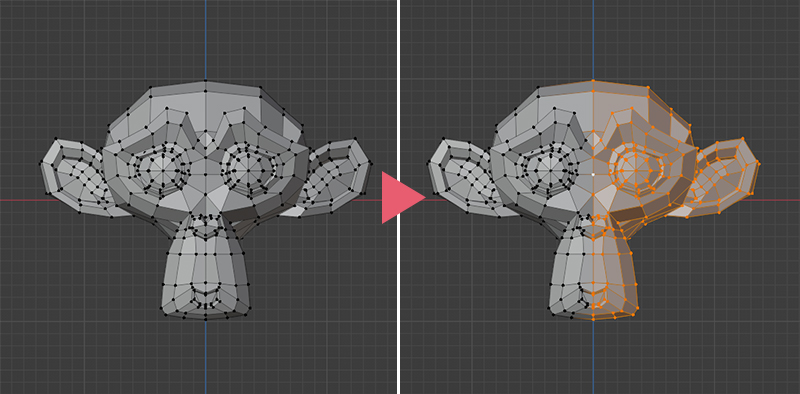
2 アクティブな側(Side of Active)の使用方法
ここからはアクティブな側(Side of Active)を使用して、画像1のようにモンキー(Monkey)の向かって右側の頂点をすべて選択する方法を紹介します。
追加(Add)>メッシュ(Mesh)から追加したモンキー(Monkey)を選択して編集モード(Edit Mode)に切り替えたら、左右の中心にある頂点(=Xの位置が0の頂点)をどれでもいいのでひとつだけ選択します(画像2参照)。
ここで選択した頂点がアクティブな側(Side of Active)の基準となります。
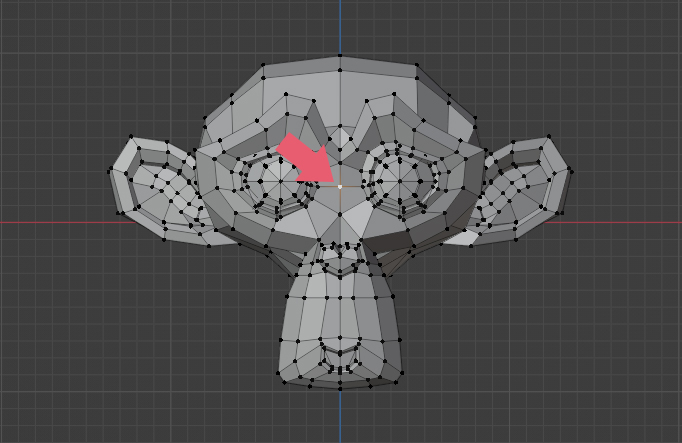
頂点を選択できたら、3Dビューポート(3D Viewport)のヘッダーにある選択(Select)内のアクティブな側(Side of Active)をクリックします(画像3参照)。
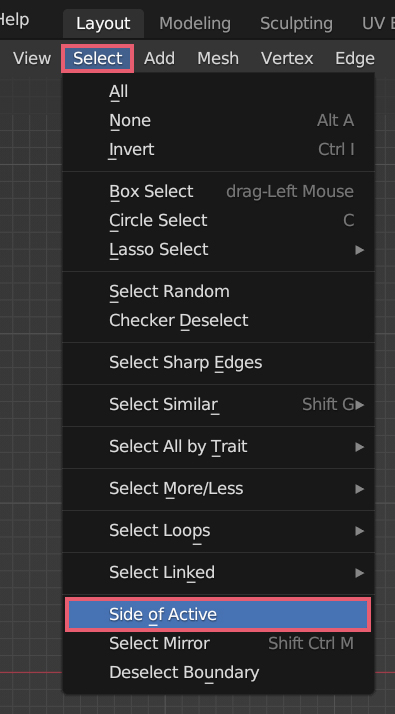
すると画像4のようにモンキー(Monkey)の向かって右側の頂点をすべて選択することができます。

3 アクティブな側(Side of Active)の各設定について
3.1 軸モード(Axis Mode)
アクティブな側(Side of Active)を使用直後に表示されるメニュー(画像5参照)の軸モード(Axis Mode)では、選択を行う際に使用する軸をグローバル(Global)やローカル(Local)などから設定できます。
デフォルトではローカル(Local)となっています。
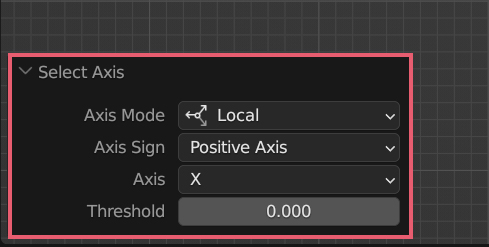
3.2 軸の符号(Axis Sign)
アクティブな側(Side of Active)を使用直後に表示されるメニューの軸の符号(Axis Sign)では、選択する方向を正の軸(Positive Side)または負の軸(Negative Side)から設定できます。
2で使用したモンキー(Monkey)の向かって右側の頂点が選択されたのは軸の符号(Axis Sign)がデフォルトで正の軸(Positive Side)になっているためです。負の軸(Negative Side)に設定すると画像6のように向かって左半分を選択できます。

軸に平行(Aligned Axis)では選択した頂点と同じ位置にある頂点だけを選択できるので、2で使用したモンキー(Monkey)の場合は画像7のように選択されます。

3.3 座標軸(Axis)
アクティブな側(Side of Active)を使用直後に表示されるメニューの座標軸(Axis)では選択する軸の方向を設定します。
2で使用したモンキー(Monkey)の座標軸(Axis)はデフォルトのXになっていますが、これをZに設定すると、Z軸のプラス方向への選択になるので、画像8のような選択になります。

3.4 しきい値(Threshold)
アクティブな側(Side of Active)を使用直後に表示されるメニューのしきい値(Threshold)の値を増やすと、基準となる頂点の位置から多少ずれていても選択されるようになります。
2で使用したモンキー(Monkey)のしきい値(Threshold)を0.2とすると、画像9のような選択になります。

3.5 頂点の選択について
アクティブな側(Side of Active)は辺選択(Edge Select)モードで辺を選択した場合、または面選択(Face Select)モードで面を選択した場合には使用できないので、頂点選択(Vertex Select)モードで頂点をひとつ選択してください。
頂点選択(Vertex Select)モードで複数の頂点を選択した場合は、最後に選択した頂点が基準の頂点となります。
以上、Blenderの「アクティブな側(Side of Active)の使用方法」でした。

コメント