Blenderでアニメーションを逆再生する方法をいくつか紹介します。
1 タイムライン(Timeline)
1.1 タイムラインの逆再生ボタンを使用する方法
タイムライン(Timeline)のヘッダーにある逆再生ボタン(画像1参照)を押すとアニメーションを逆再生ができます。
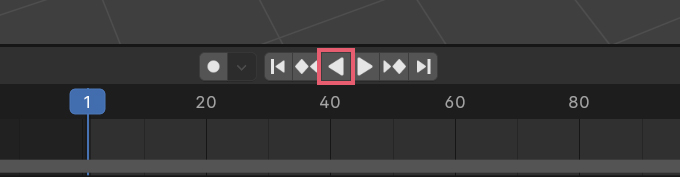
1.2 再生ヘッドを右から左へ動かす
タイムライン(Timeline)にある再生ヘッド(画像2参照)はドラッグして動かせるので、右から左に動かせばアニメーションを逆再生できます。
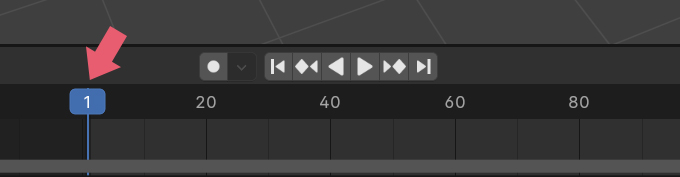
2 アクションエディター(Action Editor)
2.1 キーフレームを手動で入れ替える
キーフレームはドラッグして移動できるので、キーフレームの数が少なければキーフレームの順番を手動で入れ替えることでアニメーションを逆再生できます。
例えばフレーム1でX位置(X Location)が0で、フレーム10でX位置(X Location)が5となるようなキーフレームが挿入してあるアクションの場合、フレーム1とフレーム10のキーフレームを入れ替えると、X位置が0から5まで移動するアニメーションが5から0まで移動するアニメーションになります。画像3でいうと矢印の付いたキーフレームの順番を入れ替えます。
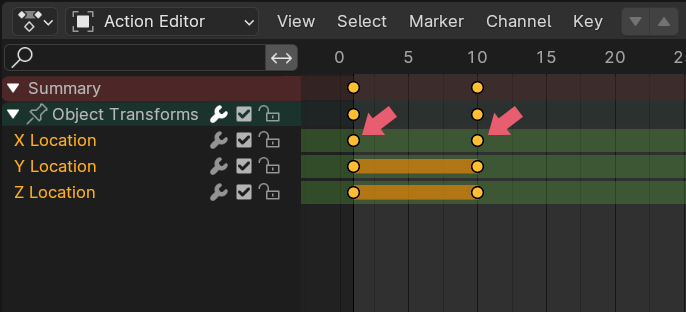
キーフレームは重ねると上書きをしてしまうので、入れ替えをする際は注意してください。
2.2 現在のフレームを中心に時間を反転(By Times Over Current Frame)
アクションエディター(Action Editor)のキー(Key)>ミラー(Mirror)>現在のフレームを中心に時間を反転(By Times Over Current Frame)を使用すると(画像4参照)、再生ヘッドの位置を基準としてキーフレームをミラー反転できます(ショートカットキーはCtrlキー+Mキー)。
現在のフレームを中心に時間を反転(By Times Over Current Frame)は選択中のキーフレームにのみ有効です。
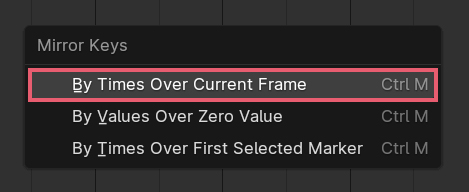
現在のフレームを中心に時間を反転(By Times Over Current Frame)はグラフエディター(Graph Editor)でも使用できます。
例1
例えば画像5のようにX位置(X Location)がフレーム1で0、X位置(X Location)がフレーム10で5、Z位置(Z Location)がフレーム15で5、X位置がフレーム20で0となるようなキーフレームが挿入してあるアクションの場合に、
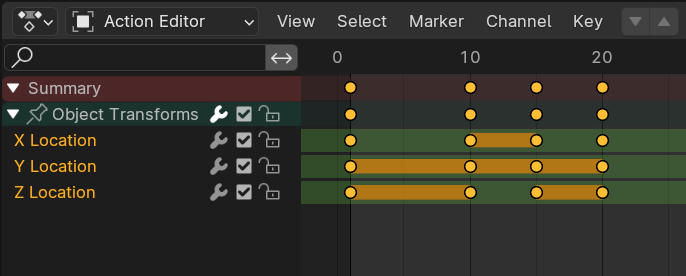
画像6のように再生ヘッドをフレーム25に置いて現在のフレームを中心に時間を反転(By Times Over Current Frame)を使用すると、
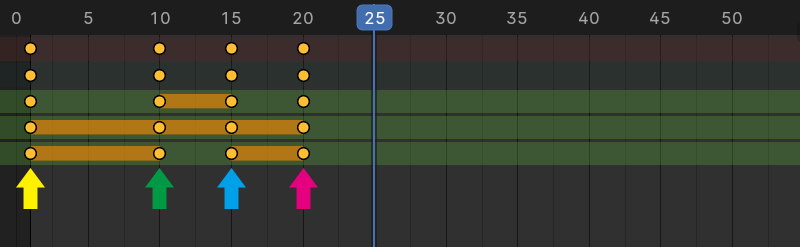
画像7のようにフレーム25を基準として挿入してあるキーフレームをミラー反転させます。
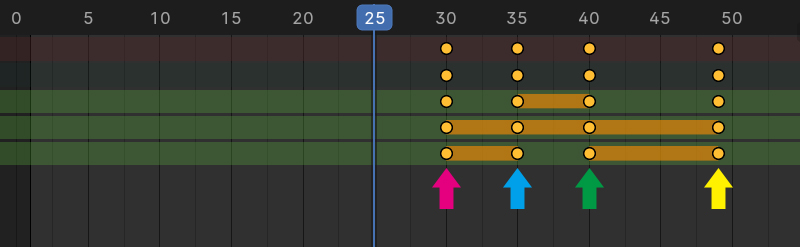
フレーム1から逆再生するようなアニメーションにしたい場合は、画像7の状態からキーフレーム全体を移動させる必要があります。
例2
例1と同じアクションを使用して、今度は画像8のように再生ヘッドを15に置いて現在のフレームを中心に時間を反転(By Times Over Current Frame)を使用すると、
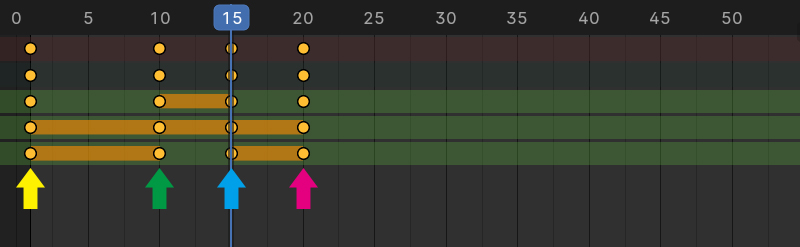
画像9のようにフレーム15を基準として挿入してあるキーフレームをミラー反転させます。
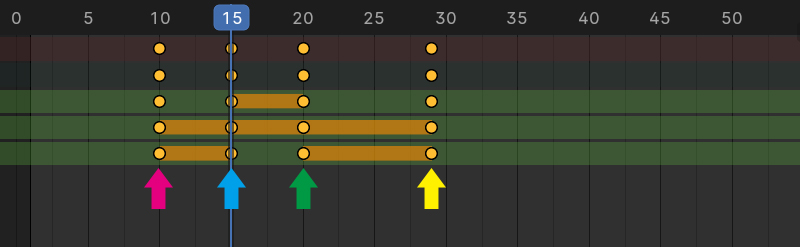
2.3 スケール(Scale)
現在のフレームを中心に時間を反転(By Times Over Current Frame)と同じようにしてキーフレームを反転する方法は、Sキー+Xキー+-1でも可能です。
3 ノンリニアアニメーション(Nonlinear Animation)
ここでは画像10のようなフレーム1でX位置(X Location)が0でフレーム10でX位置(X Location)が5となるようなキーフレームが挿入してあるアクションを説明用に使用します。
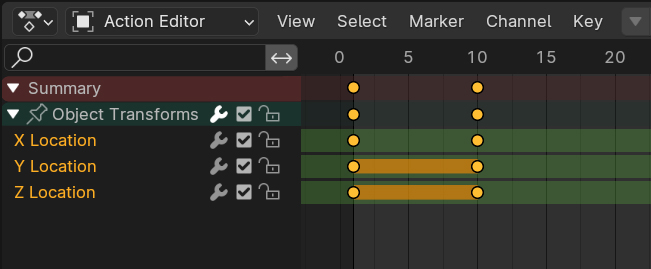
ノンリニアアニメーション(Nonlinear Animation)を表示して、アクションをストリップ化(Push Down Action)をクリックします(画像11参照)。
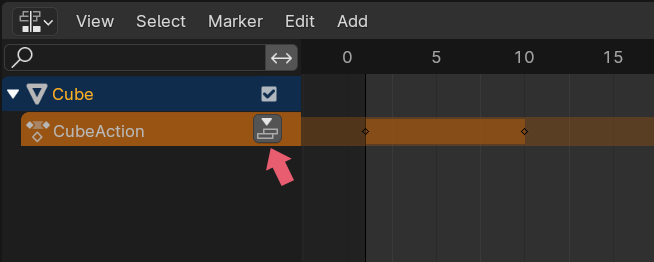
ストリップ化した「Cube Action」がアクティブになっていることを確認して(画像12参照)、
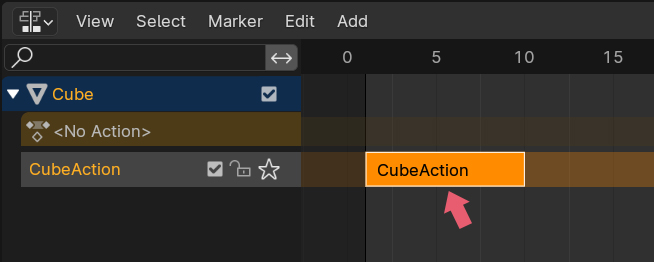
サイドバー(Sidebar)>ストリップ(Strip)>アクティブストリップ(Active Strip)>再生(Playback)にある反転再生(Reversed)にチェックを入れます(画像13参照)。これでアニメーションを逆再生できます。
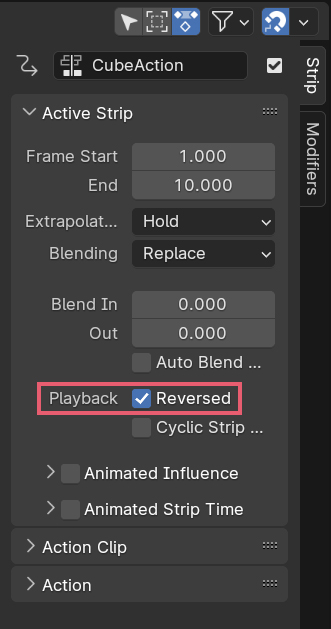
NLAの反転再生を使用すると元のアクションのキーフレームはそのまま残した状態で逆再生ができます。
4 補足
物理シミュレーションの逆再生
物理シミュレーションはタイムライン(Timeline)で行う方法で逆再生が可能です。
アクションエディター(Action Editor)やノンリニアアニメーション(Nonlinear Animation)で逆再生したい場合は、物理シミュレーションをベイクしてキーフレーム化する必要があります。
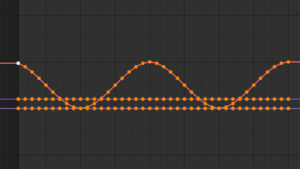
以上、Blenderの「アニメーションを逆再生する方法」でした。

コメント