Blenderでオブジェクトに追加したモディファイア―をひとつずつ削除する方法、または一度にすべて削除する方法を紹介します。
1. モディファイア―をひとつずつ削除する方法
まずはモディファイア―をひとつずつ削除する方法です。
2通りあるので好みの方法で削除してください。
1.1 ×のアイコンを使用する方法
ひとつ目は×のアイコンを使用する方法です。
説明用にサブディビジョンサーフェス(Subdivision Surface)を追加した立方体を使用します(画像1参照)。
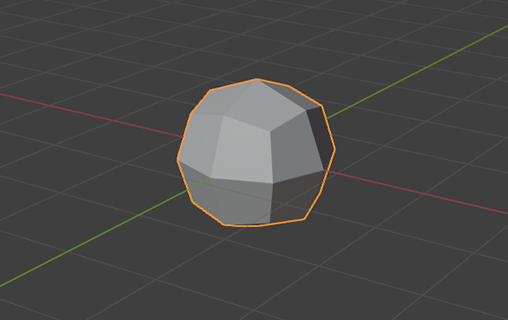
立方体を選択した状態で、プロパティ(Properties)>モディファイアー(Modifiers)>サブディビジョンサーフェス(Subdivision Surface)の右上にある×のアイコン(画像2参照)をクリックします。
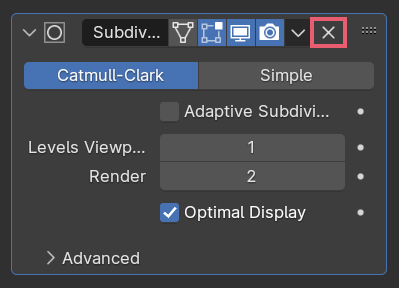
これでモディファイア―を削除できます(画像3参照)。
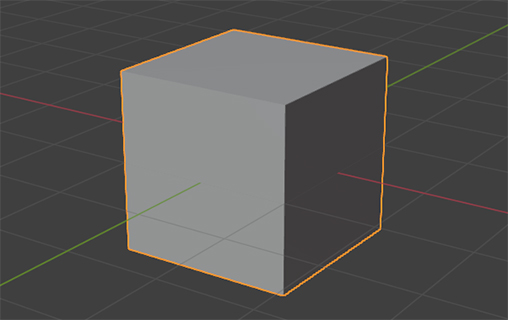
1.2 Deleteキーを使用する方法
ふたつ目はDeleteキーを使用する方法です。
説明用に先程と同じサブディビジョンサーフェス(Subdivision Surface)を追加した立方体を使用します。
立方体を選択した状態で、プロパティ(Properties)>モディファイアー(Modifiers)のサブディビジョンサーフェス(Subdivision Surface)にマウスのカーソルを合わせてDeleteキーを押します。
画像4の枠で囲んだ部分であればどこでも構いません。このときモディファイア―を選択する必要はありません。
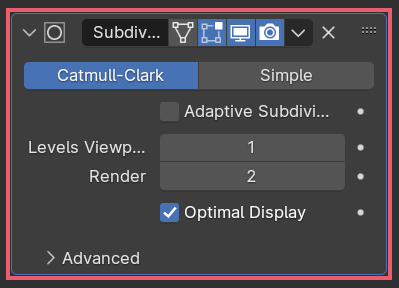
これでモディファイア―を削除できます。
2. モディファイア―を一度にすべて削除する方法
削除したいモディファイアーが増えてくると上で紹介した方法では少し大変になってきますが、これから紹介する方法では、モディファイアーがたくさん追加されている場合でも一度にすべて削除が可能です。
複数のオブジェクトに追加されているモディファイアーの場合でも一度にすべて削除できます。
こちらも2通りあるので好みの方法で削除してください。
2.1 モディファイアーをコピー(Copy Modifiers)を使用する方法
ひとつ目はモディファイアーをコピー(Copy Modifiers)を使用する方法です。
説明用にベベル(Bevel)とワイヤーフレーム(Wireframe)を追加した円柱(Cylinder)(画像5左側)と、 サブディビジョンサーフェス(Subdivision Surface)とキャスト(Cast)を追加したモンキー(Monkey)(画像5右側)を使用します。

このふたつのオブジェクトとは別に追加(Add)>メッシュ(Mesh)から立方体(Cube)を追加します(画像6参照)。

立方体以外のオブジェクトでも構いませんが、モディファイアーが追加されていないオブジェクトであることがポイントです。
追加する場所はわかりやすい場所にしてください。
モディファイアーを削除したい円柱とモンキーを先に選択して、最後に立方体を選択してアクティブにします(画像7参照)。

選択ができたら3Dビューポートのヘッダーのオブジェクト(Object)>データのリンク/転送(Link/Transfer Data)からモディファイアーをコピー(Copy Modifiers)を選択します(画像7参照)。
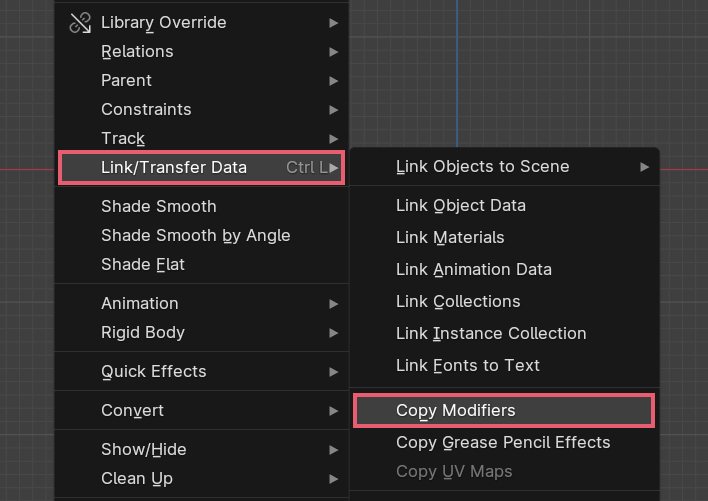
ショートカットキーを使用する場合はCtrlキー+Lキーで表示されるメニューから、モディファイアーをコピー(Copy Modifiers)を選択します(画像8参照)。
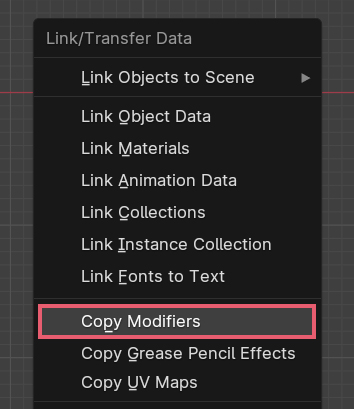
モディファイアーをコピー(Copy Modifiers)は、アクティブなオブジェクトのモディファイアーを別のオブジェクトにコピーするために通常は使用しますが、モディファイアーを追加していないオブジェクトをアクティブにして使用すると、モディファイアーがない状態を別のオブジェクトにコピーするので、結果的にモディファイアーの削除ができます。
今回の場合では立方体のモディファイアーがない状態を円柱とモンキーにコピーして、画像9のように一度に全てのモディファイアーの削除ができます。

モディファイアーの削除ができたら立方体は必要ないので削除してください。
2.2 Modifier Toolsを使用する方法
ふたつ目はModifier ToolsというアドオンのDelete Allを使用する方法です。
説明用に先程の円柱とモンキーを使用します。
Modifier ToolsはBlenderに初めからインストールされています。
使用するには、編集(Edit)>プリファレンス(Preferences)でBlenderプリファレンス(Blender Preferences)を表示して、アドオン(Add-ons)を選択したら検索ボックスにModifier Toolsと入力した後、Interface: Modifier Toolsにチェックを入れてください(画像10参照)。
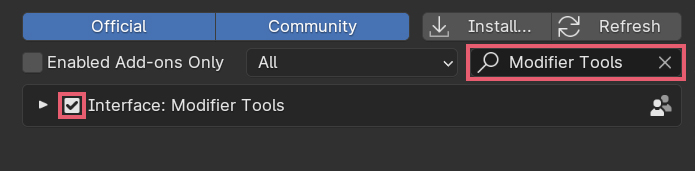
Interface: Modifier Toolsのチェックを外すと元の状態に戻ります。
Modifier Toolsにチェックを入れて、モディファイアーが追加されているオブジェクトを選択すると、プロパティ(Properties)のモディファイアー(Modifiers)に画面11のようなメニューが追加されます。
今回使用するDelete Allは右上にあります。
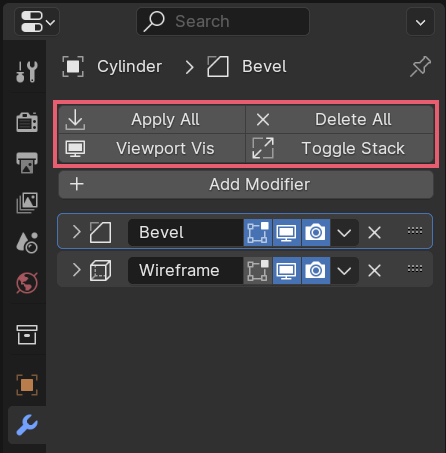
オブジェクトをひとつだけ選択してDelete Allを選択すると、そのオブジェクトに追加されているモディファイアーを一度にすべて削除できます。
また、複数のオブジェクトを選択してDelete Allを選択すると、選択中のオブジェクトに追加されているモディファイアーを一度にすべて削除できます。
今回の場合は画像12のように円柱とモンキーを選択して、Modifier ToolsのDelete Allを選択します。

Remove All ModifiersというダイアログでOKを選択すると(画像13参照)、ふたつのオブジェクトに追加されているモディファイアーを一度にすべて削除できます。
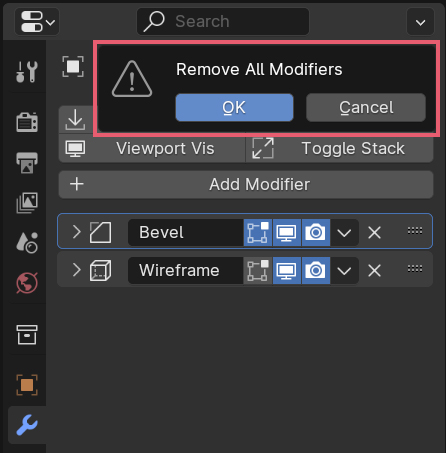
以上、Blenderの「追加したモディファイア―を削除する方法」でした。

コメント