Blenderのスカルプトモードで使用できるピボットを設定(Set Pivot)という機能を紹介します。
1 ピボットを設定(Set Pivot)とは
ピボットを設定(Set Pivot)は、スカルプトモードで移動(Move)・回転(Rotate)・スケール(Scale)・変形(Transform)を行うときの基準となる点(=ピボットポイント)を自分の思う場所に設定するための機能です。
Blenderではマニピュレーターだけを移動することができないので、ピボットを設定(Set Pivot)の機能を使用して移動(Move)などの基点を設定する必要があります。
オブジェクトモードや編集モードではトランスフォームピボットポイント(Transform Pivot Point)を使用して移動(Move)などの基点を設定しますが(画像1参照)、ピボットを設定(Set Pivot)はそのスカルプトモード用といった感じになります。
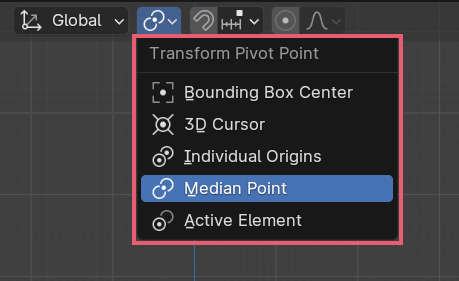
2 ピボットを設定(Set Pivot)の使用方法
2.1 ピボットの位置を確認
ピボットを設定(Set Pivot)の使用方法を紹介する前に、スカルプトモードでマニピュレーターを使用して現在のピボットポイントを確認する方法を紹介します。
平面(Plane)を画像2のように分割したものを説明用に使用します(画像2ではワイヤーフレーム(Wireframe)表示をオンにしています)。
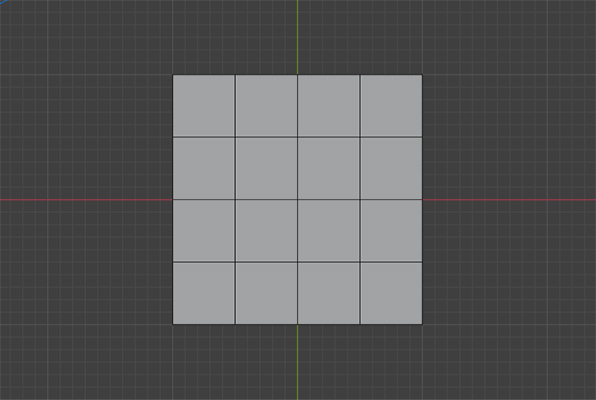
平面(Plane)を選択してスカルプトモードに切り替えたら、ツールバーの下の方にある移動(Move)を選択します(画像3参照)。移動(Move)以外に回転(Rotate)などでも構いません。
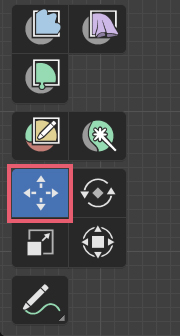
すると画像4のようにマニピュレーターが表示されますが、この位置がピボットポイントを意味しています。
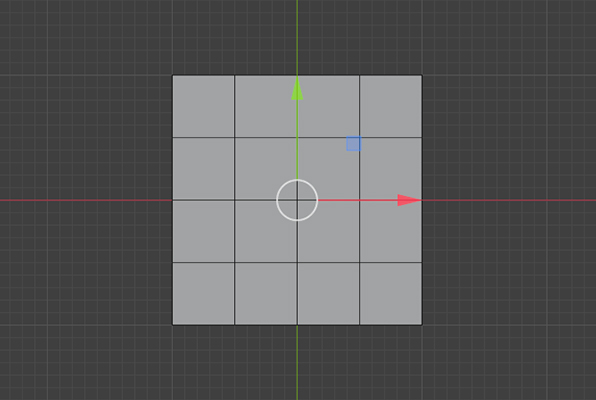
2.2 ピボットを設定(Set Pivot)の使用方法
ピボットを設定(Set Pivot)はスカルプトモード中に3Dビューポートのヘッダーのスカルプト(Sculpt)>ピボットを設定(Set Pivot)から画像5の5つを選択して使用します。
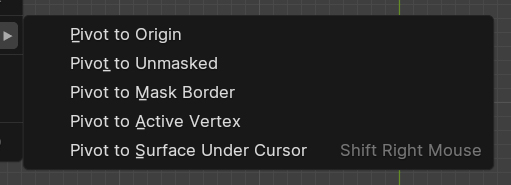
2.2.1 原点をピボットに(Pivot to Origin)
原点をピボットに(Pivot to Origin)を選択すると、メッシュの原点(Origin)の位置にピボットポイントを設定します。
オブジェクトモードで確認すると画像の平面(Plane)の原点は画像6の位置にあるので、
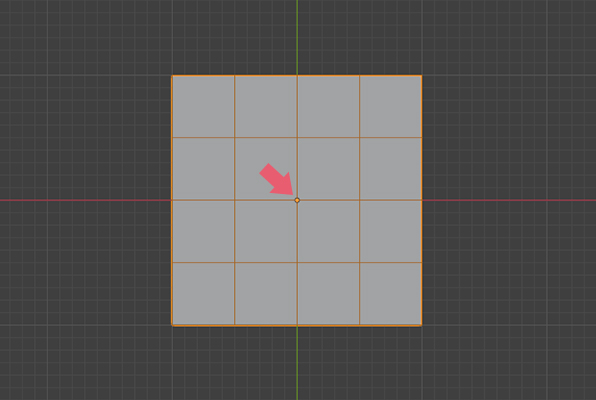
原点をピボットに(Pivot to Origin)を選択するとこの位置にピボットポイントを設定します(画像7参照)。
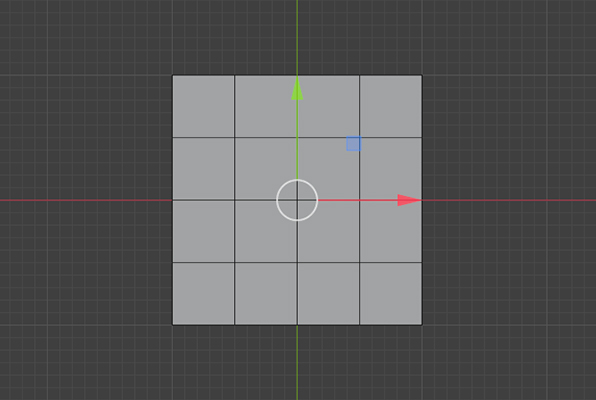
2.2.2 未マスクをピボットに(Pivot to Unmasked)
未マスクをピボットに(Pivot to Unmasked)を選択すると、マスクが使用されていない部分の頂点の平均位置にピボットポイントを設定します。
平面(Plane)に画像8のようにマスクを設定して未マスクをピボットに(Pivot to Unmasked)を選択すると、
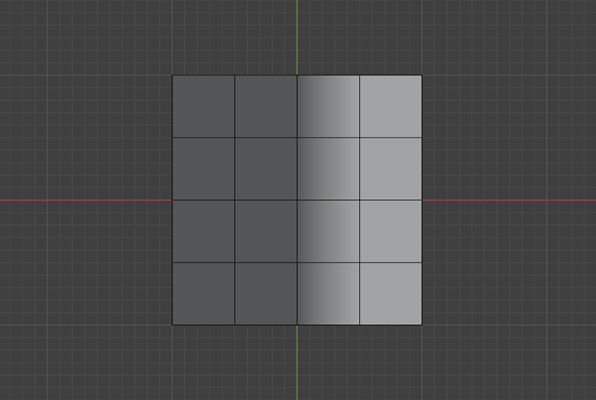
画像9の位置にピボットポイントを設定します。
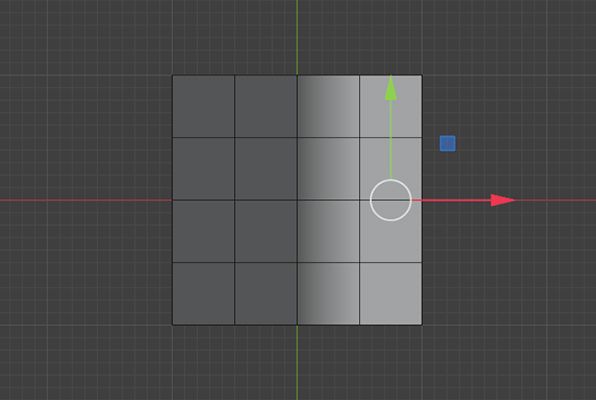
2.2.3 マスク境界をピボットに(Pivot to Mask Border)
マスク境界をピボットに(Pivot to Mask Border)を選択すると、マスクの境界部分にピボットポイントを設定します
うまく機能しない場合は3Dビューポートのヘッダーのマスク(Mask)>マスクをスムーズ(Smooth Mask)を使用した後に、マスク境界をピボットに(Pivot to Mask Border)を使用するとマスクの境界部分にピボットポイントを設定できるようです(他の方法もあるかもしれません)。
平面(Plane)にボックスマスク(Box Mask)を使用して画像10のようにマスクを設定した後、
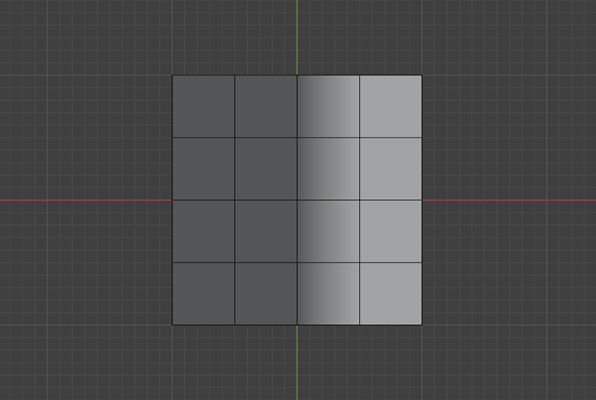
画像11のようにマスクをスムーズ(Smooth Mask)を使用してマスク境界をピボットに(Pivot to Mask Border)を選択すると、
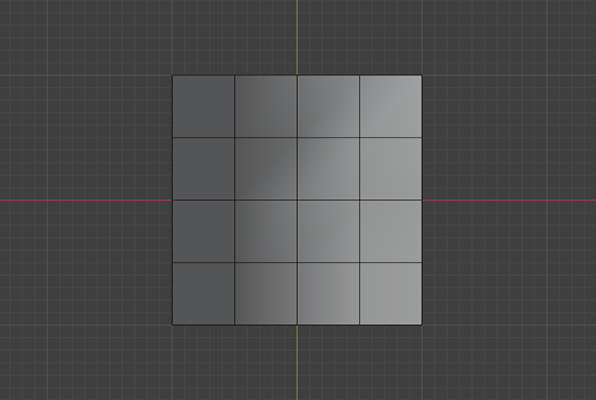
画像12の位置にピボットポイントを設定します。
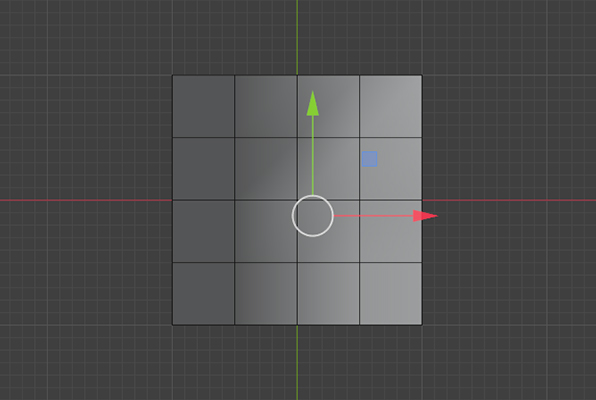
画像12では本来のマスクの境界部分から少し外れていますが、実際にスカルプトする際に使用するような細かく分割されたメッシュではこの程度のズレは気にならないと思います。
2.2.4 アクティブ頂点をピボットに(Pivot to Active Vertex)
アクティブ頂点をピボットに(Pivot to Active Vertex)を選択すると、アクティブな頂点がある位置にピボットポイントを設定します。
この場合のアクティブな頂点とはメッシュ上にカーソルを置いた場合の一番近い頂点のことで、画像13のように白い点で表示されます。
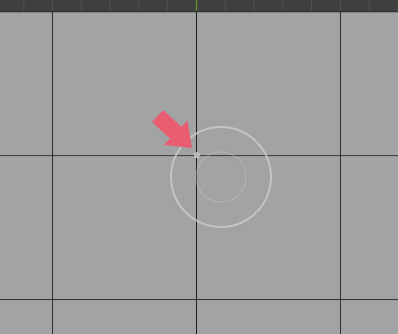
3Dビューポートのヘッダーのメニューからアクティブ頂点をピボットに(Pivot to Active Vertex)を選択してもアクティブな頂点が設定できないので、アクティブ頂点をピボットに(Pivot to Active Vertex)をお気に入りツール(Quick Favorite)に登録して、メッシュ上にカーソルを置いてアクティブな頂点を設定した後でお気に入りツール(Quick Favorite)から呼び出して使ってください。

平面(Plane)の画像14の位置にカーソルを置いてアクティブ頂点をピボットに(Pivot to Active Vertex)を選択すると、
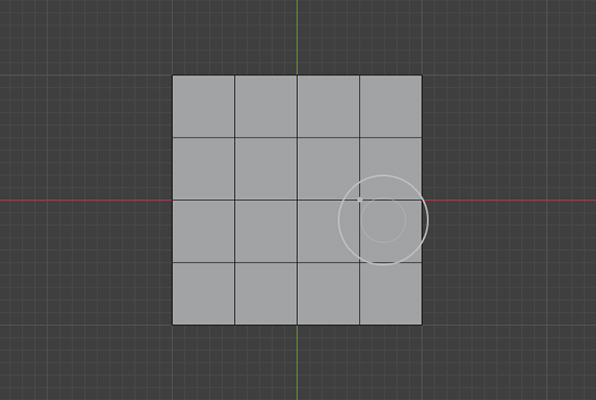
画像15の位置にピボットポイントを設定します。
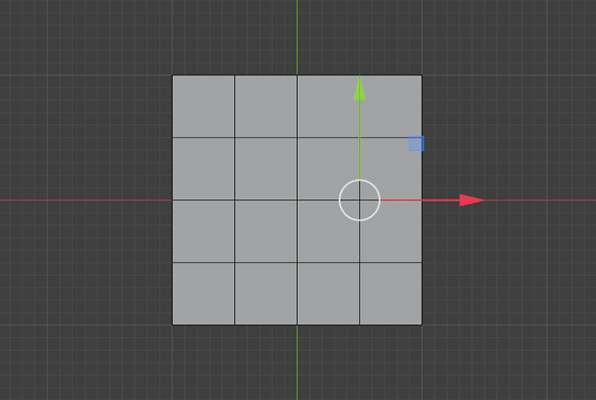
2.2.5 カーソル下のサーフェスをピボットに(Pivot to Surface Under Cursor)
カーソル下のサーフェスをピボットに(Pivot to Surface Under Cursor)を選択すると、カーソルがある位置のメッシュの表面にピボットポイントを設定します。Shiftキー+右クリックで実行できます。
ここでは画像16のように分割した立方体(Cube)を使用します。
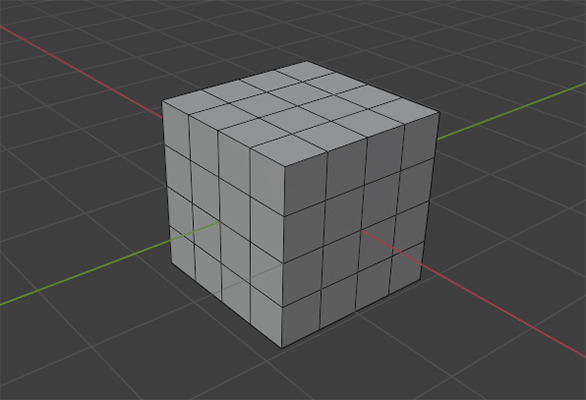
画像17の位置にカーソルを置いてカーソル下のサーフェスをピボットに(Pivot to Surface Under Cursor)を実行すると、
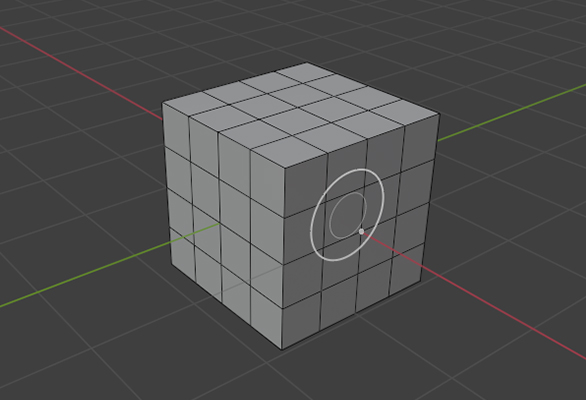
画像18の位置にピボットポイントを設定します。
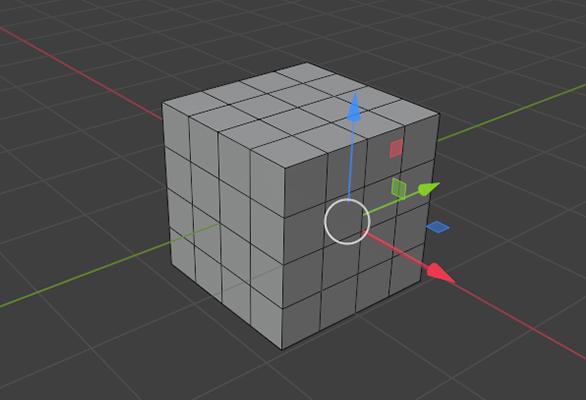
2.3 編集モードで3Dカーソル(3D Cursor)を使用している場合
こちらで確認した限りでは、編集モードでトランスフォームピボットポイント(Transform Pivot Point)の3Dカーソル(3D Cursor)を選択していると、スカルプトモードでピボットを設定(Set Pivot)を使用してピボットポイントを設定することができなくなるようです。
編集モードで3Dカーソル(3D Cursor)以外のものを使用していれば、スカルプトモードでピボットを設定(Set Pivot)は機能します。
3 ピボットを設定(Set Pivot)の使用例
最後にピボットを設定(Set Pivot)の使用例を紹介します。
3.1 メッシュの一部の位置を変える場合
まずは画像19のようなモンキー(Monkey)を使用して、耳の位置を少しだけ上に変えてみます。

視点(Viewpoint)をフロント(Front)に設定してX軸の対称(Symmetry)をオンにしたら、耳の部分だけにマスクをしてマスクをスムーズ(Smooth Mask)を使用した後、マスク反転(Invert Mask)をします。すると画像20のようになります。

ツールバーの移動(Move)を選択してピボットを設定(Set Pivot)のマスク境界をピボットに(Pivot to Mask Border)を選択すると、画像21のようにマスクの境界部分にマニピュレーターが設定できます。
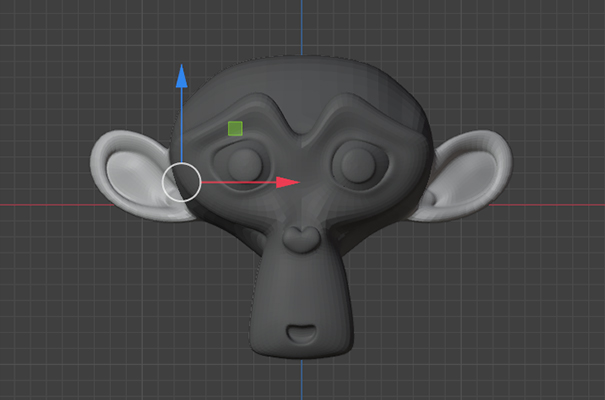
この状態で耳を上に移動させると画像22のように耳の位置が変更できます(画像22の黄色のラインは元の位置です)。
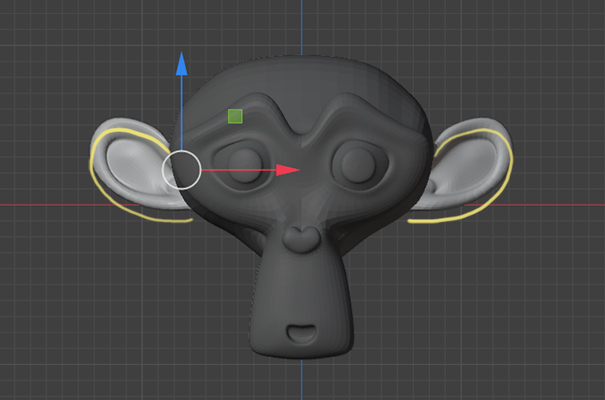
マスクの境界部分に違和感ができてしまった場合はスムーズ(Smooth)ブラシやグラブ(Grab)ブラシなどを使用して修正してください。
移動を使用する場合はピボットポイントがどこでもいいこともありますが、移動したい対象の近くにピボットポイントがあるとより動かしやすくなります。
3.2 メッシュの一部の角度を変える場合
次にモンキー(Monkey)の耳の角度を変えてみます。
画像23のように耳の部分だけにマスクをするのは先程と同じです。

ツールバーの回転(Rotate)を選択したらピボットを設定(Set Pivot)のカーソル下のサーフェスをピボットに(Pivot to Surface Under Cursor)を使用して、画像24の位置にピボットポイントを設定します。
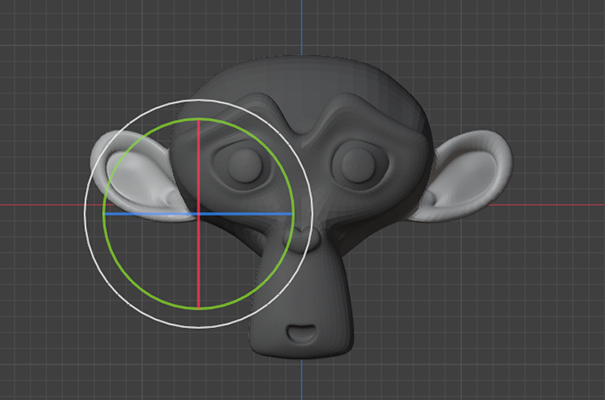
この状態で耳を回転させると画像25のように耳の位置が変更できます(画像25の黄色のラインは元の位置です)。
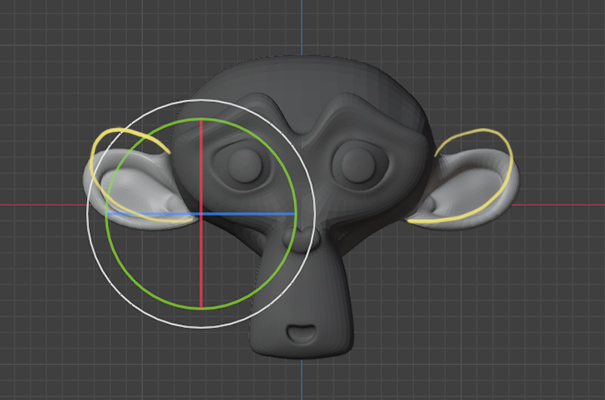
マスクの境界部分に違和感ができてしまった場合はスムーズ(Smooth)ブラシなどを使用して修正してください。
以上、Blenderの「スカルプトモードの「ピボットを設定(Set Pivot)」の機能解説」でした。

コメント