Blenderで使用できるModifier Toolsというアドオンを紹介します。
1 Modifier Toolsとは
Modifier Toolsはモディファイアーの適用・削除・表示に関する機能を拡張するアドオンです。
特に、ひとつのオブジェクトにたくさんのモディファイアーを追加している場合に便利なアドオンです。
Modifier ToolsはBlenderに初めからインストールされています。
使用するには編集(Edit)>プリファレンス(Preferences)でBlenderプリファレンス(Blender Preferences)を表示して、アドオン(Add-ons)を選択したら検索ボックスにModifier Toolsと入力した後、Interface: Modifier Toolsにチェックを入れると使用可能になります(画像1参照)。
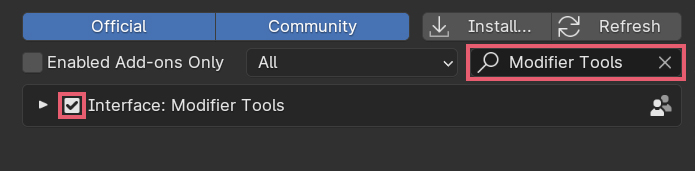
Modifier Toolsが必要なくなった場合はチェックを外せば元の状態に戻ります。
こちらの記事と同じ内容を下記の動画でも紹介しています。
2 Modifier Toolsの使用方法
Modifier Toolsにチェックを入れた状態でモディファイアーが追加されているオブジェクトを選択すると、プロパティ(Properties)のモディファイアー(Modifiers)に画面2のようなメニューが追加されます。
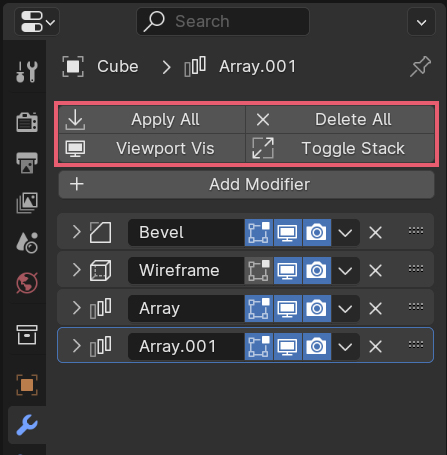
それぞれ次のような機能があります。
2.1 Apply All
Apply Allでは、選択中のオブジェクトに追加されているモディファイアーを一度にすべて適用(Apply)できます。
例えば立方体に画像2のようにベベル(Bevel)・ワイヤーフレーム(Wireframe)・配列(Array)をふたつ追加します。
その結果が画像3のような場合に、
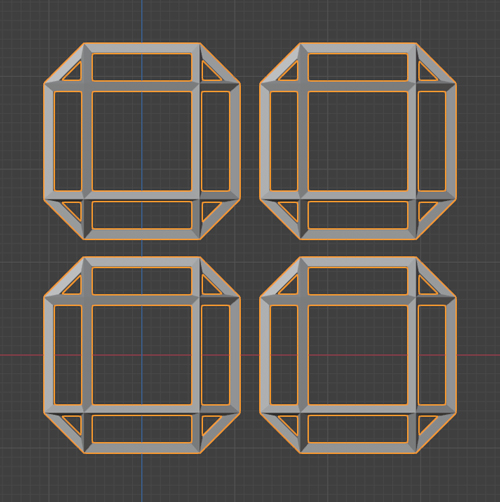
Apply Allを使用すると、4つのモディファイアーを一度にすべて適用(Apply)できます。
2.2 Delete All
Delete Allでは、選択中のオブジェクトに追加されているモディファイアーを一度にすべて削除できます。
先程の立方体を選択してDelete Allを使用すると画像4のように確認のダイアログが表示されるので、
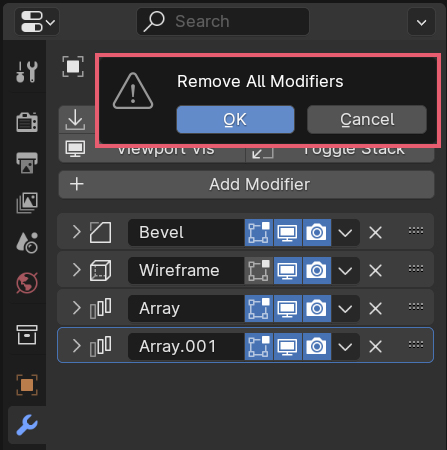
OKを選択すると4つのモディファイアーを一度にすべて削除します。
その結果、画像5のように元の立方体に戻ります。
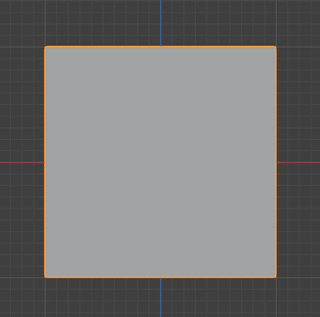
2.3 Viewport Vis
Viewport Visでは、選択中のオブジェクトに追加されているすべてのモディファイアーのリアルタイム(Realtime)のオン/オフを切り替えます。
リアルタイム(Realtime)はモディファイアーの効果の表示に関する機能で、オフにするとモディファイアーの効果を非表示にできます。
先程の立方体を選択して、画像6のようにベベル(Bevel)のリアルタイム(Realtime)をオフにすると、
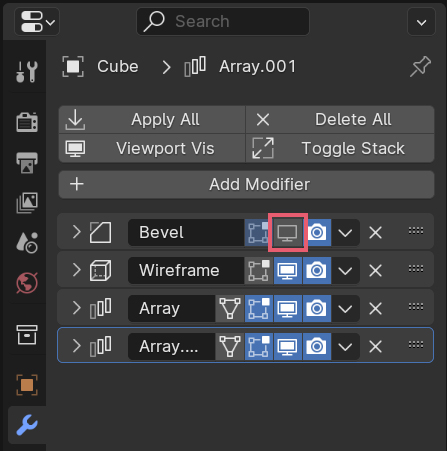
画像7のようにベベル(Bevel)の効果だけが非表示になります。
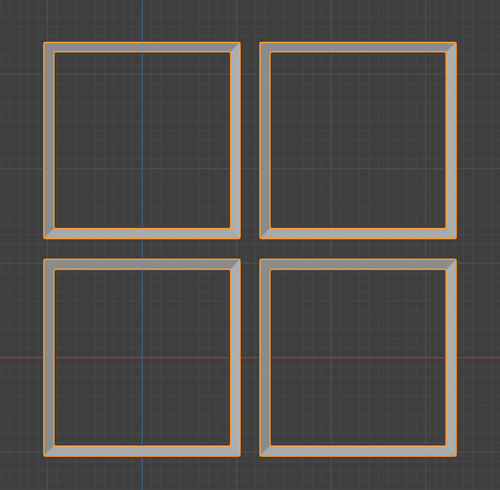
Viewport Visを使用すると画像8のようにすべてのリアルタイム(Realtime)がオフになるので、
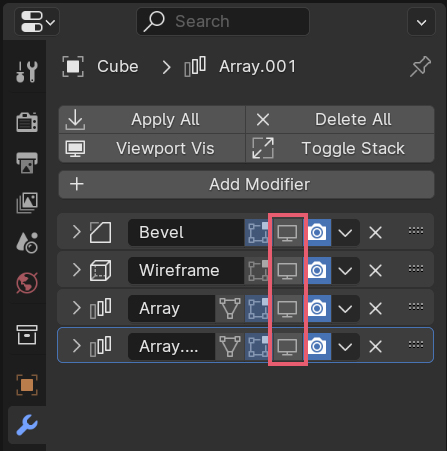
元の立方体が表示されます(画像9参照)。
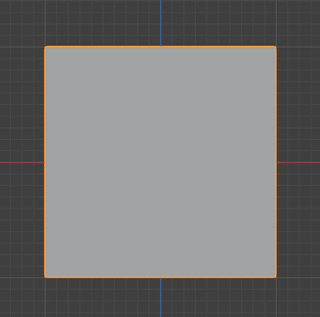
2.4 Toggle Stack
Toggle Stackでは、選択中のオブジェクトに追加されているすべてのモディファイアーのメニューの開閉を行います。
先程の立方体のモディファイアーのメニューは現在画像10のようにすべて閉じた状態ですが、
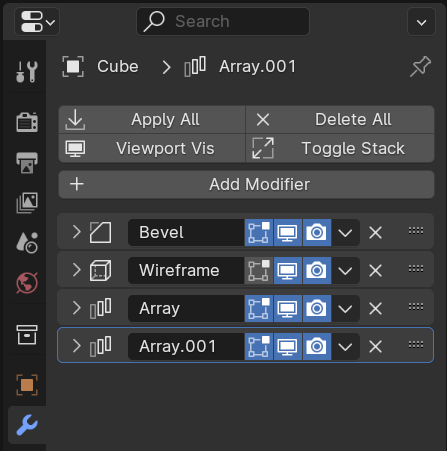
Toggle Stackを使用すると、画像11のようにメニューがすべて開いた状態になります。
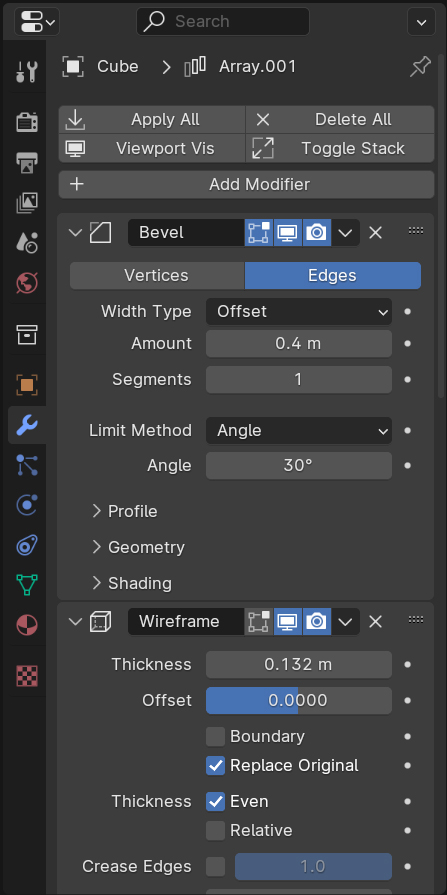
再度Toggle Stackを使用すると、メニューがすべて閉じた状態になります。
2.5 複数のオブジェクトを選択している場合
Modifier ToolsのApply All・Delete All・Viewport Visの3つは、複数のオブジェクトに対しても機能します。
例えばベベル(Bevel)を追加した立方体と、ワイヤーフレーム(Wireframe)を追加した立方体の両方を選択して(画像12参照)Delete Allを使用すると、
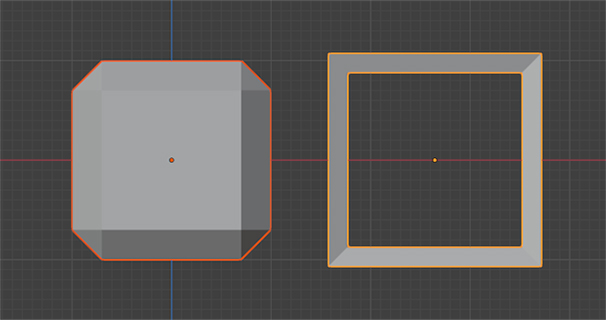
両方の立方体のモディファイアーを一度に削除するので、画像13のように両方とも元の立方体に戻ります。
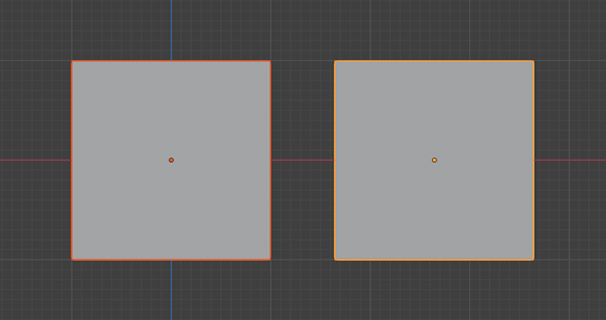
以上、Blenderのアドオン「Modifier Tools」の使用方法でした。

コメント