Substance 3D Painterで使用するショートカットをまとめてみました。
ショートカットはEdit(編集)→Settingsで表示されるメニュー内にあるShortcuts(ショートカット)で確認することができます。
キーの変更もここで行います。
1 Action(アクション)
Action(アクション)はマウスの操作(Right(右)・Left(左)・Middle(中央))を含まないショートカットです。
ショートカットを変更する際もマウスの操作を割り当てることはできません。
・Hide UI(UIを非表示)
Tabを押すと、Layer(レイヤー)やAssets(アセット)などのインターフェイスを非表示にして、3Dモデルなどを表示するビューポートを最大にします。Tabを押すたびに切り替わります。
画像1の状態からTabを押すと、
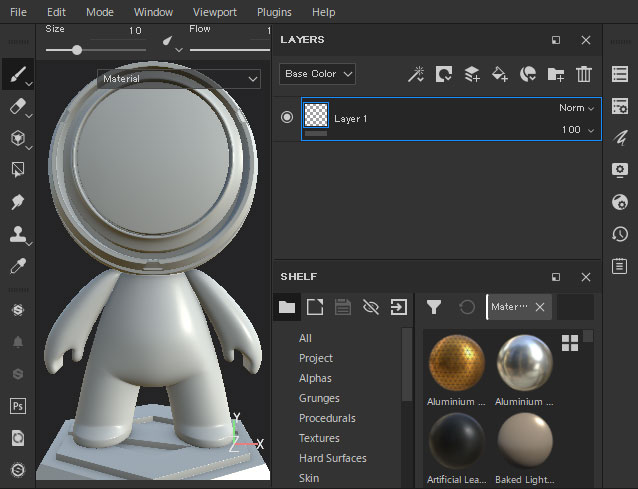
画像2のようになります。
3Dモデルを大きく表示して確認したい場合などに便利です。
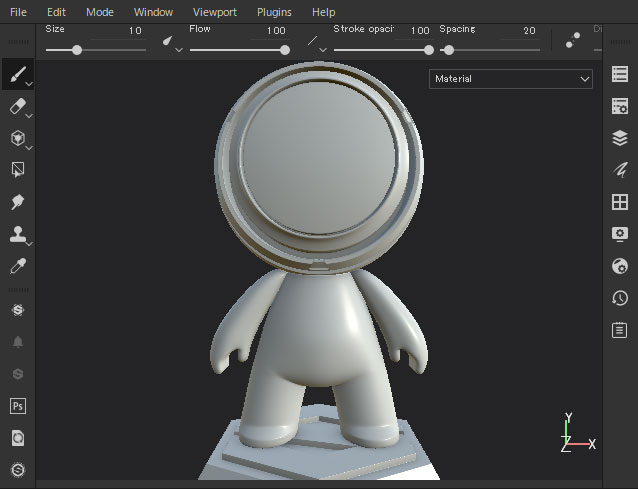
Windowタブ内にあるHide UI(UIを非表示)をクリックすることでもTabキーを押したときと同じように、UIの表示/非表示を切り替えることができます(画像3参照)。
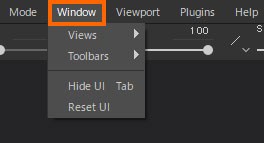
・Undo/Redo(元に戻す/やり直す)
Ctrl+Zを押すと、最後の操作をキャンセルしてひとつ前の状態に戻します(Undo)。
Ctrl+Yを押すと、Ctrl+Zで前に戻った状態をひとつキャンセルします(Redo)。
画面右側にある時計のようなアイコンのHISTORY(ヒストリー)内に操作の履歴が表示されるので、Undo/Redo(元に戻す/やり直す)の代わりにこちらを使用してもいいと思います(下画像参照)。
HISTORY(ヒストリー)内の操作(Add layer(レイヤーを追加)やAdd stroke(ストロークを追加)など)をクリックすると、その時点まで戻り(/進み)ます。
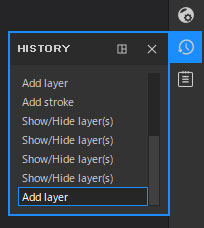
・Painting/Rendering(ペインティング/Rendering)
モードをF9でPainting(ペインティング)、F10でRenderingに切り替えます。
モードの切り替えは、Viewport(ビューポート)の右上にあるカメラのアイコンでも切り替えが可能です(画像5参照)。
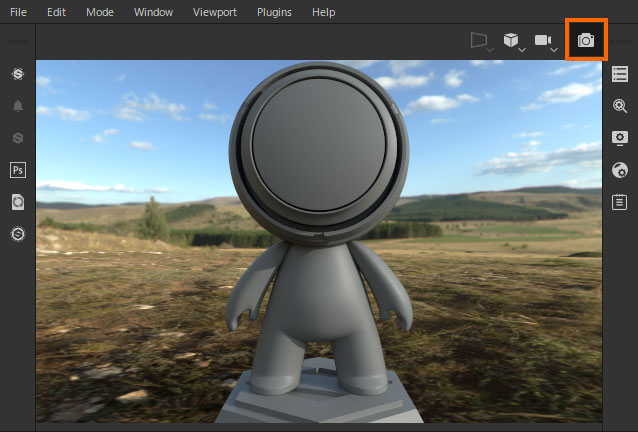
また、画面上部にあるMode(モード)でも切り替えることができます(画像6参照)。
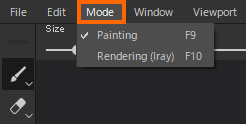
・Open project(プロジェクトを開く)/Close project(プロジェクトを閉じる)
Ctrl+O/Ctrl+F4
・Save project(プロジェクトの保存)/Save as project(プロジェクトとして保存)
Ctrl+S/デフォルトで未設定
・New project(新規プロジェクト)
Ctrl+N
・Quit application(アプリケーションを終了)
デフォルトで未設定
・Show/Hide manipulator(マニピュレーターを表示/非表示)
UV Projection(UV投影)、Tri-planer Projection(三面投影)、Planer Projection(平面投影)などを使用中に表示される(2Dまたは3D)マニピュレータ(画像6a参照)の表示/非表示の切り替えをQで行います。
Viewport(ビューポート)の左上にあるアイコンでも切り替えが可能です。
UV projection(UV投影)では画像6bのようなアイコンです。
Tri-planer Projection(三面投影)、Planer Projection(平面投影)などでは画像6cのようなアイコンです。
・Increase/Decrease the manipulator size(マニピュレーターのサイズを大きくする/小さくする)
Tri-planer Projection(三面投影)やPlaner Projection(平面投影)などを使用中に表示されるマニピュレータ(画像6a参照)のサイズ変更を+または–で行います。
UV Projection(UV投影)を使用している場合は、Viewport(ビューポート)の2D画面に表示されるマニピュレータの四角のハンドルでサイズの変更を行います。
・Cycle through manipulation spaces(操作スペースを切り替え)
Tri-planer Projection(三面投影)やPlaner Projection(平面投影)などを使用中に表示されるマニピュレータの移動と回転を、Tでオブジェクトスペースまたはワールドスペースに切り替えます。
Viewport(ビューポート)の左上にあるアイコン(画像6c参照)でも切り替えが可能です。
・Toggle warp edition mode(ワープ編集モードを切り替え)
Shift+V
・Translate tool(変換ツール)/Rotate tool(回転ツール)/Scale tool(拡大・縮小ツール)
Tri-planer Projection(三面投影)やPlaner Projection(平面投影)などを使用中に表示されるマニピュレータを。WでTranslate tool(変換ツール)、EでRotate tool(回転ツール)、RでScale tool(拡大・縮小ツール)に切り替えます。
Viewport(ビューポート)の左上にあるアイコン(画像6d参照)でも切り替えが可能です。
・Surface tool(サーフェスツール)
Shift+W
・Symmetry(対象)
Lでシンメトリ機能のオン/オフを切り替えます。
シンメトリ機能は、Viewport(ビューポート)の上部にあるアイコンからでも切り替えが可能です(画像11参照)。
細かな設定は、オレンジで囲んだシンメトリのアイコンの右のアイコンから行います。
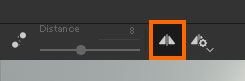
・Pause Engine Computation(エンジン計算を一時停止)
Shift+Esc
・Select Paint tool(ペイントツールを選択)/Select Physical paint tool(物理ペイントツールを選択)
1/Ctrl+1
・Select Eraser tool(消しゴムツールを選択)/Select Physical eraser tool(物理消しゴムツールを選択)
2/Ctrl+2
・Select Projection Fill tool(投影法ツールを選択)/Select Physical projection tool(物理的投影ツールを選択)
3/Ctrl+3
・Select Polygon Fill tool(ポリゴン塗りつぶしツールを選択)
4
・Select Smudge tool(指先ツールを選択)
5
・Select Clone (relative source)(クローン(相対ソース)を選択)/Select Clone (absolute source)(クローン(絶対ソース)を選択)
6/Ctrl+6
・Bake Mesh Map(メッシュマップをベイク)
Ctrl+Shift+B
・Increase tool size(ツールサイズを拡大)/Decrease tool size(ツールサイズを縮小)
ブラシなどのツールのサイズを]で拡大、[で縮小します。
Viewport(ビューポート)の上部にあるSize(サイズ)のスライダー(画像29参照)、
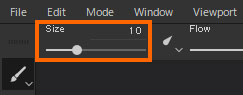
また、PROPERTIES – PAINT(プロパティ-ペイント)のBRUSH(ブラシ)にあるSize(サイズ)でもツールのサイズ変更が可能です(画像30参照)。
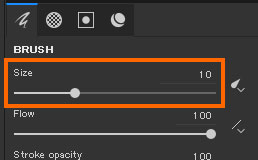
サイズの変更は、Ctrlとマウスの右ボタンを押したままマウスを横(左右)に移動させることでも変更することが可能です。
・Invert grayscale tool(グレースケール反転ツール)
マスクを使用している場合などにXを押すと、グレースケールの白(1)と黒(0)を切り替えます(画像7参照)。正確にはグレースケール値の反転なので、値を0.25にしているときにXキーを押すと0.75になります。
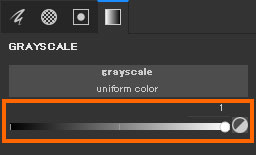
グレースケールの値はブラシの色にも反映されるので、現在の値が1か0かはこちらでも確認できます。
値が1の場合はブラシの色は画像8のように白くなります。
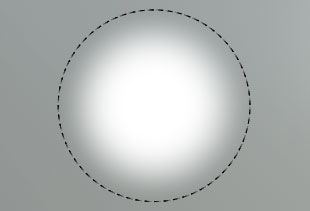
値が0の場合はブラシの色は画像9のように黒くなります。
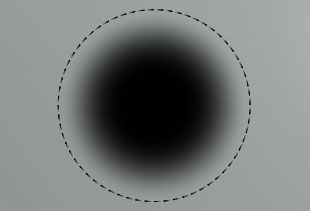
・Pick stroke material(ストロークマテリアルを選択)
主にスタンダードレイヤー(Add a layerで追加されるレイヤー)を使用しているときにPを押すと、マテリアルの抽出を行います。Photoshopなどでいうスポイト機能と同じです。
画面左側にあるスポイトのアイコンからでも切り替えが可能です(画像10参照)。
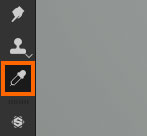
・Lazy Mouse(レイジーマウス)
Dでレイジーマウス機能のオン/オフを切り替えます。
レイジーマウス機能は、ビューポートの上部にあるアイコンからでも切り替えが可能です(画像12参照)。距離の設定は、オレンジで囲んだレイジーマウスのアイコンの右のDinstance(距離)から行います。
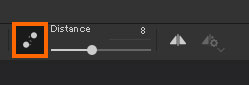
・Hide/ignore excluded geometry(除外されたジオメトリを非表示/無視)
Alt+H
・Camera Perspective(カメラ投影: 遠近法表示)/Camera Orthographic(カメラ投影: 正射影表示)
F5でカメラを透視投影、F6で平行投影に切り替えます。
Viewport(ビューポート)の上部にある立方体のアイコンからでも切り替えが可能です(画像17参照)。
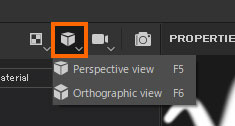
・Display next channel(次のチャンネルを表示)/Display previous channel(前のチャンネルを表示)
Cで、Viewport(ビューポート)での表示をシングルチャンネル(Base color、Heightなどだけの表示)に変更します。
Cキーを押すたびに、Base Color → Height → Roughness → Metarllic → Normal → Normal+Height+Mesh → Base Colorに戻る、の順番で表示します。Shift+Cで上記の逆の順番で表示します。
Substance 3D Painterの画面の左上に並んでいるメニューのViewport(ビューポート)内(画像18参照)にあるDisplay next channel(次のチャンネルを表示)またはDisplay previous channel前のチャンネルを表示)でもチャンネルの変更が可能です。

また、チャンネルの変更(/確認)はViewport(ビューポート)の右上にあるリストからでも可能です(画像19参照)。
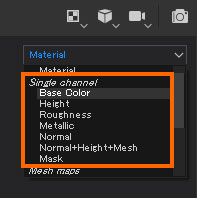
・Viewport layout: 3D/2D(ビューレイアウト: 3D/2D)[F1]
F1キーで2Dビューと3Dビューの両方を表示します(画像13参照)。
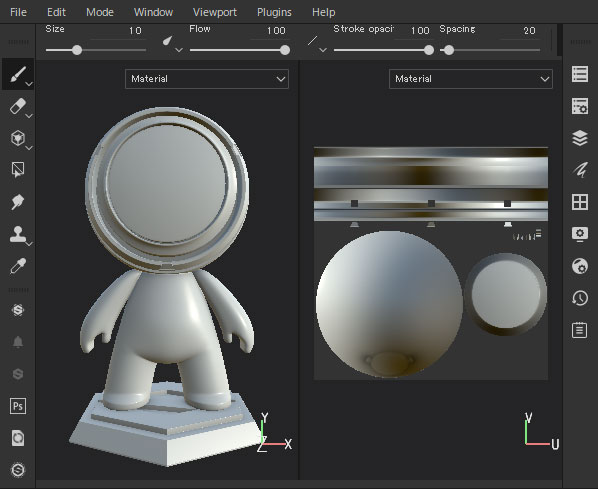
・Viewport layout: 3D only(ビューレイアウト: 3Dのみ)[F2]
F2キーで3Dビューのみ表示します(画像14参照)。
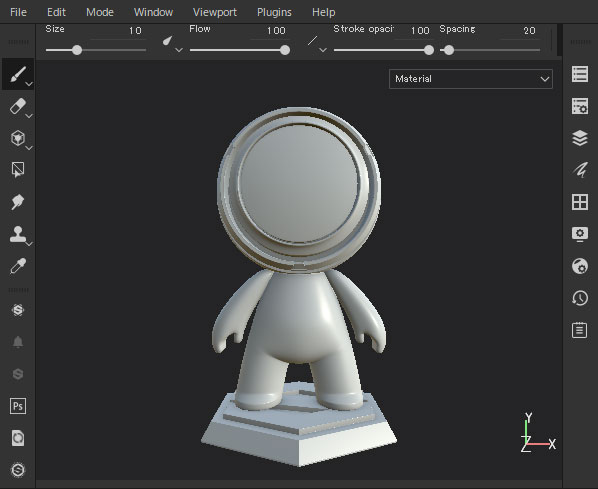
・Viewport layout: 2D only(ビューレイアウト: 2Dのみ)[F3]
F3キーで2Dビューのみ表示します(画像15参照)。
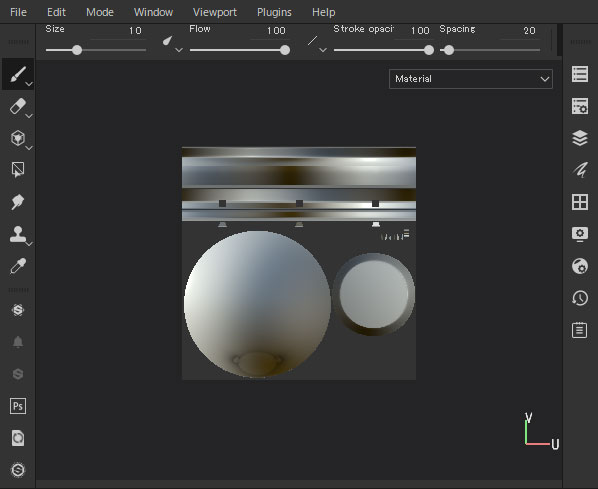
・Viewport layout: Swap 2D / 3D view(3D/2Dを切り替え)[F4]
2Dビューと3Dビューの両方を表示していた場合、F4キーを押すと左右の入れ替えを行います。
2Dビューか3Dビューのみを表示していた場合、表示していないビューへ切り替えます(2Dビューを表示していた場合は3Dビューへ切り替えなど)。
Viewport(ビューポート)の切り替えは、Viewport(ビューポート)の右上にあるアイコンからでも切り替えが可能です(画像16参照)。
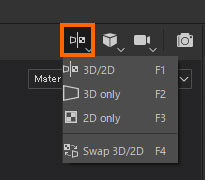
・Display material(マテリアルを表示)
MでViewport(ビューポート)での表示をMaterialに変更します。
Substance Painterの画面の左上に並んでいるメニューのViewport(ビューポート)内(画像20参照)にあるDisplay materialでも変更が可能です。

Materialへの変更はViewport(ビューポート)の右上にあるリストからでも可能です(画像21参照)。
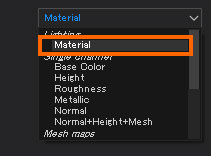
・Display next mesh map(次のメッシュマップを表示)[B]/Display previous mesh map(前のメッシュマップを表示)[Shift+B]
Bキーで、Viewport(ビューポート)での表示をMesh Map(IDやCurvatureなどだけの表示)に変更します。
Bキーを押すたびに、Normal → World space normal → ID → Ambient occlusion → Curvature → Position → Thickness → Normalに戻る、の順番で表示します。Shiftキー+Bキーで上記の逆の順番で表示します。
Substance Painterの画面の左上に並んでいるメニューのViewport内(画像22参照)にあるDisplay next mesh mapまたはDisplay previous mesh mapでも表示の切り替えが可能です。

Mesh Map表示の変更(/確認)はViewport(ビューポート)の右上にあるリストからでも可能です(画像23参照)。
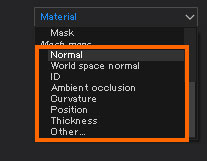
・Toggle particles animation(アニメーションを切り替え)
Spaceを押すと、パーティクルブラシのアニメーションを一時停止/再スタートさせることができます。
アニメーションが進行中にだけ機能するので、アニメーションが完了してしまっている状態でSpaceを押しても機能しません。
・Center the whole mesh(メッシュ全体を表示)
Fを押すと、3Dモデルなどの全体をViewport(ビューポート)の中心に表示します。
3Dモデルを見失ってしまった場合などにも便利なショートカットです。
Substance Painterの画面の左上に並んでいるメニューのViewport内にあるShow entire meshでも表示の切り替えが可能です。
・Texture set isolate(テクスチャセットの分離)
Alt+Qを押すと、現在選択中のテクスチャセットのみ表示、またはすべてのテクスチャセットの表示、を切り替えることができます。
TEXTURE SET LIST(テクスチャセットのリスト)にあるFocus Mode(フォーカスモード)のアイコンでも切り替えが可能です。
2 Mouse Shortcuts(マウスのショートカット)
Mouse Shortcuts(マウスのショートカット)はマウスの操作(Right(右)・Left(左)・Middle(中央))を必ず含むショートカットです。
ショートカットを変更する際もマウスの操作を必ず割り当てる必要があります。
・Use Tool(ツールを使用)
マウスの左ボタンでPaint(ペイント)やEraser(消しゴム)などのツールを使用します。
・Draw straight lines(直線の描画)
Viewport(ビューポート)上でShiftを押すと最後にマウスを離した地点(ペイントなどを行った地点)から点線が伸びるようになるので(画像25参照)、
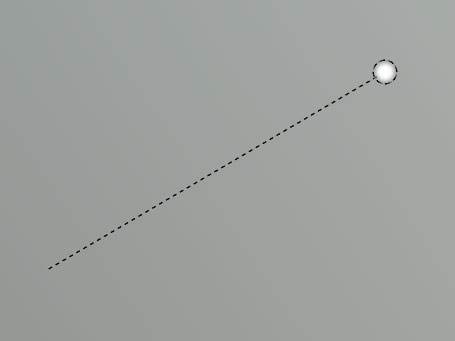
この状態でクリックするとその点線上にまっすぐな線を引くことができます(画像26参照)。
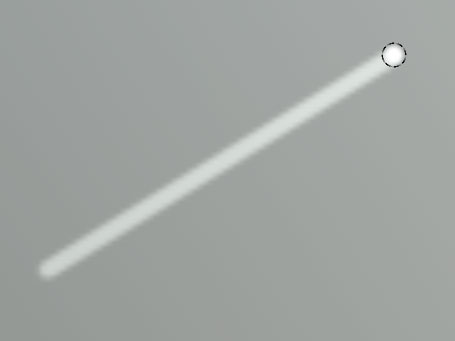
・Draw straight lines with snapping(スナップされた直線を描画)
Draw straight lines(直線の描画)を使用中にCtrlを押すと、点線が15度間隔でスナップするようになります。
・Camera rotate(カメラの回転)
Alt+マウスの左ドラッグで、カメラを回転させます。
Altを先に押した状態でマウスの左ドラッグを行ってください。
・Camera snap rotate(カメラの回転スナップ)
カメラを回転中にShiftを押すと、上下前後左右にカメラをスナップすることもできます。
・Camera translate(カメラの平行移動)
Alt+マウスのホイールボタンでカメラの移動(平行移動)ができます。
・Camera translate (alt)(カメラの平行移動(alt))
Ctrlキー+Altキー+マウスの左ドラッグでもカメラの移動(平行移動)ができます。
CtrlキーとAltキーを先に押した状態でマウスの左ドラッグを行ってください。
・Camera zoom(カメラのズーム)
Alt+マウスの右ドラッグで、カメラのズームができます。
・Stencil rotate(ステンシルの回転)
・Stencil snap rotate(ステンシルスナップの回転)
・Stencil pan(ステンシルパン)
・Stencil zoom(ステンシルズーム)
・Change tool Size/Hardness(ツールサイズ/硬さを変更)
Change tool Size(ツールサイズ(水平方向)を変更)
Ctrlキーとマウスの右ボタンを押したまま、マウスを水平方向(左右)に移動させるとツールのサイズを変更することができます。
Change tool Hardness(ツールの硬さ(垂直方向)を変更)
Ctrlキーとマウスの右ボタンを押したまま、マウスを垂直方向(上下)に移動させるとAlphaのハードネスを変更することができます。
ハードネスは、PROPERTIES – PAINT(プロパティ-ペイント)のALPHA(アルファチャンネル)内のParameters(パラメーター)→Hardnessでも変更可能です(画像31参照)。
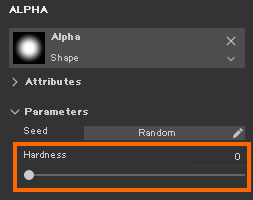
・Change tool Flow/Rotation(ツールフロー/回転を変更)
Change tool Flow(ツールフロー(水平方向)を変更)
Ctrlキーとマウスの左ボタンを押したまま、マウスを水平方向(左右)に移動させるとフローを変更することができます。
フローは、ビューポート上部にあるFlow(インク流量)のスライダーや(画像32参照)、
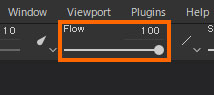
PROPERTIES – PAINTのBrushにあるFlow(インク流量)でも変更可能です(画像33参照)。
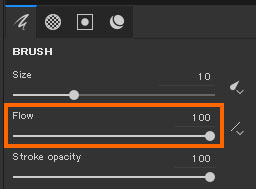
Change tool Rotation(ツールの回転(垂直方向)を変更)
Ctrlキーとマウスの左ボタンを押したまま、マウスを垂直方向(上下)に移動させるとブラシに使用しているAlpha画像を回転することができます。
Alpha画像の回転は、PROPERTIES – PAINT(プロパティ-ペイント)のBrush(ブラシ)にあるAngle(角度)でも変更可能です(画像34参照)。
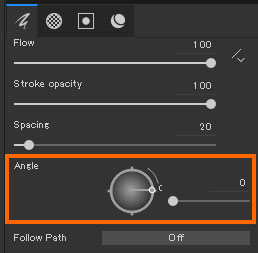
・Rotate environment(環境を回転)
Shiftキーを押しながらマウスの右ボタンを左右にドラッグすることで、Environment Mapに使用しているテクスチャを回転させ、光の当たり具合などを調整します。
Display SettingsのEnvironment SettingsにあるEnvironment Rotationでも同様の調整が可能です(画像27参照)。
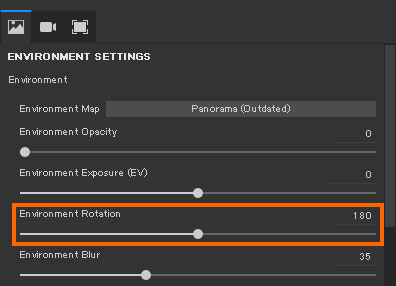
・Auto focus(自動焦点)
・Texture set selection(テクスチャセットの選択)
CtrlキーとAltキーを押しながらビューポート上の3Dモデルを右クリックすると、クリックした場所のテクスチャセットに切り替えることが可能です。
テクスチャセットの切り替えは、TEXTURE SET LIST(テクスチャセットのリスト)内でテクスチャセットをクリックすることでも切り替えが可能です(画像28参照)。
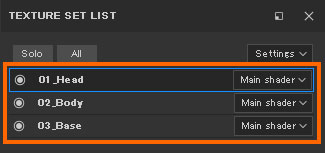
・Context menu(コンテキストメニュー)
ビューポート上で右クリックすると、選択中のツールに合わせたメニュー(クイックメニュー)を表示することができます。
ビューポート上の何もないところで左クリックすると、表示したクイックメニューを非表示にします。
・Set Clone tool source(クローンツールソースを設定)
3 Modifiers Shortcuts(修飾子のショートカット)
Action(アクション)との違いについてはわかりませんでしたが、こちらもマウスの操作(Right(右)・Left(左)・Middle(中央))を含まないショートカットです。
ショートカットを変更する際もマウスの操作を割り当てることはできません。
Resume previous stroke(前のストロークを再開)[A]
Stroke opacityの値を変更している場合にAキーを押しながらペイントすると、ブラシを一度離しても前のストロークの続きとして扱われます。
Stroke opacityの値を50に設定して下の画像のように十字にペイントすると、重なった部分の色が濃くなりますが(画像35参照)、

同様の条件でAキーを押しながらペイントした場合、重なった部分の色は濃くなりません(画像36参照)。

4 Show keyboard helper(キーボードヘルパー)について
Ctrl、Shift、Altには多くのキーが割り当てられていますが、これらのキーを押し続けると、Viewport(ビューポート)の左下にそのキーを使用したショートカットのリストが表示されます。
キーを忘れてしまったときにこの方法で確認できます。
画像37はShiftキーを押し続けた場合に表示されるリストです。
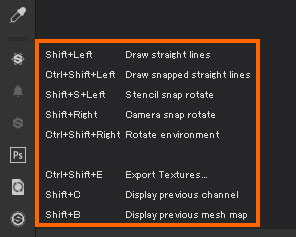
画像37のようなショートカットリストは、Edit(編集)→Settings(設定)で設定のメニューを開いて、General(一般)タブにあるSShow keyboard helper(キーボードヘルパーを表示)で表示/非表示の切り替えが可能です(画像38参照)。
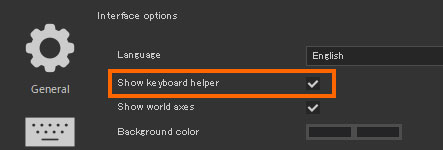

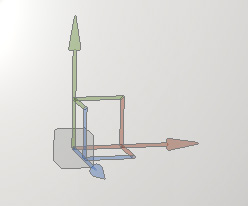




コメント