Blender 2.79bで使用できるCustom Orientationsという機能を紹介します。
Blender 2.80以降の座標の向きを作成(Create Orientation)については「Blender: 座標の向きを作成(Create Orientation)の使用方法」で紹介をしています。
Blender 2.79bのCustom Orientationsの使用方法
座標系(Transform Orientations)はデフォルトではGlobal、Normal、Localなどがありますが、Custom Orientationsの機能を使用すると自分で好みにカスタムした座標系を作成することができます。
サンプルとしてPlaneに少しだけ手を加えて台形にした画像1のようなオブジェクトを準備しました。このオブジェクトを台形の斜めの辺(画像1のオレンジの矢印)に沿って移動させたいとします。
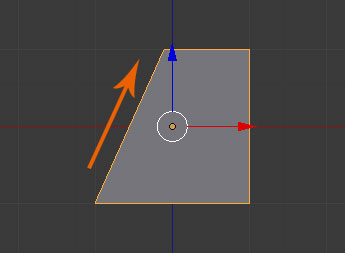
画像1
Planeを選択した状態でエディットモード(Edit Mode)に入り、 座標系(Transform Orientations)をノーマル(Normal)にして斜めの辺を選択すると、画像2のようにY軸が斜めの辺に沿うかたちになります。
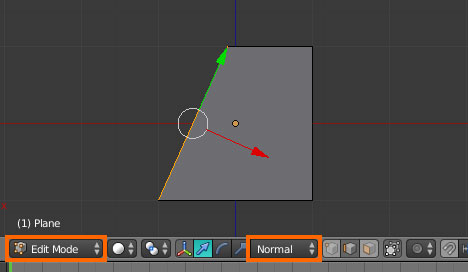
画像2
この状態のままNキーを押してPropertiesメニュー(3D Viewの右側に出るメニュー)を表示して、一番下にあるTransform Orientationsの項目にあるプラスのアイコンをクリックします(画像3参照)。
ショートカットキーを使用する場合は、Ctrl+Alt+Spaceを押します。
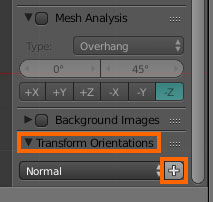
画像3
するとY軸が台形の斜めの辺に沿ったEdgeというカスタムした座標系を新規に追加することができます。
座標系のメニューを開くと、画像4のように一番上にEdgeという項目が追加されているので確認してみてください。
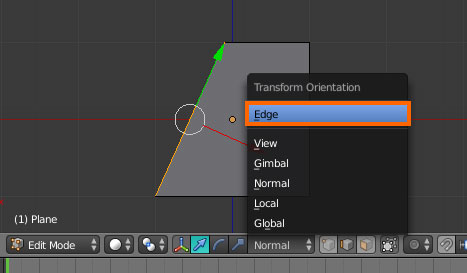
画像4
オブジェクトモードに戻り、座標系をEdgeに変更すれば、画像5のように台形の斜めの辺に沿った方向を使用できるので、
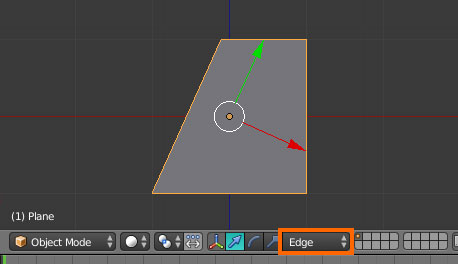
画像5
画像6のようにオブジェクトを移動することができるようになります。
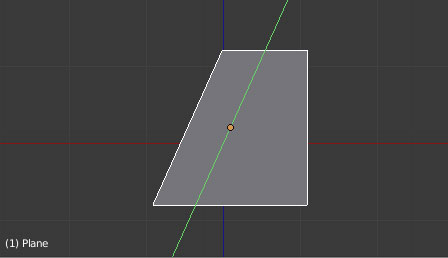
画像6
カスタムした座標系は、NキーでPropertiesメニューを表示した一番下にあるTransform Orientationsの項目内の画像7のオレンジ枠内の場所で、名前の変更(名前が表示されているボックス内)やカスタムした座標系の削除(×のアイコン)が行えます。
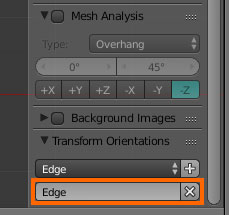
画像7
以上、Blender 2.79bの「Custom Orientations」についてでした。

コメント