Blenderの座標軸の向きを作成(Create Orientation)という機能を紹介します。
1 座標軸の向きを作成(Create Orientation)とは
トランスフォーム座標系(Transform Orientations)のメニューを開くと、デフォルトではグローバル(Global)・ローカル(Local)・ノーマル(Normal)などの座標軸の向きがあるのが確認できます(画像1参照)。
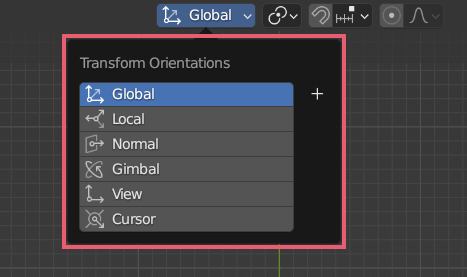
座標軸の向きを作成(Create Orientation)の機能を使用すると、デフォルト以外の自分で好みの座標軸の向きを作成することができます。
2 座標軸の向きを作成(Create Orientation)の使用方法
平面に手を加えて台形にした画像2のようなメッシュを説明用に準備しました。
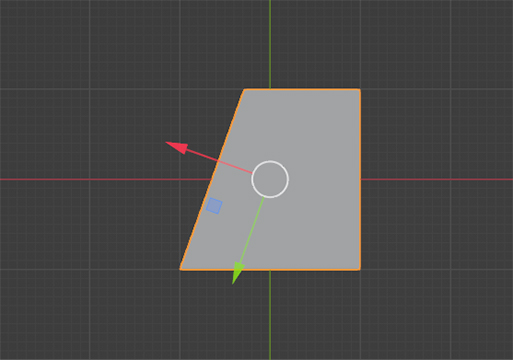
このメッシュをオブジェクトモード(Object Mode)で台形の斜めの辺(画像2のマニピュレーターのY軸)に沿って移動できるように、座標軸の向きを作成(Create Orientation)していきます。
平面を選択して編集モード(Edit Mode)に切り替えたら、座標軸の向きの確認のためにツールバー(Toolbar)の移動(Move)を選択して(画像3参照)マニピュレーターを表示しておきます。
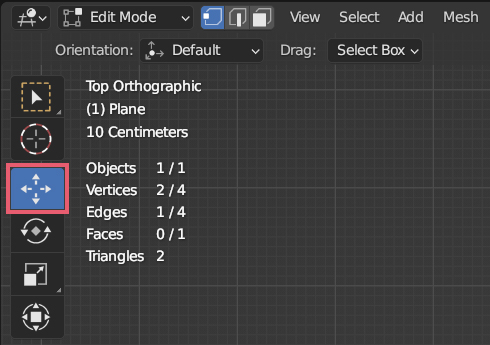
頂点選択(Vertex Select)か辺選択(Edge Select)で台形の斜めの辺を選択します(画像4参照)。
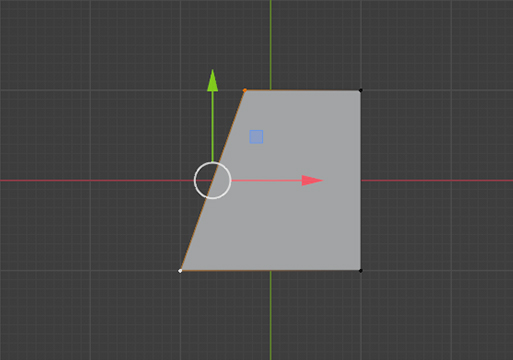
トランスフォーム座標系(Transform Orientations)のメニューを開いて、+のアイコンの座標軸の向きを作成(Create Orientation)をクリックします(画像5参照)。
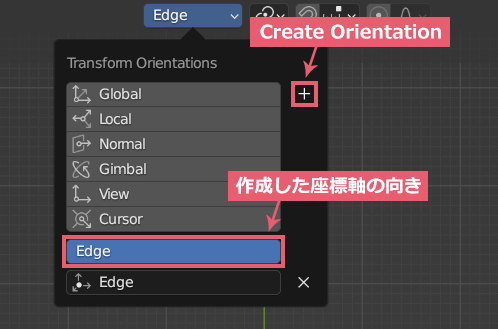
これで「辺(Edge)」という台形の斜めの辺に沿った座標軸の向きを作成することができました。
このとき画像6のように、移動(Move)のマニピュレーターのY軸が斜めの辺に沿っていることが確認できます。
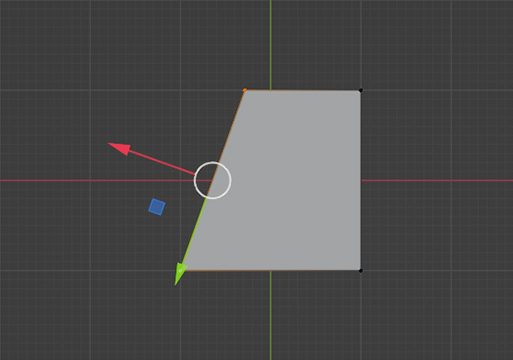
オブジェクトモード(Object Mode)に切り替えて、トランスフォーム座標系(Transform Orientations)が作成した「辺(Edge)」になっていることを確認したら、ツールバー(Toolbar)で移動(Move)を選択します。
画像7のように移動(Move)のマニピュレーターのY軸が斜めの辺に沿っているので、メッシュをY軸に移動をさせれば、台形の斜めの辺に沿って移動することができます。
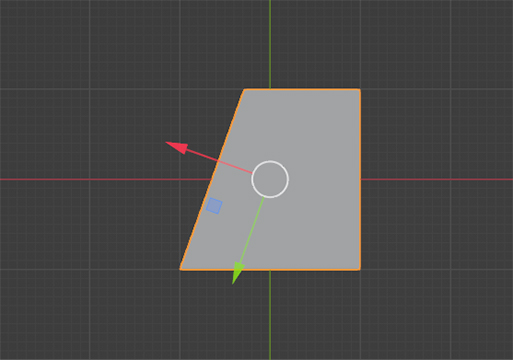
Gキーを使用する場合は、Gキーを押した後Yキーで軸を選択してください。
3 補足
3.1 作成した座標軸の向きの保存
座標軸の向きを作成(Create Orientation)で作成した座標軸の向きは、作成後にファイルを保存した場合、そのファイルでのみ使用可能な座標軸の向きとして保存されます。
3.2 作成した座標軸の向きの削除
座標軸の向きを作成(Create Orientation)で作成した座標軸の向きを削除するには、トランスフォーム座標系(Transform Orientations)のメニューで削除したい座標軸の向きを選択して、×のアイコンをクリックすると削除できます。
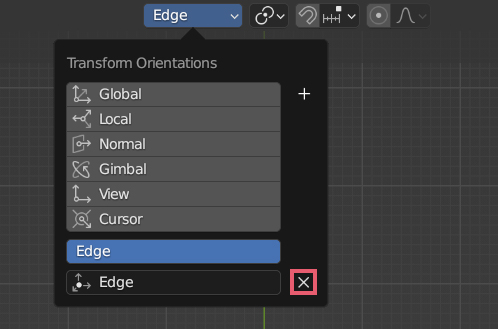
3.3 作成した座標軸の向きの名前の変更
×のアイコンの左側のボックスでは作成した座標軸の向きの名前を変更することも可能です。
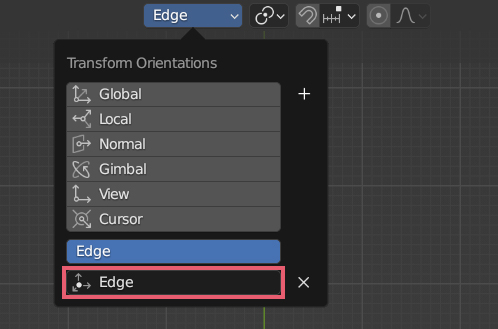
以上、Blenderの「座標軸の向きを作成(Create Orientation)の使用方法」でした。

コメント
コメント一覧 (1件)
スピンナーが若干下向きに傾いている飛行機を作っていたのですが、傾いている軸を回転させるのがなかなか出来なく試行錯誤していました。この記事にたどり付き解決しました。ありがとうございます。