最新版、Alpha版、Beta版のBlenderのインストール方法などを紹介します。
1 最新版のBlenderのインストール方法
1.1 ダウンロード
下記のBlenderの公式サイトに移動します。
https://www.blender.org
移動したら、一番上にあるDownloadタブをクリックするか、Download Blender 2.80のボタンをクリックします(画像1参照)。
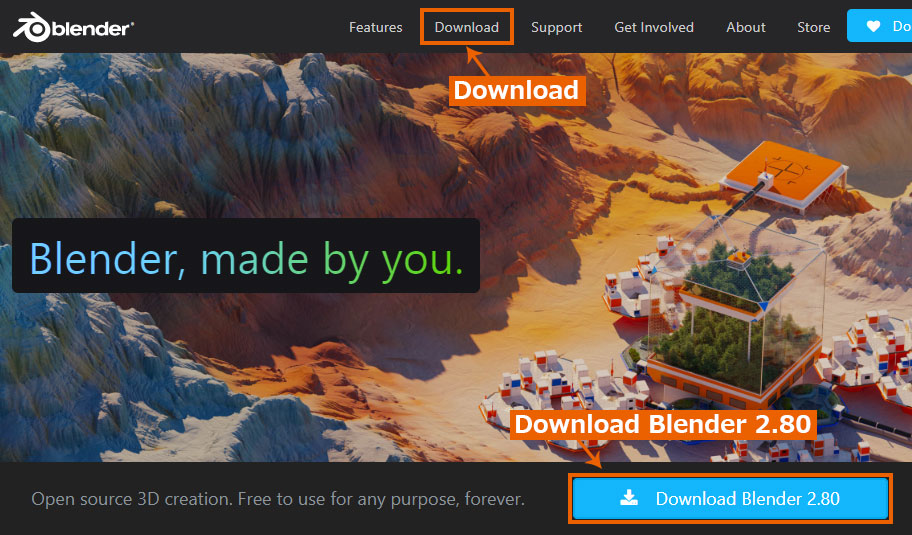
画像1
ページが切り替わったら、macOS,Linux,and other versionsをクリックするとその下にダウンロード可能なBlender 2.80のリストが表示されるので(画像2参照)、環境にあったものをダウンロードしてください。
緑のDownload Blender 2.80をクリックするとWindowsの64bit、Installer版をダウンロードします。
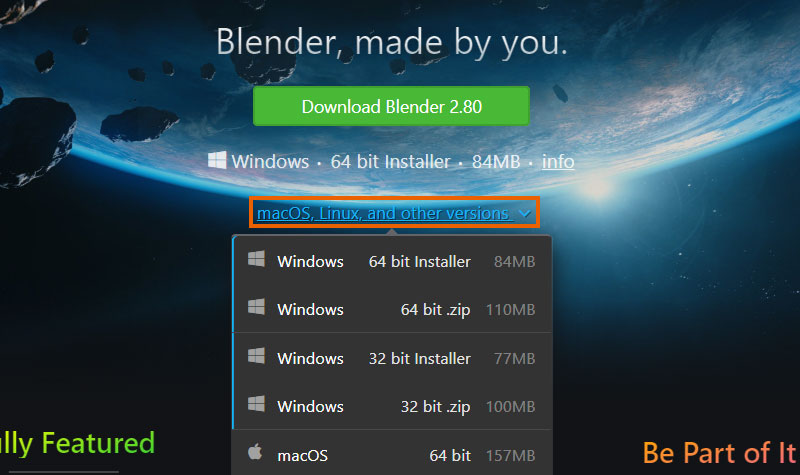
画像2
Installer版と.zip版がありますが、Blenderは更新が多いソフトでその度にインストール/アンインストールするのも大変なので、個人的には.zip版をおすすめします。
1.2 Installer版のインストールから起動まで
ダウンロードしたblender-2.80-windows64.msiを実行してインストールを行います。
インストールが終わったら、デスクトップにあるBlenderのアイコンまたはC:\Program Files\Blender Foundation\Blenderにあるblender.exeからBlenderが起動できます。
1.3 .zip版の起動方法
ダウンロードしたblender-2.80-windows64.zipを解凍ソフトで解凍します。
解凍したblender-2.80-windows64というフォルダにblender.exeというファイルがあるので、これを実行するとBlenderが起動します。
1.4 Blenderのアンインストールなど
Installer版をダウンロードしてBlenderをインストールした場合は、Windowsのコントロールパネルのプログラムと機能でBlenderを選択してアンインストールしてください。
.zip版をダウンロードした場合は、解凍したblender-2.80-windows64というフォルダを削除すれば元の状態に戻ります。
1.5 Blenderの設定ファイルについて
Blender Preferencesで行った設定などは、C:\Users\(UserName)\AppData\Roaming\Blender Foundation\BlenderにBlenderのバージョンごとに保存されています。各設定をリセットしたい場合はこれを削除する、あるいは各設定をバックアップしたい場合はこれを保存する、などが可能です。
AppDataはフォルダの表示設定で隠しファイルにチェックを入れていないと表示されないので注意してください。
2 Beta版やAlpha版のBlenderのインストール方法について
Beta版やAlpha版は下記のリンク先からダウンロードができます。
2021年6月時点ではBlender 3.0.0 Alphaまでダウンロードすることができます。
https://builder.blender.org/download/
Beta版やAlpha版の使用は「Use at your own risk.」なので、新機能を試してみるなどの使用方法がいいと思います。
3 旧バージョンのBlenderのインストール方法について
旧バージョンのBlenderのインストール方法については下記の記事を参考にしてください。
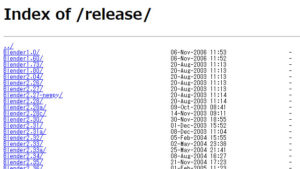
以上、Blenderの「最新版、Alpha版、Beta版のBlenderのインストール方法」でした。
※記事を書いている時点(2021/6)ではBlender 2.93が最新のバージョンです。

コメント