最新バージョン以外の旧バージョン(古いバージョン)のBlenderのインストール方法などを紹介します。
1 旧バージョンのBlenderのダウンロード
下記のBlenderのサイトに移動したら、Download Any Blenderと書かれたところをクリックします。
https://www.blender.org/download/previous-versions/
または、下記のサイトへ移動します。
https://download.blender.org/release/
サイトへ移動すると画像1のようなダウンロード可能な旧バージョンのBlenderのリストが表示されるので、まずは必要なバージョンを選択して、その後環境にあったものをダウンロードしてください。
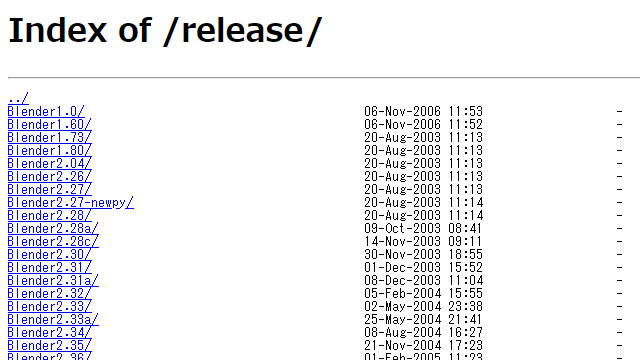
例えばWindows(64bit)版のBlender 2.79bの.zip版をダウンロードしたい場合は、「Blender2.79」をクリックして、その後「blender-2.79b-windows64.zip 」をクリックします。
ファイルの名前は、「blender-バージョン-OS名(32bit/64bit).msi/.zip」となっています。
.msiがInstaller版で、.zipがポータブル版です。
旧バージョンを使用する前の注意
最新バージョンと旧バージョンを併用することは可能ですが、旧バージョンで作成したファイルを最新版のバージョンで開いて保存して、その後また旧バージョンで開くと挙動がおかしくなることもあるので、コピーを作成するなどして対応してください(必ずおかしくなるというわけではありません)。
同様に最新バージョンで作成したファイルを旧バージョンで開くと挙動がおかしくなることもあります。
2 Installer版のインストールから起動まで
ダウンロードしたblender-2.79b-windows64.msiなどを実行してインストールを行います。
インストールが終わったら、デスクトップにあるBlenderのアイコンまたはC:\Program Files\Blender Foundation\Blenderにあるblender.exeからBlenderが起動できます。
3 .zip版の起動方法
ダウンロードしたblender-2.79b-windows64.zipなどを解凍ソフトで解凍します。
解凍したフォルダにblender.exeというファイルがあるのでこれを実行するとBlenderが起動します。
4 Blenderのアンインストールなど
Installer版をダウンロードしてBlenderをインストールした場合は、Windowsのコントロールパネルのプログラムと機能でBlenderを選択してアンインストールしてください。
.zip版をダウンロードした場合は、解答したファイルを削除すれば元の状態に戻ります。
5 Blenderの設定ファイルについて
Blender Preferencesで行った設定などは、C:\Users\(UserName)\AppData\Roaming\Blender Foundation\BlenderにBlenderのバージョンごとに保存されています。各設定をリセットしたい場合はこれを削除する、あるいは各設定をバックアップしたい場合はこれを保存する、などが可能です。
AppDataはフォルダの表示設定で隠しファイルにチェックを入れていないと表示されません。
6 最新版、Alpha版、Beta版のBlenderのインストール方法
最新版、Alpha版、Beta版のBlenderのインストール方法については下記の記事を参考にしてください。
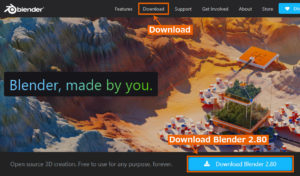
以上、「旧バージョンのBlenderのインストール方法」でした。

コメント