Blenderでウェイトペイントを行う際に、見えていない裏面も同時にペイントする方法を紹介します。
1 ウェイトペイントで裏面も同時にペイントする方法
ウェイトペイント(Weight Paint)モードを使用中に、Nキーで表示されるサイドバー(Sidebar)のツール(Tool)>ブラシ設定(Brush Settings)>詳細設定(Advanced)の前面のみ(Front Face Only)のチェックを外して、同じブラシ設定(Brush Settings)内の減衰(Falloff)>減衰の形状(Falloff Shape)を球(Sphere)から投影(Projected)に変更します(画像1参照)。
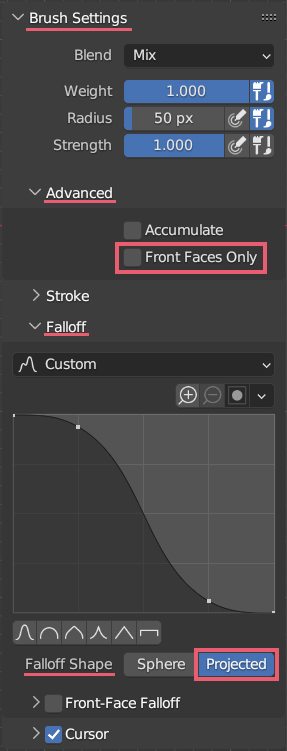
前面のみ(Front Face Only)や投影(Projected)の設定はプロパティ(Properties)>アクティブツールとワークスペースの設定(Active Tool and Workspace settings)にもあります。
この状態でペイントすると画像2のように、前面(表面)とその裏面を同じウェイトで同時にペイントすることができます。
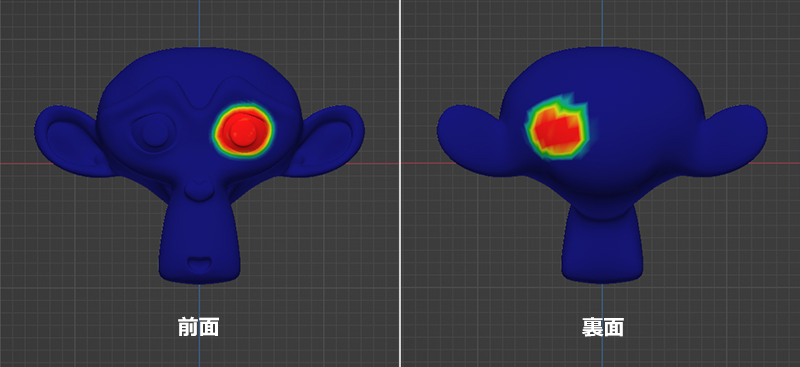
前面のみ(Front Faces Only)のチェックを外しただけでも同時に裏面のウェイトペイントをすることはできますが、減衰の形状(Falloff Shape)を投影(Projected)にしない場合は、ブラシのサイズ次第ですが基本的にメッシュの厚さが薄い場合に限られ、裏面はウェイトの値も小さくなります。
メッシュが裏返っているとウェイトペイントできない場合があるので、うまくいかない場合は表と裏を確認してください。
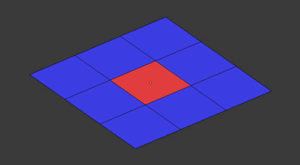
2 ウェイトペイントで裏面も同時にペイントする方法の補足
ここからは前面のみ(Front Faces Only)と減衰の形状(Falloff Shape)の球(Sphere)と投影(Projected)について補足をしていきます。細かい説明になるので読み飛ばしても構いません。
画像3のような立方体をXYZ軸に11個ずつ並べたものをサンプルとして使用します。

2.1 前面のみ(Front Faces Only)のチェックを外した場合
まずは前面のみ(Front Faces Only)のチェックを外した場合の球(Sphere)と投影(Projected)との違いです。
2.1.1 球(Sphere)
前面のみ(Front Faces Only)のチェックを外して、減衰の形状(Falloff Shape)で球(Sphere)を選択します。
この状態で視点(Viewport)を前(Front)にしてサンプルの立方体をウェイト(Weight)を1.000でペイントした結果を、前(Front)・右(Right)・後(Back)の3つの視点(Viewport)から見ると画像4のようになります。右(Right)の視点(Viewport)では内部が分かりやすいように立方体の右半分を非表示にしています。
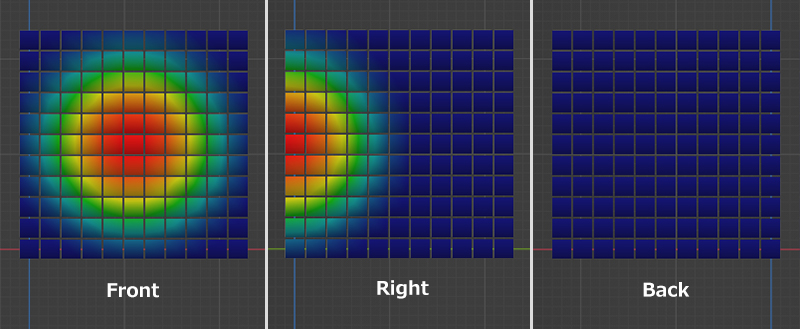
画像4のRightで確認できるように減衰の形状(Falloff Shape)で球(Sphere)を選択しているため球状に減衰が行われていて、ペイントした中央部分のウェイトが最も高く、そのから離れるほど球状にウェイトが小さくなり、Backには届いていません。
また、前面のみ(Front Faces Only)のチェックを外しているため、ペイントした方向(=前(Front))から見て各立方体の前面だけでなく裏面にもペイントがされています。
2.1.2 投影(Projected)
前面のみ(Front Faces Only)のチェックを外して、減衰の形状(Falloff Shape)で投影(Projected)を選択した場合です。
この状態で2.1.1と同じようにペイントした結果が画像5です。
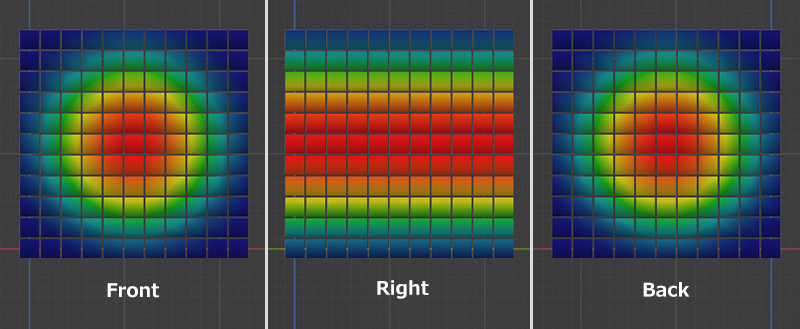
画像5のRightで確認できるように減衰の形状(Falloff Shape)で投影(Projected)を選択しているため、前方にある立方体から後方にある立方体まで一定のウェイトで投影されるようにペイントがされています。
また、前面のみ(Front Faces Only)のチェックを外しているため、ペイントした方向(=前(Front))から見て各立方体の前面だけでなく裏面にもペイントがされています。
2.2 前面のみ(Front Faces Only)のチェックを入れた場合
次に前面のみ(Front Faces Only)のチェックを入れた場合の球(Sphere)と投影(Projected)との違いです。
2.2.1 球(Sphere)
前面のみ(Front Faces Only)にチェックを入れ、減衰の形状(Falloff Shape)で球(Sphere)を選択します。
この状態で2.1.1と同じようにペイントした結果が画像6です。
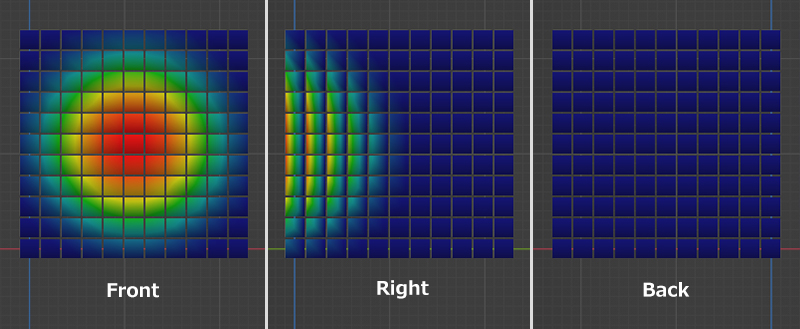
画像6のRightで確認できるように減衰の形状(Falloff Shape)の球(Sphere)にチェックを入れているため球状に減衰が行われていて、ペイントした中央部分のウェイトが最も高く、そのから離れるほど球状にウェイトが小さくなり、Backには届いていません。
また、前面のみ(Front Faces Only)にチェックを入れているため、ペイントした方向(=前(Front))から見て前面の面だけがペイントされていて、どの立方体も裏面はペイントされていません。
2.2.2 投影(Projected)
前面のみ(Front Faces Only)にチェックを入れ、減衰の形状(Falloff Shape)で投影(Projected)を選択します。
この状態で2.1.1と同じようにペイントした結果が画像7です。
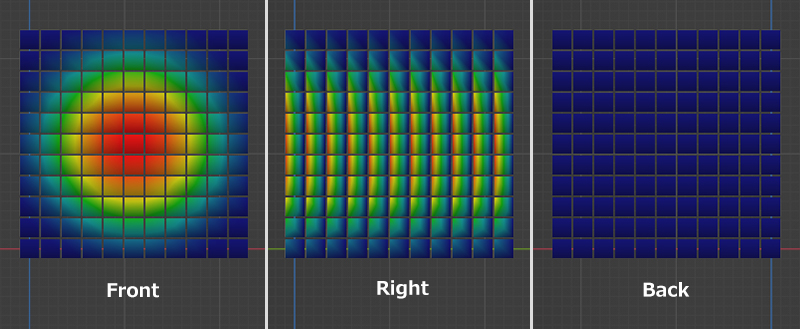
画像7のRightで確認できるように減衰の形状(Falloff Shape)で投影(Projected)を選択しているため、前方にある立方体から後方にある立方体まで一定のウェイトで投影されるようにペイントがされています。
また、前面のみ(Front Faces Only)にチェックを入れているため、ペイントした方向(=前(Front))から見て前面の面だけがペイントされていて、どの立方体も裏面はペイントされていません。
以上、Blenderの「ウェイトペイント時にマスクを設定する方法」でした。

コメント