Blenderの面の向き(Face Orientation)という機能を使用して、面の表と裏を確認する方法を紹介します。
1 面の向き(Face Orientation)の使用方法
サンプルとして画像1のような平面を9分割したメッシュを準備しました。
このメッシュは、中央の面だけ裏になるように作成しています。
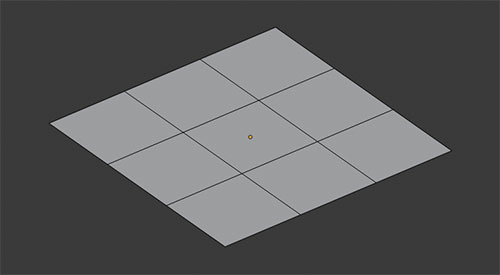
3Dビューポート(3D Viewport)の右上にあるビューポートオーバーレイ(Viewport Overlays)内にある面の向き(Face Orientation)にチェックを入れます(画像2参照)。
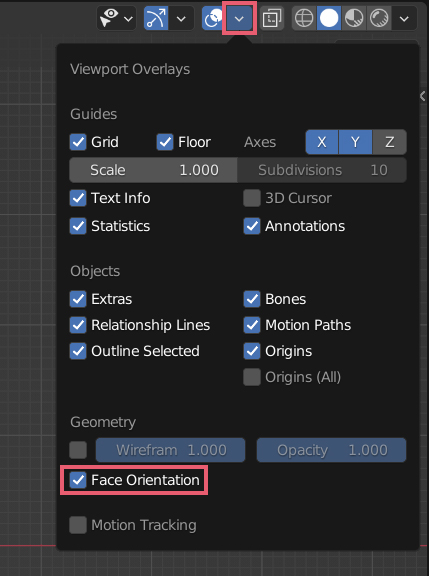
すると、画像3のように面が表になっている場所は青色に、面が裏になっている場所は赤色で表示されるようになり、面の表と裏を簡単に確認することができます。
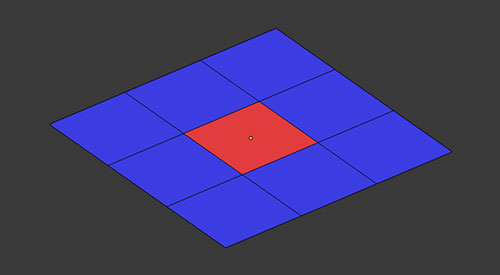
面の向き(Face Orientation)による面の表と裏の表示は、モード(オブジェクトモード(Object Mode)や編集モード(Edit Mode)など)に関係なく使用できます。
面の向き(Face Orientation)が機能しない場合
面の向き(Face Orientation)はAltキー+Zキーなどを使用して透過(X-Ray)表示にしていると機能しないので注意してください。
2 面の向き(Face Orientation)の表示色の変更方法
面の向き(Face Orientation)の表示色は、編集(Edit)>プリファレンス(Preferences)でBlenderプリファレンス(Blender Preferences)を開いて、テーマ(Themes)>3Dビューポート(3D Viewport)にある面の後方向(Face Orientation Back)と面の前方向(Face Orientation Front)で変更ができます(画像4参照)。

デフォルトでは表示色がかなり濃いので、カラーピッカーのAの値を下げると色を薄くできます。
3 面の表と裏を修正する方法
面の表と裏は反転(Flip)・面の向きを外側に揃える(Recalculate Outside)・面の向きを内側にそろえる(Recalculate Inside)などの方法で修正します。
上記の3つは、編集モード(Edit Mode)で3Dビューポート(3D Viewport)のヘッダー(Header)にあるメッシュ(Mesh)>ノーマル(Normal)から選択できます。また、Altキー+Nキーからでも選択ができます(画像5参照)。
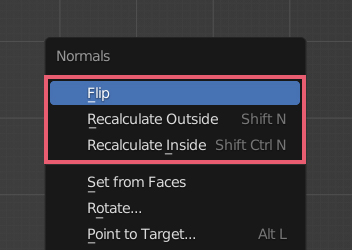
編集モード(Edit Mode)で修正したい面を選択して、反転(Flip)を使用するとその面の表と裏が反転します。
同様に編集モード(Edit Mode)で修正したい面を選択して、面の向きを外側に揃える(Recalculate Outside)または面の向きを内側にそろえる(Recalculate Inside)を使用して面の表と裏を修正することも可能です。
まずは面のすべてを選択した状態で面の向きを外側に揃える(Recalculate Outside)または面の向きを内側にそろえる(Recalculate Inside)を使用して、うまくいかない場合はひとつずつ面を選択して反転(Flip)を使用して修正するといいと思います。
4 その他の面の表と裏を確認する方法
面の表と裏は以前「Blender: ノーマル(法線)(Normal)を表示する方法」で紹介したビューポートオーバーレイ(Viewport Overlays)のノーマル(Normals)や、透過表示(Show X-Ray)でも確認することができます。
サンプルのメッシュをビューポートオーバーレイ(Viewport Overlays)のノーマル(Normals)を表示した場合は画像6のようになります。表の面には水色のラインが表示されます。
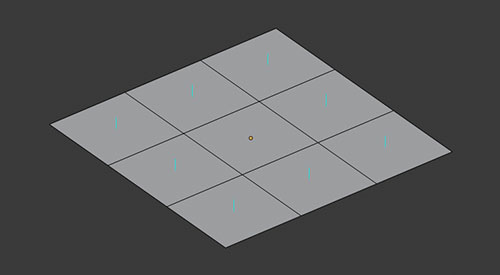
3Dビューのシェーディング(Viewport Shading)でソリッド(Slid)を選択して、サンプルのメッシュを透過表示(Show X-Ray)で表示すると(画像7参照)、
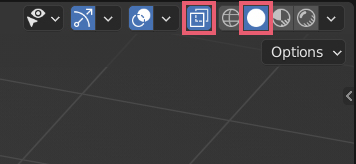
画像8のように面が裏になっている場所は透過して表示されます。
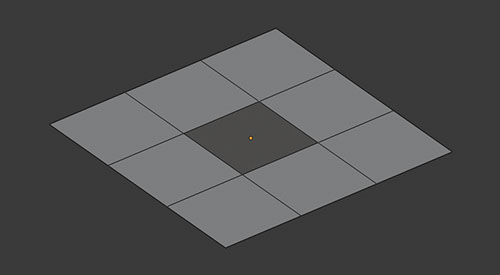
以上、Blenderの「面の向き(Face Orientation)で法線を確認する方法」でした。

コメント