Blenderで複数のカメラを切り替えて使用する方法を紹介します。
1 アクティブカメラ(Active Camera)とは
アクティブカメラ(Active Camera)とはレンダリングする際に使用されるカメラのことで、複数のカメラを追加している場合でもアクティブカメラ(Active Camera)はひとつだけです。
説明用に画像1のようなCamera A(右)とCamera B(左)という名前のカメラを置いたサンプルを準備しました。
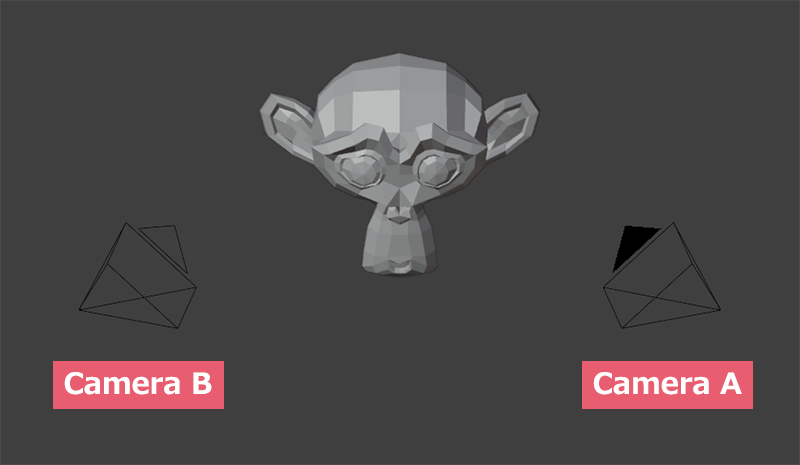
画像1の左右のカメラを比べるとカメラの上についている三角の部分が、Camera Aのカメラは黒くなっているのが確認できると思いますが、3Dビューポートではこれがアクティブカメラ(Active Camera)の目印となります。
レンダリングするときやテンキーの0を押した場合は、画像2のようにアクティブカメラ(Active Camera)であるCamera Aからの視点になります。

オブジェクトは選択することでアクティブな状態になり移動や回転などの操作ができるようになります。
これについてはカメラの場合も同様ですが、選択することだけではアクティブカメラ(Active Camera)にはなりません。そのため、選択中のカメラがアクティブカメラ(Active Camera)でない場合もあるので注意が必要です。
画像1ではどちらのカメラも選択していない状態ですが、Camera Bを選択してみます。
すると画像3のようにカメラが黄色の枠で表示され、この状態でカメラの移動や回転をすることはできますが、カメラの上の三角の部分は黒くなっていないので、この状態でもアクティブカメラ(Active Camera)はCamera Aのままです。
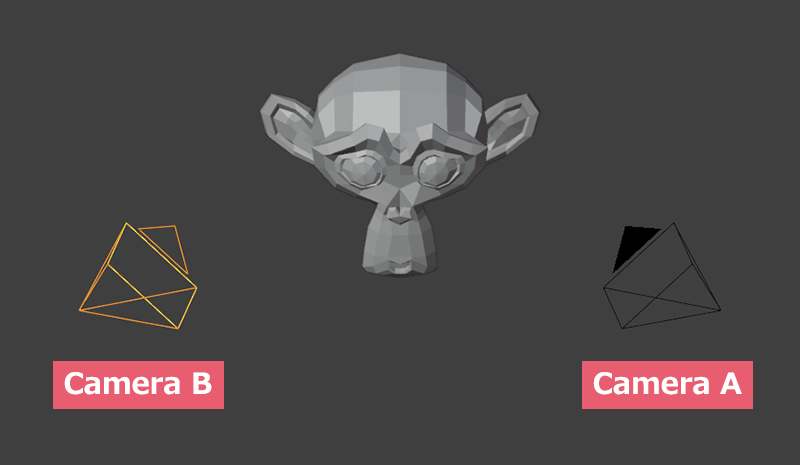
Camera Bをアクティブカメラ(Active Camera)に変更するには以下のような操作が必要になります。
2 カメラの切り替え方法
ここでは4つのアクティブカメラ(Active Camera)への切り替え方法を紹介するので、好みの方法を使用してください(個人的には方法4が簡単でおすすめです)。
どの方法でもカメラを切り替えた後は、切り替えたカメラの上の三角の部分が黒くなっていることを確認してください。
方法1
プロパティ(Properties)>シーン(Scene)>シーン(Scene)と進み、カメラ(Camera)の右のボックスでアクティブカメラ(Active Camera)にしたいカメラを選択します(画像4参照)。
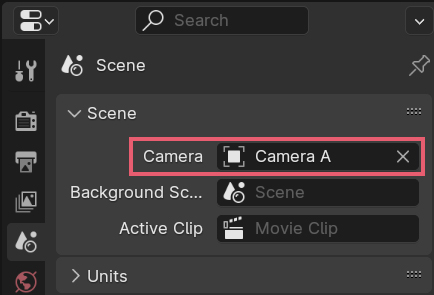
方法2
アクティブカメラ(Active Camera)にしたいカメラを選択した状態で、Ctrlキー+Num0キーを押します。
この方法では、カメラを切り替えたときにカメラ視点になります。
アクティブカメラ(Active Camera)をCamera Bに切り替えた後は、画像5のようなカメラ視点となります。
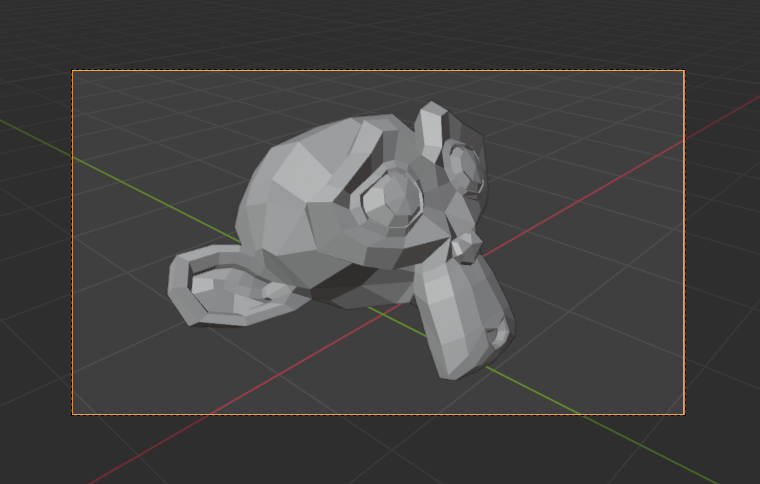
方法3
アクティブカメラ(Active Camera)にしたいカメラを選択した状態で、3Dビューポート(3D Viewport)のヘッダー(Header)にあるビュー(View)>カメラ設定(Cameras)>アクティブオブジェクトをカメラに設定(Set Active Object as Camera)をクリックします。
この方法でも、カメラを切り替えたときにカメラ視点になります。
方法4
アウトライナー(Outliner)内の各カメラの右側にある緑色のカメラのアイコンは、背景がグレーになっているものはアクティブカメラ(Active Camera)を示していて、この緑色のカメラのアイコンをクリックすることでアクティブカメラ(Active Camera)の切り替えを行うことができます。
画像6ではCamera AとCamera Bのうち、Camera Aの緑色のカメラのアイコンの背景がグレーになっているので、Camera Aがアクティブカメラ(Active Camera)となります。
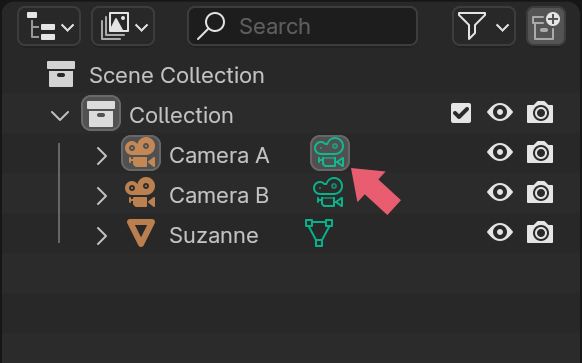
Camera Bの緑色のカメラのアイコンをクリックすると、画像7のようにCamera Bの緑のカメラのアイコンの背景がグレーとなり、Camera Bがアクティブカメラ(Active Camera)になります。
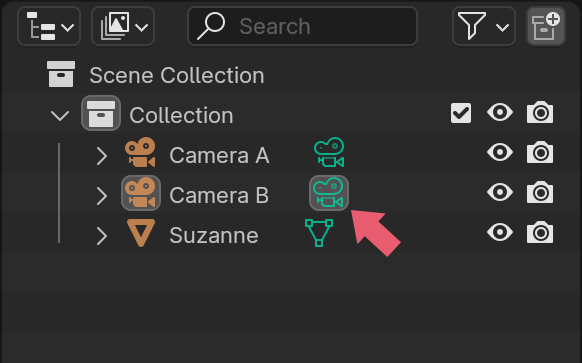
オレンジのカメラのアイコンまたはカメラの名前をクリックした場合は、そのカメラを移動や回転などの操作が行えるアクティブな状態にすることができますが、アクティブカメラ(Active Camera)への切り替えは行われません。オレンジのカメラのアイコンの背景がグレーになっているものがアクティブな状態のカメラを示しています。
3 複数のカメラを使用して同時にレンダリングする方法
複数のカメラを使用して同時にレンダリングする方法ついては下記の動画が参考になります。
4 アニメーション中にカメラを切り替える方法
アニメーション中にカメラを切り替える方法については下記の動画が参考になります。
以上、Blenderの「複数のカメラを切り替えて使用する方法」でした。

コメント