Substance PainterでEmissive Mapを使用する方法を紹介します。
1. 準備
1.1 サンプルのインポート
この記事ではMeetMatというサンプルを使用します。
Substance Painterの画面左上にあるFileにあるOpen Sampleをクリックしたら、MeetMat.sspを開きます。MeetMat.sspを開くと、画像1のようなメッシュが表示されます。

画像1
1.2 Emissiveチャンネルの追加
これからEmissiveチャンネルを追加していきますが、Emissiveチャンネルは編集したいTexture Setごとに必要となります。
サンプルとして使用しているMeetMat.sspは、画像2のように01_Head、02_Body、03_Baseの3つのTexture Setがありますが、今回は01_HeadだけにEmissiveチャンネルを追加します。
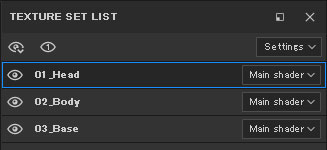
画像2
Texture Setの01_Headが選択されている状態で、UIを変更していない場合はSubstance Painterの画面右側のTexture Set Listの下にTexture Set Settingsがあるので、Channelsの右にある+ボタンをクリックしたらリストからEmissiveを選択します(画像3参照)。
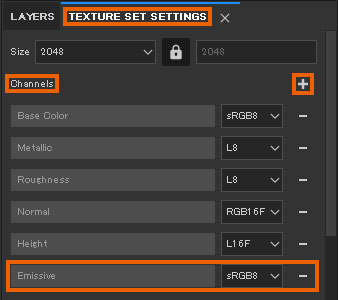
画像3
画像3の一番下にあるようにHeightの下にEmissiveチャンネルが追加されていることを確認してください。
1.3 Active Post Effectsにチェックを入れる
UIを変更していない場合はSubstance Painterの一番右側に並んでいるアイコンの一番上にDisplay Settingsがあるので、クリックしてメニューを表示させます。
Display Settings内のCamera Settingsという項目内にActivate Post Effectsがあるのでチェックを入れ、Glareにもチェックを入れます(画像4参照)。
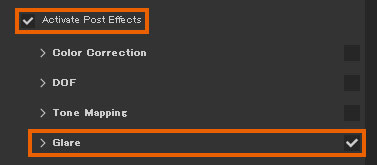
画像4
1.3の作業は、Emissive Mapを編集した後に行っても構いません。
2. Emissive Mapの編集
はじめからある「Layer 1」を選択したら、画像5のようにMATERIALをemissだけをオンしてカラーを選択します(ここでは赤色にしました)。
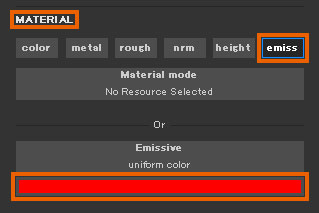
画像5
この状態でメッシュにペイントすると画像6のようになります。

画像6
簡単ですがEmissive Mapの編集はこれで完了とします。
Emissive Mapを編集する際にメッシュの光沢によって編集しにくい場合は、Emissive Mapの上か下にBase Colorが暗い色で、roughnessを1に近い値にしたレイヤーを一時的に置くと作業しやすくなります。
画像7ではAdd a fill layerでレイヤーを追加して、Base Colorを濃紺、roughnessを0.5に設定したものを、「Layer 1」の下に置いています。

画像7
3. Emissive IntensityとGlareの調整
画像7を見てわかるとおり、Emissive Mapを編集しただけではあまり発光しているようには見えないので、Emissive IntensityとGlareの調整をしていきます。
3.1 Emissive Intensityの調整
Substance Painterの画面右に並んでいるアイコンの上から2番目のSHADER SETTINGSをクリックすると、SHADER PARAMETERSのCommon Parameters内にEmissive Intensityがあります(画像8参照)。このEmissive Intensityで発光の強度を調整できます。
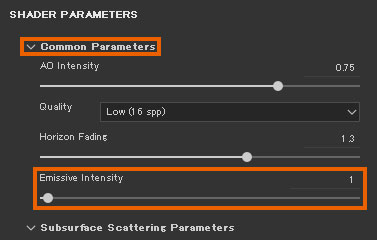
画像8
値を10くらいまで上げると、画像9のように発光のエフェクトが確認できると思います。

画像9
Emissive Intensityの値を0にするとEmissive Mapの編集した赤い部分がなくなり、逆に値を大きくすると赤い部分が膨張していきますが、エクスポートしたEmissive Mapにこの値は影響されません。
例えば、Emissive Intensityの値を0にしても、「1. Emissive Mapの編集」で編集したままのEmissive Mapがエクスポートされます。
3.2 Glareの調整
1.3の作業でチェックを入れたGlare内のLuminanceやThresholdで発行のエフェクトを細かく設定することができます(画像10参照)。
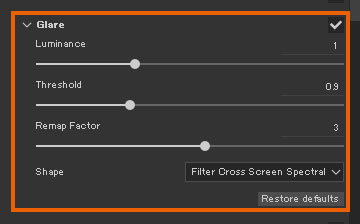
画像10
Glareで調整した値もEmissive Intensityと同じように、発光のエフェクトだけを調整するもので、エクスポートしたEmissive Mapには影響しません。
4. 補足
記事内でははじめからある「Layer 1」を使用しましたが、Fill LayerとMaskを合わせてEmissive Mapを編集することもできます。
はじめからある「Layer 1」を使用してEmissive Mapを編集した後、色の変更したい場合には、「Layer 1」を選択してAdd filter → HSL Perceptiveを追加して、Filterと書かれた下にあるemissをオンにして、Hueで色を調整できます。
以上、Substance 3D Painterの「Emissive Mapの使用方法」でした。
※この記事で使用しているのはSubstance Painter 2019.3.3です。

コメント