Blenderでライブ展開(Live Unwrap)を使用してUV編集を行う方法を紹介します。
1 ライブ展開(Live Unwrap)とは
UV編集を行う場合、通常は頂点(または辺)を選択⇒シームをマーク(Mark Seam)⇒展開(Unwrap)という流れを繰り返すことが多いと思いますが、ライブ展開(Live Unwrap)を使用すると展開(Unwrap)を行う手間を省いて、シームをマーク(Mark Seam)を使用した時点で展開(Unwrap)も自動で行うようになります。
2 ライブ展開(Live Unwrap)の使用方法
以下で初めからある立方体を使用して、ライブ展開(Live Unwrap)の使用方法を紹介します。
2.1 準備
準備1
エリア設定(Area Options)の垂直に分割(Vertical Split)などを使用して、画像1のように3Dビューポート(3D Viewport)とUVエディター(UV Editor)を左右に表示させます。
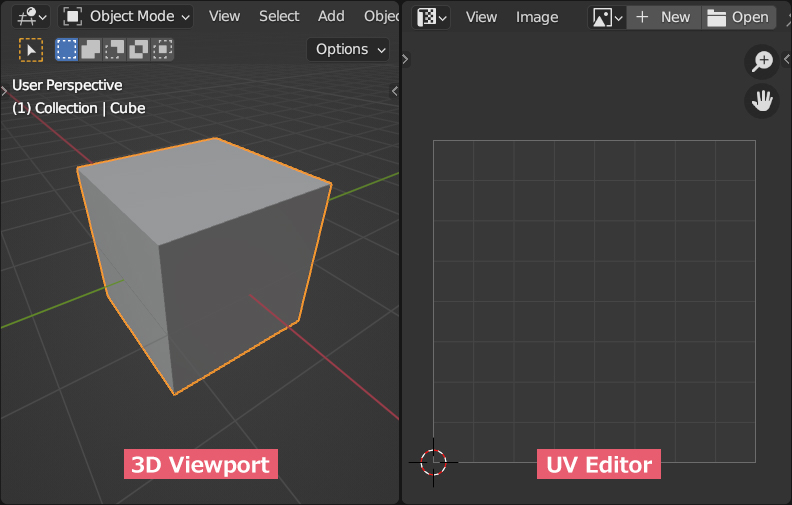
3Dビューポート(3D Viewport)とUVエディター(UV Editor)は左右に表示させずに切り替えて表示させても構いません。
準備2
初めからある立方体はすでにUV展開された状態なので、3Dビューポート(3D Viewport)で立方体を選択して編集モード(Edit Mode)に切り替え、ヘッダー(Header)のUV(UV)>リセット(Reset)でUVマップをリセットします(画像2参照)。
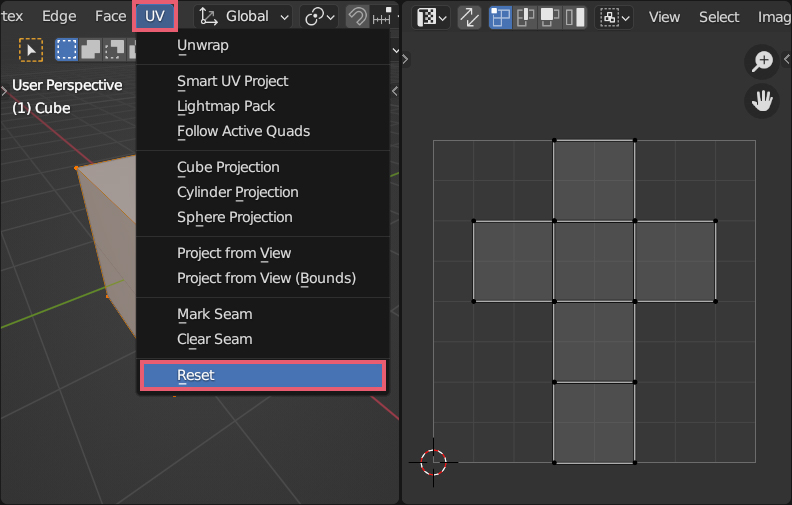
リセット後のUVマップは画像3のようになっています。
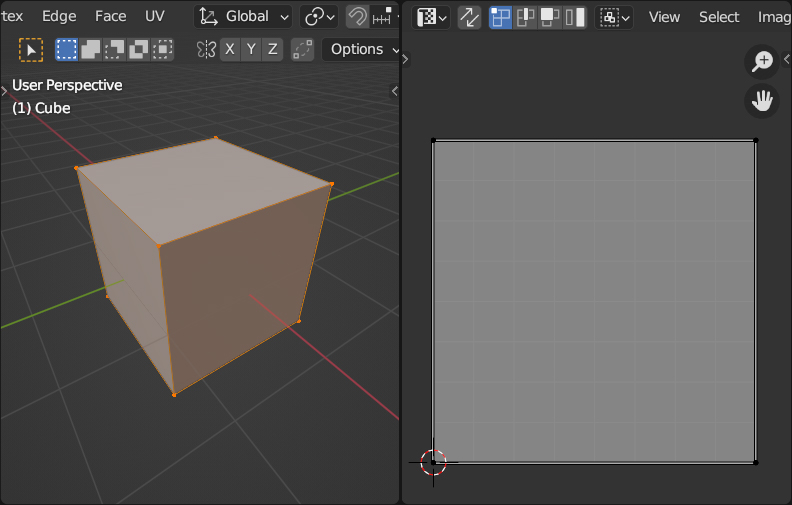
2.2 ライブ展開(Live Unwrap)の使用手順
手順1
UVエディター(UV Editor)のヘッダー(Header)にあるUVの選択を同期(UV Sync Selection)をオンにします(画像4参照)。
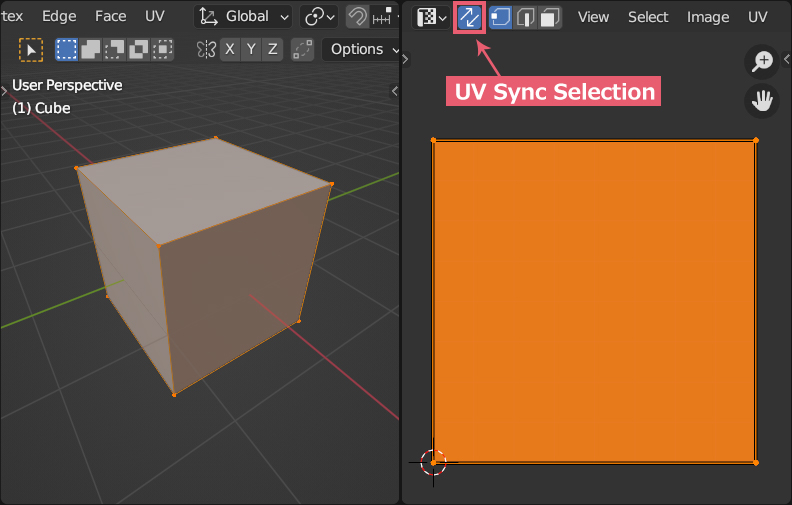
手順1は作業をしやすくするために行っているので、ライブ展開(Live Unwrap)に必須の作業ではありません。
手順2
3Dビューポート(3D Viewport)のヘッダー(Header)の右端にあるオプション(Options)内のUV(UVs)のライブ展開(Live Unwrap)にチェックを入れます(画像5参照)。
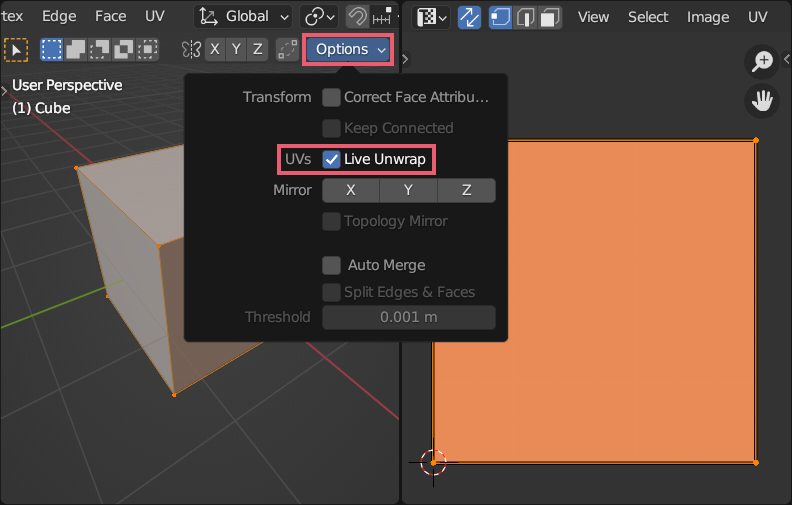
ライブ展開(Live Unwrap)は、編集モード(Edit Mode)中のサイドバー(Sidebar)>ツール(Tool)>オプション(Options)>UV(UVs)内などにもあります。
Blenderのバージョンによっては、3Dビューポート(3D Viewport)のヘッダー(Header)のUV(UVs)内にライブ展開(Live Unwrap)がある場合もあります。
手順3
3Dビューポート(3D Viewport)で辺選択(Edge Select)モードに切り替えたら、シームをマークしたい辺を選択します。
ここでは画像6のように7つの辺を選択しました。
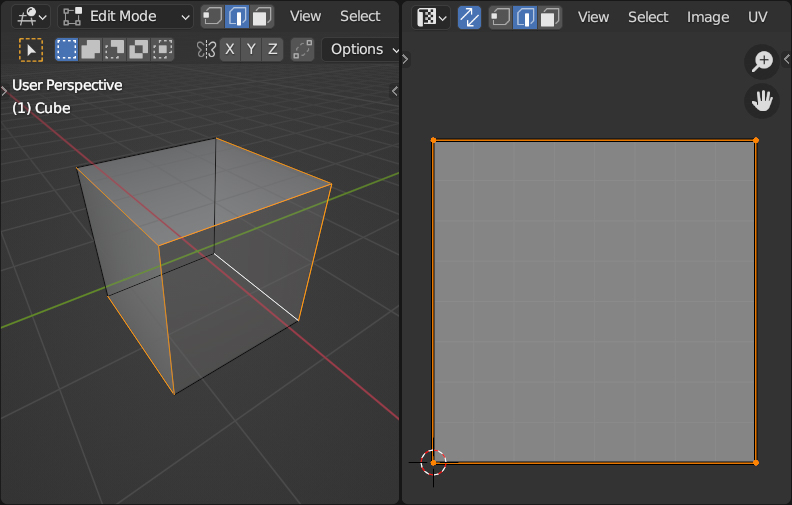
手順4
右クリックして辺コンテクストメニュー(Edge Context Menu)を表示させてシームをマーク(Mark Seam)を使用します(画像7参照)。
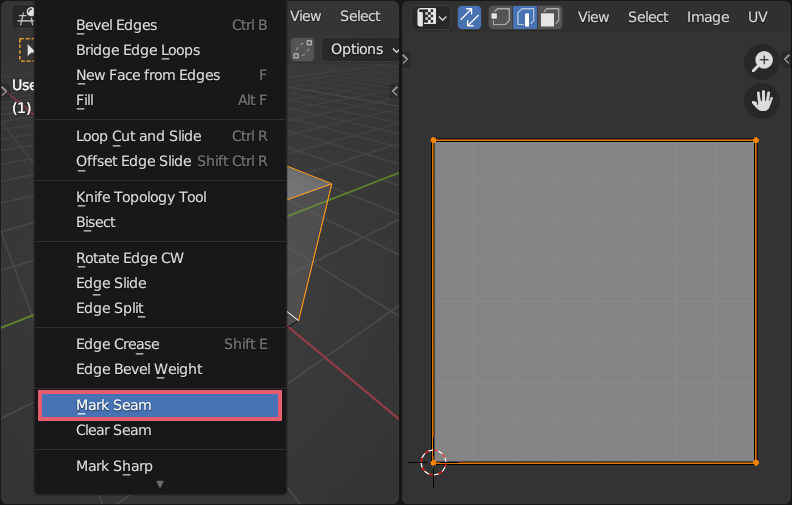
すると、画像8の3Dビューポート(3D Viewport)で確認できるように選択中の辺にシームがマークされて、画像8のUVエディター(UV Editor)で確認できるように自動で展開(Unwrap)も行います。
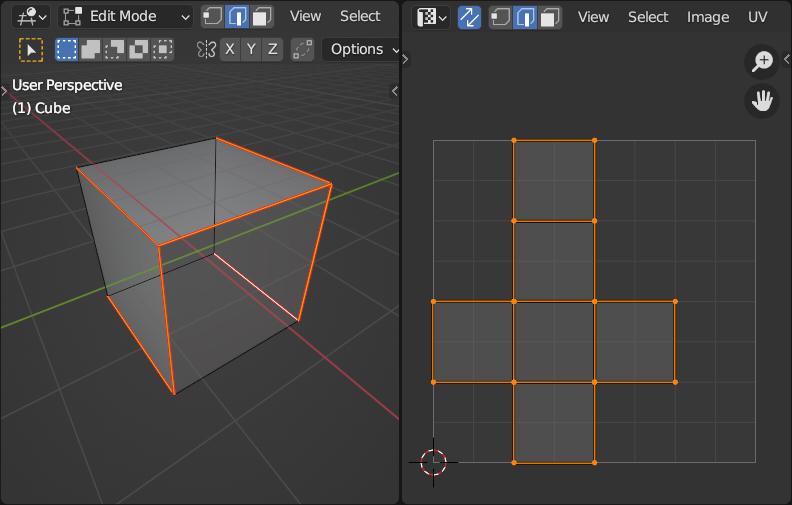
3 補足
3.1 UVエディター(UV Editor)にあるライブ展開(Live Unwrap)の使用方法
ライブ展開(Live Unwrap)はこれまで紹介してきたものとは別に、UVエディター(UV Editor)のUV(UV)のメニュー内にもあります。これらふたつのライブ展開(Live Unwrap)は名前は同じですが機能は違います。
画像9はUVエディター(UV Editor)のライブ展開(Live Unwrap)の場所です。
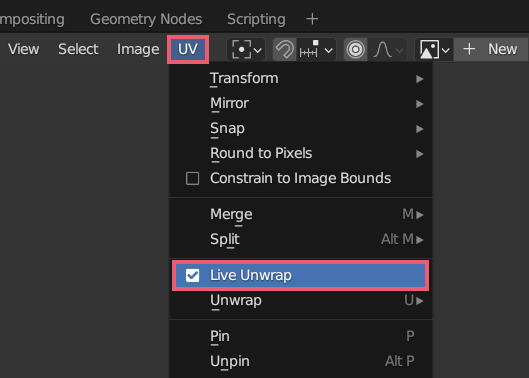
UVエディター(UV Editor)にあるライブ展開(Live Unwrap)は、ピン止め(Pin)した頂点を移動させたときに、その動きに合わせてUVマップ全体を展開し続けるという機能で、UVマップの形状を調整する場合などに使用します。
例えば画像10のように4つの頂点をピン止め(Pin)をした場合に、
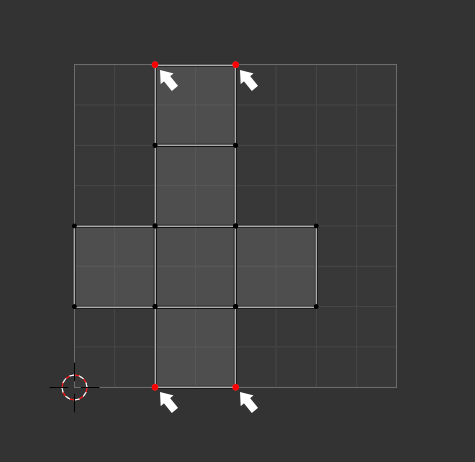
UVエディター(UV Editor)にあるライブ展開(Live Unwrap)を使用してピン止め(Pin)をした頂点のひとつを移動させると、画像11のようにUVマップ全体の形状を調整できます。
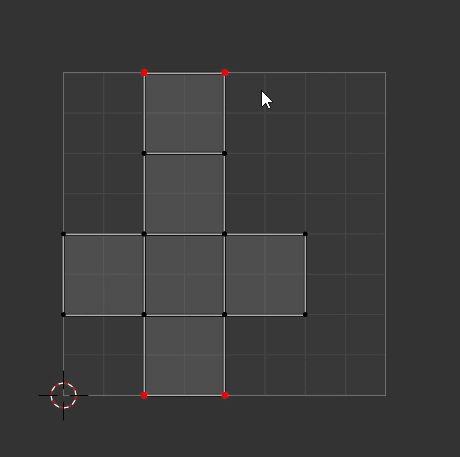
3.2 UVの選択を同期(UV Sync Selection)について
3.2.1 面の表示
手順1で紹介したUVの選択を同期(UV Sync Selection)はデフォルトではオフになっていますが、このUVの選択を同期(UV Sync Selection)がオフの状態では、編集モード(Edit Mode)で選択している面だけがUVエディター(UV Editor)で表示されます(画像12では矢印の面だけを選択しています)。
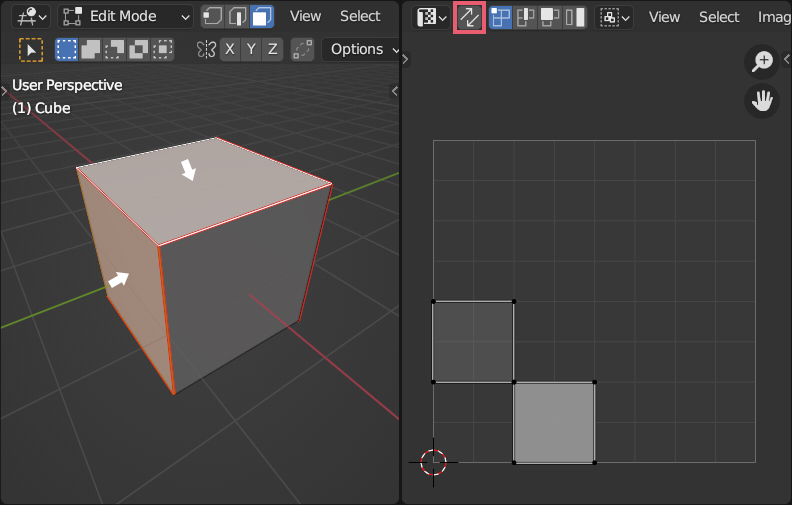
UVの選択を同期(UV Sync Selection)をオンにすると、画像13のように編集モード(Edit Mode)で選択していない面も含めて、UVマップ全体がUVエディター(UV Editor)で表示されるようになります(画像13でも矢印の面だけを選択しています)。
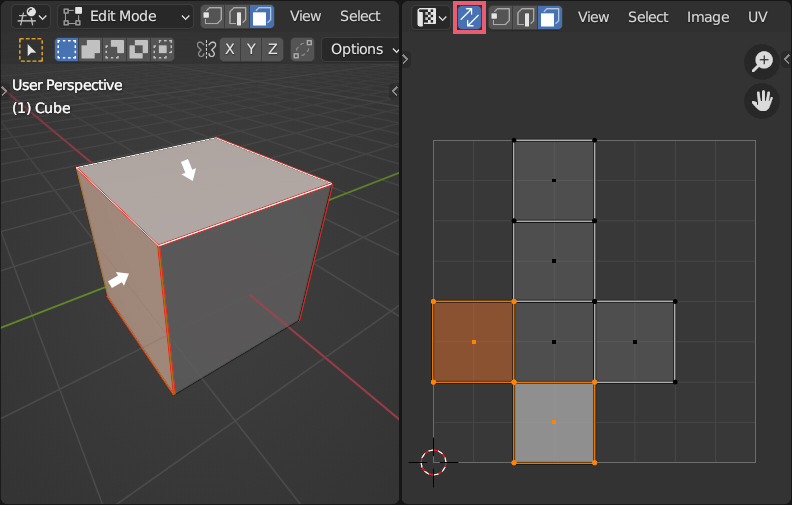
3.2.2 頂点の選択
UVエディター(UV Editor)でシームがマークされている頂点を選択した場合、UVの選択を同期(UV Sync Selection)をオフにしていると、選択した頂点のみを選択できますが(画像14矢印の頂点)、
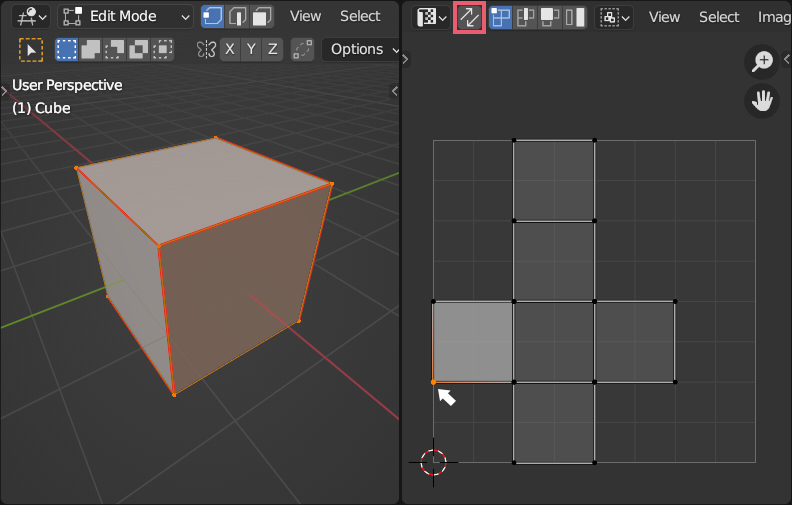
同様の場合にUVの選択を同期(UV Sync Selection)をオンにしていると、選択した頂点の他にシームによって分けられた同じ場所の頂点も同時に選択するようになります(画像15矢印の頂点)。
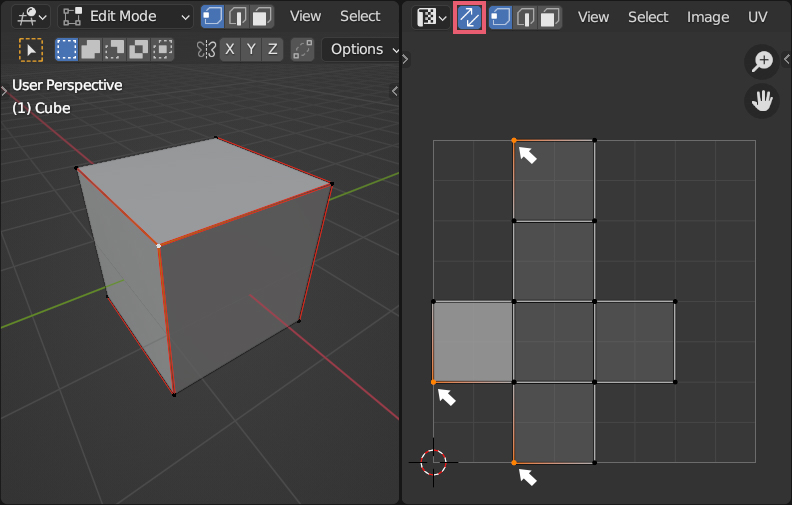
以上、Blenderの「ライブ展開(Live Unwrap)を使用してUV編集を行う方法」でした。

コメント