Blenderでブーリアン(Boolean)・ラティス(Lattice)・シュリンクラップ(Shrinkwrap)などのモディファイアー(Modifier)を使用する際に、対象となるオブジェクトを指定する方法をいくつか紹介します。
ここで紹介する方法でコンストレイント(Constraint)のターゲット(Target)を指定することも可能です。
1 リストから指定する方法
モディファイアー(Modifier)はすべてブーリアン(Boolean)を例に使用します。
ブーリアン(Boolean)を使用する際、オブジェクト(Object)と書かれているボックスに対象となるオブジェクトを指定しますが、ボックス内をクリックすると画像1のようにオブジェクトのリストが表示されるので、ここから選択して指定することができます。
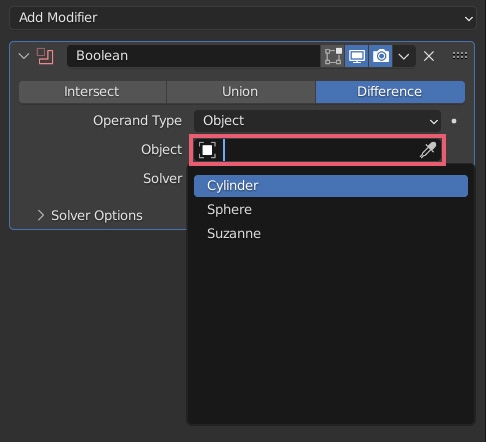
リストに表示されるオブジェクトが多い場合は、ボックス内に文字を入力して数を絞ることも可能です。
そのとき入力する文字はオブジェクト名のどの部分を入力しても構いません。
例えば「Cube.aaa」・「Cube.bbb」・「Plane.aaa」という名前の3つのオブジェクトがある場合、cubeと入力すればCube.aaaとCube.bbbがリストに残り、aaaと入力すればCube.aaaとPlane.aaaが残ります。
そのモディファイアー(Modifier)の対象として使用できないオブジェクト(ブーリアン(Boolean)であればカメラやライトなど)は、リストには表示されません。
2 スポイト機能を使用して、3Dビューポート(3D Viewport)上のオブジェクトを選択して指定する方法
オブジェクト(Object)と書かれているボックスの右端にあるスポイントのアイコン(画像2参照)をクリックすると、カーソルがスポイントのアイコンに変更されるので、
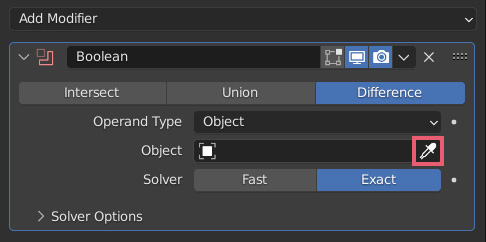
このまま3Dビューポート(3D Viewport)のオブジェクト上にスポイトのカーソルを合わせると、画像3のようにオブジェクトの名前が表示されるので、名前を確認してクリックするとそのオブジェクトを指定することができます。
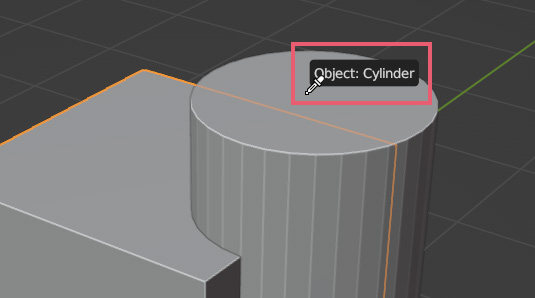
画像3ではCubeに追加したブーリアン(Boolean)の対象としてCylinderを指定しています。
そのモディファイアー(Modifier)の対象として使用できないオブジェクト(ブーリアン(Boolean)であればカメラやライトなど)をクリックしても指定をすることはできません。
誤ってカーソルがスポイトに変わってしまった場合は、Escキーか何もないところをクリックすると元のカーソルに戻ります。
3 スポイト機能を使用して、アウトライナー(Outliner)のリストから選択して指定する方法
2で紹介したときと同じようにオブジェクト(Object)と書かれているボックスの右端にあるスポイントのアイコンをクリックすると、カーソルがスポイントのアイコンに変更されるので、このままアウトライナー(Outliner)のリストからオブジェクトをクリックすると、そのオブジェクトを指定することができます(画像4参照)。
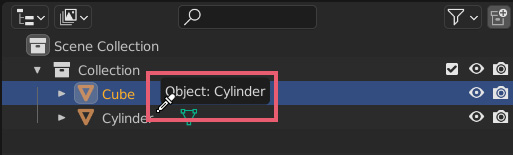
画像4ではCubeに追加したブーリアン(Boolean)の対象としてCylinderを指定しています。
2で紹介した方法と同じく、そのモディファイアー(Modifier)の対象として使用できないオブジェクト(ブーリアン(Boolean)であればカメラやライトなど)をクリックしても指定をすることはできません。
誤ってカーソルがスポイトに変わってしまった場合は、Escキーか何もないところをクリックすると元のカーソルに戻ります。
4 ドラッグアンドドロップで指定する方法
アウトライナー(Outliner)のリストからオブジェクトを選択して、ブーリアン(Boolean)のオブジェクト(Object)と書かれているボックスにドラッグアンドドロップすると、そのオブジェクトをを指定することができます(画像5参照)。
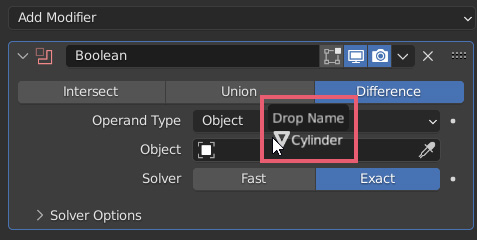
画像5ではCubeに追加したブーリアン(Boolean)の対象としてCylinderを指定しています。
5 指定したオブジェクトを解除する方法
一度してしたオブジェクトの指定を解除したい場合は、ボックスの右端にある☓のアイコンをクリックしてください(画像6参照)。
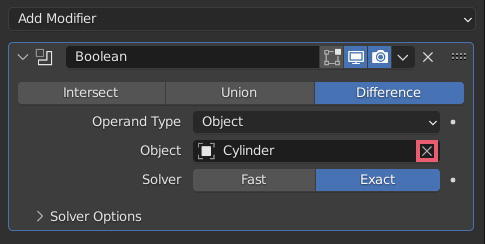
以上、Blenderの「モディファイアー(Modifier)で対象となるオブジェクトを指定する方法」でした。

コメント