Blenderで複数のビューレイヤー(View Layer)を使用する方法を紹介します。
1. 複数のビューレイヤー(View Layer)の使用について
通常はひとつだけビューレイヤー(View Layer)を使用して、画像1のように、すべてのオブジェクトをそこにレンダリングしますが、
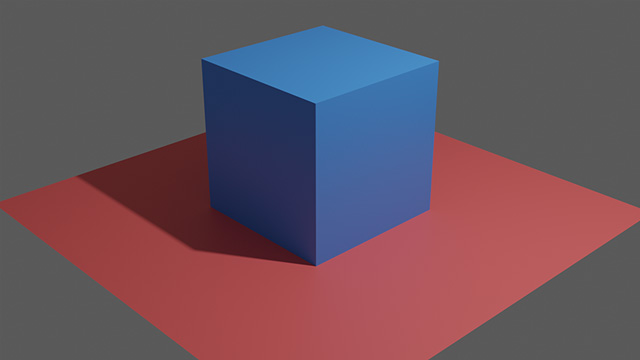
画像1
複数のビューレイヤー(View Layer)を使用することで、ひとつ目のビューレイヤー(View Layer)には土台となるオブジェクトのみ(画像2参照)、
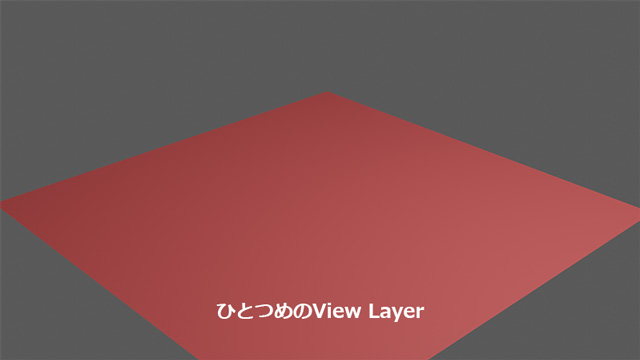
画像2
ふたつ目のビューレイヤー(View Layer)にはメインのオブジェクトのみ、といったレンダリングが可能になります(画像3参照)。

画像3
2. 複数のビューレイヤー(View Layer)を使用する手順
準備
これから上で紹介したような土台となるオブジェクト(Plane)と立方体のオブジェクト(Cube)を、ふたつのビューレイヤー(View Layer)を使用してレンダリングできるように設定していきます。
3Dビューポートには画像4のように土台となるオブジェクト(Plane)と立方体のオブジェクト(Cube)を配置してあります。
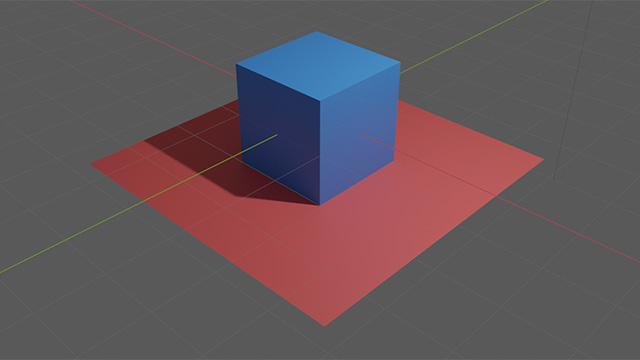
画像4
アウトライナー(Outliner)では画像5のように、Collection 1にカメラ(Camera)とライト(Light)、Collection 2に土台となるオブジェクト(Plane)、Collection 3に立方体のオブジェクト(Cube)をそれぞれ入れています。
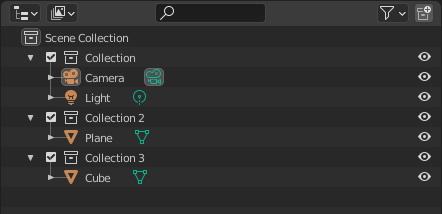
画像5
Render EngineにはCyclesを使用して(Eeveeでも可能です)、レンダリングした後に合成がしやすいようにプロパティ(Properties)のレンダ―プロパティ(Render Properties) → フィルム(Film)→透過(Transparent)にチェックを入れて(画像6参照)、背景を透過させます。
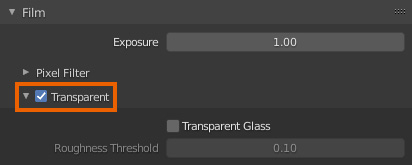
画像6
手順 1
現在ビューレイヤー(View Layer)は、アウトライナー(Outliner)の上の部分で確認できるように「View Layer」という名前のものがひとつだけですが、ビューレイヤーを追加(Add View Layer)をクリックして(画像7参照)メニューから新規(New)を選択すると、「View Layer.001」という名前のビューレイヤー(View Layer)を追加することができます。
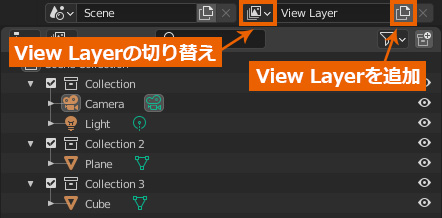
画像7
ビューレイヤー(View Layer)の名前の左側のアイコンをクリックすると、ビューレイヤー(View Layer)の確認や切り替えを行うことができます(画像7参照)。
追加したビューレイヤー(View Layer)はビューレイヤーを追加(Add View Layer)の右側にある×アイコンで削除できます。
手順 2
選択中のビューレイヤー(View Layer)を「View Layer.001」から「View Layer」に切り替えたら、Collection 3のビューレイヤーから除外(Exclude from View Layer)のチェックボタンをクリックして外します(画像8参照)。
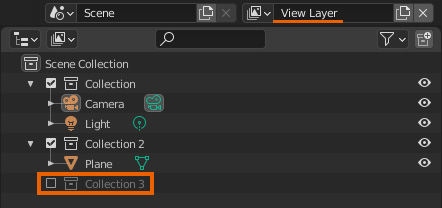
画像8
ビューレイヤーから除外(Exclude from View Layer)のチェックを外すと、選択中のビューレイヤー(View Layer)ではコレクション(Collection)内のオブジェクトについてレンダリング(選択・表示も含めて)がオフになります(除外する=ないものとして扱うことになります)。
今回の場合でいうと、選択中の「View Layer」ではCollectionとCollection 2のオブジェクトのみがレンダリングされることになります。
手順 3
選択中のビューレイヤー(View Layer)を「View Layer」から「View Layer.001」に切り替えたら、今度はCollection 2のビューレイヤーから除外(Exclude from View Layer)のチェックボタンをクリックして外します(画像9参照)。
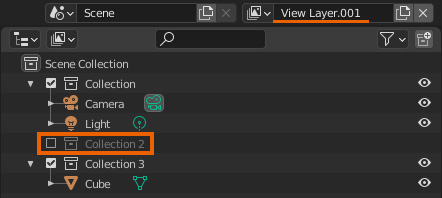
画像9
手順 4
設定はすべて終わったので、レンダリングを行います。
レンダリグ結果が表示される画像エディター(Image Editor)の右上にビューレイヤー(View Layer)を切り替えるボタンがあるので(画像10参照)、
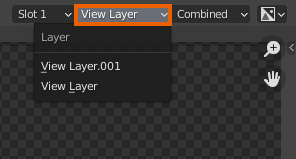
画像10
ここで「View Layer」に切り替えると、Collectionのライト(の効果)とCollection 2の土台となるオブジェクト(Plane)だけがレンダリングされ、「View Layer.001」に切り替えると、Collectionのライト(の効果)とCollection 3の立方体のオブジェクト(Cube)だけがレンダリングされているはずです。
それぞれのレンダリングされた結果は、Blenderのコンポジターで合成したり、それぞれを.png形式などで保存して、Photoshopなどで合成して使用します。
3. 補足
◆ ビューレイヤーから除外(Exclude from View Layer)はコレクション(Collection)単位で操作を行います。
コレクション(Collection)内でビューポートで隠す(Hide in Viewport)などの設定をしていてもビューレイヤーから除外(Exclude from View Layer)のチェックを外すとすべてオフになります。
◆ この記事では複数のビューレイヤー(View Layer)を使用してレンダリングするオブジェクトを分けましたが、ひとつのビューレイヤー(View Layer)だけでレンダ―で無効(Disable in Renders)を使用してひとつずつレンダリングすることで、同じ結果を得ることができます。
◆ 複数のビューレイヤー(View Layer)を使うことででライトの効果を切り替えることは可能ですが、ワールドプロパティ(World Properties)の設定は共通となります。
◆ この記事で紹介してきた方法では、オブジェクトの影や照り返して映る色などが表現されていません。
レンダリングするものによってはその方がいい場合もありますが、表現されたほうがいい場合もあると思います。
アウトライナー(Outliner)のFilter→Restriction Togglesにあるホールドアウト(Holdout)や間接的のみ(Indirect Only)を使用することで、複数のビューレイヤー(View Layer)を使用しながら、それらを表現することが可能です。
・ホールドアウト(Holdout)を使用した例
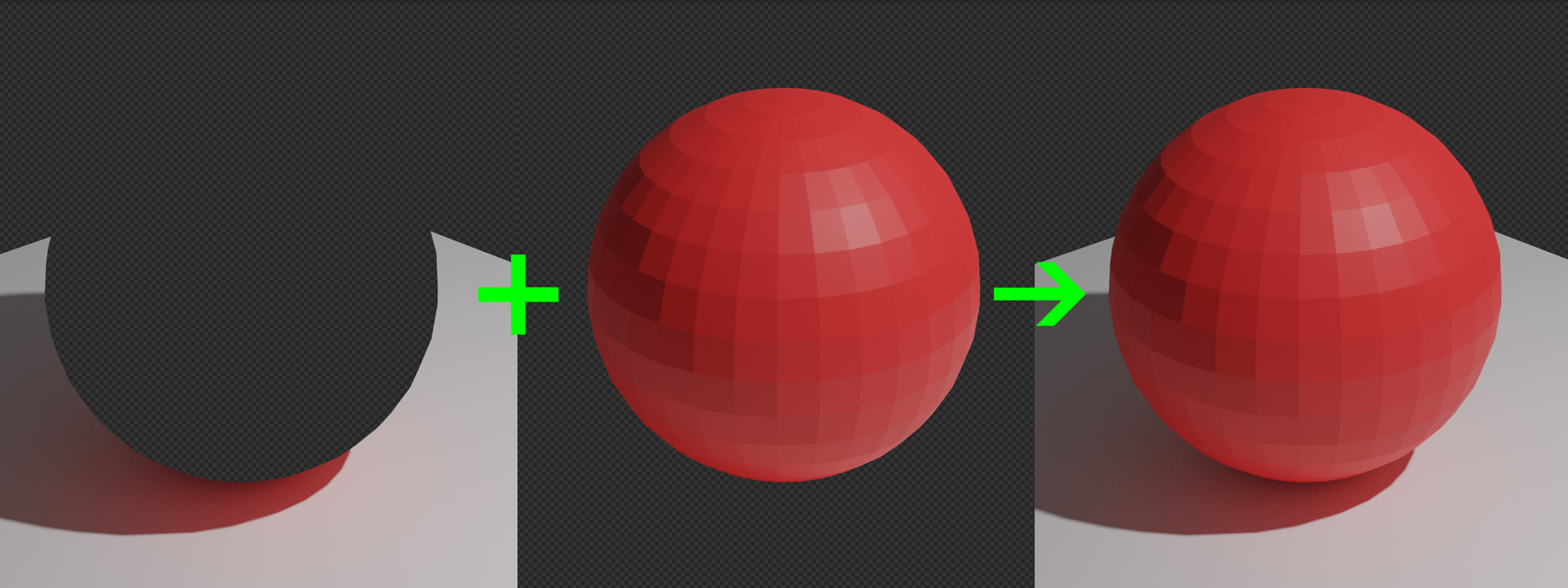
・間接的のみ(Indirect Only)を使用した例
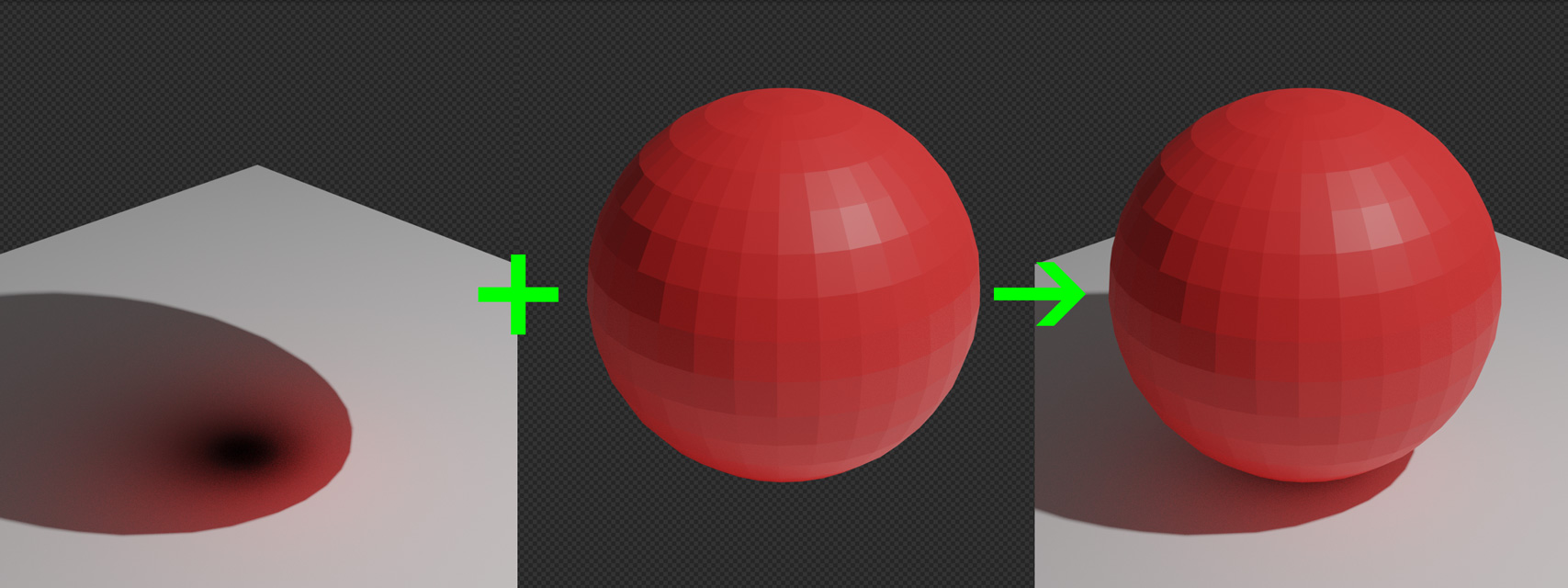
以上、Blenderの「複数のビューレイヤー(View Layer)を使用する方法」でした。
※この記事で使用しているのはBlender 2.90です。

コメント