Blenderのブーリアン(Boolean)を使用する際のシェードについてです。
1 スムーズシェード(Shade Smooth)と自動スムーズ(Auto Smooth)について
1.1 サンプルの作成
画像1のように配置した立方体と円柱をサンプルとして使用します。
立方体と円柱は両方ともフラットシェード(Shade Flat)だけを使用した状態です。
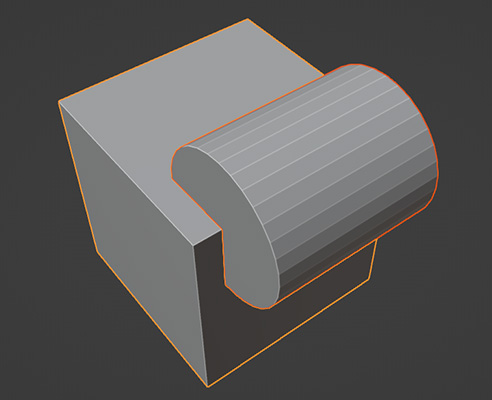
画像1
画像1ではオブジェクトモードでも辺が見やすいように、3Dビューのシェーディング(Viewport Shading)でソリッド(Solid)を選択して、下向きの矢印をクリックして表示されるメニューにあるキャビティ(Cavity)にチェックを入れてあります(画像2参照)。
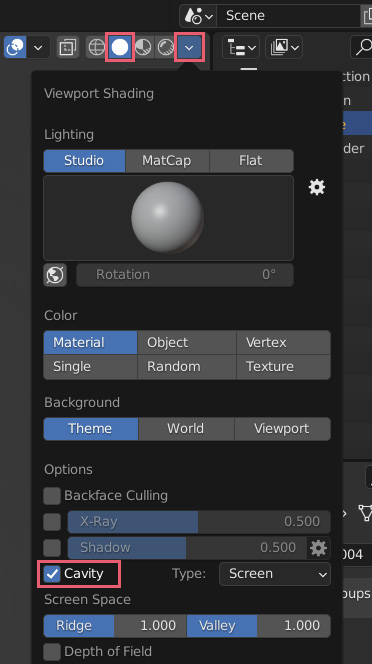
画像2
1.2 スムーズシェード(Shade Smooth)と自動スムーズ(Auto Smooth)について
立方体にブーリアン(Boolean)を追加して、差分(Difference)で演算を行い、演算の対象には円柱を指定すると、画像3のようになります(円柱は非表示にしています)。
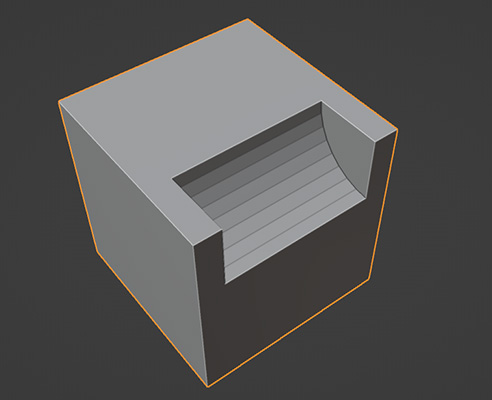
画像3
この状態で立方体をスムーズシェード(Shade Smooth)に変更すると画像4のようなシェードになってしましますが、
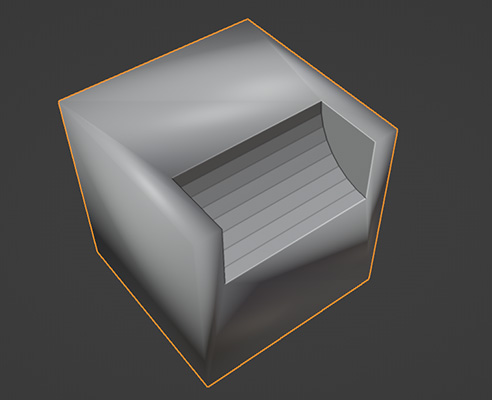
画像4
自動スムーズ(Auto Smooth)にチェックを入れると(画像5参照)、
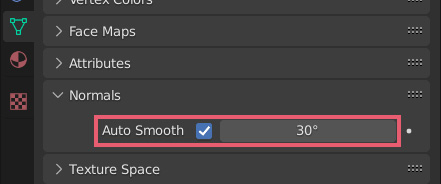
画像5
画像6のようにきれいなシェードで表示されます。
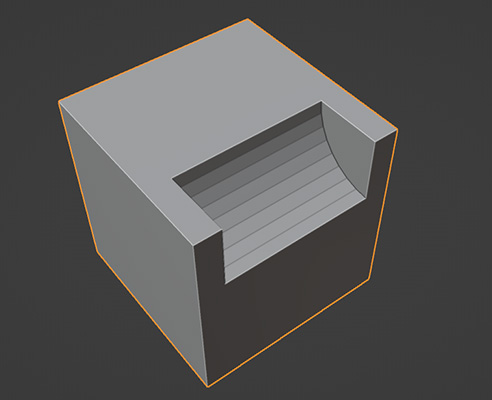
画像6
自動スムーズ(Auto Smooth)の使用方法などについては下記の記事で詳しく紹介をしています。
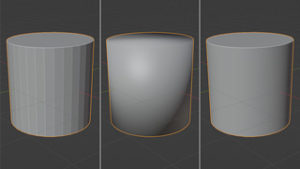
2 ブーリアン(Boolean)の演算の対象として指定するオブジェクトのシェードについて
画像6を見ると、立方体にスムーズシェード(Shade Smooth)と自動スムーズ(Auto Smooth)を設定しても、円柱に使用されていたフラットシェード(Shade Flat)はそのまま残っているのが確認できます。
このような場合、円柱にもスムーズシェード(Shade Smooth)と自動スムーズ(Auto Smooth)を使用すれば、画像7のようにオブジェクト全体がスムーズシェード(Shade Smooth)になります。
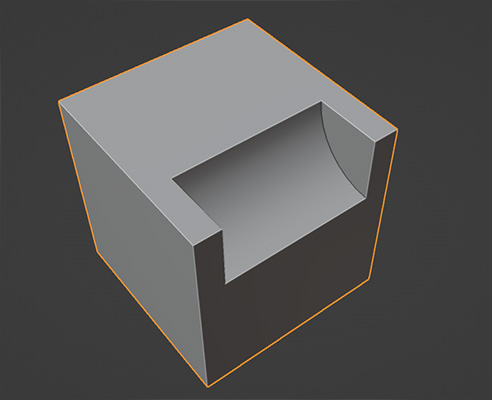
画像7
画像6の状態でブーリアン(Boolean)を適用(Apply)してしまった場合は、自動スムーズ(Auto Smooth)はそのままにして、立方体を一度フラットシェード(Shade Flat)に戻して、再度スムーズシェード(Shade Smooth)にすると画像7のようになります。
3 自動スムーズ(Auto Smooth)でもシェードがきれいにならない場合
ブーリアン(Boolean)によって作成された形状(スムーズシェード(Shade Smooth)が使用されるN-gonの面など)によっては、自動スムーズ(Auto Smooth)を使用してもシェードがきれいにならないこともあります。このような場合の修正方法については下記の動画が参考になると思います。
・https://www.youtube.com/watch?v=qB1eg3ef5vs
・https://www.youtube.com/watch?v=XVInQxb8gHc
・https://www.youtube.com/watch?v=W8FDlPcUCME
以上、Blenderの「ブーリアン(Boolean)を使用する際のシェードについて」でした。
※この記事で使用しているのはBlender 3.0.0です。

コメント