Blenderの自動スムーズ(Auto Smooth)とシャープをマーク(Mark Sharp)の使用方法を紹介します。
1 自動スムーズ(Auto Smooth)とは
自動スムーズ(Auto Smooth)は、面と面の間の角度が設定した値より小さい場所には自動でスムーズシェード(Shade Smooth)を適用して、面と面の間の角度が設定した値より大きい場所には自動でフラットシェード(Shade Flat)を適用する機能です。
画像1は同じ円柱に、左からフラットシェード(Shade Flat)のみ、スムーズシェード(Shade Smooth)のみ、自動スムーズ(Auto Smooth)によりフラットシェード(Shade Flat)とスムーズシェード(Shade Smooth)を併用、となっています。
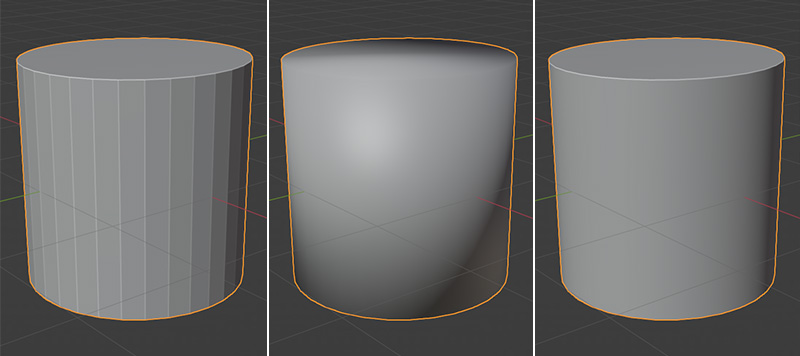
画像1の円柱にはオブジェクトモード(Object Mode)でも辺が見やすいように、3Dビューのシェーディング(Viewport Shading)でソリッド(Solid)を選択して、下向きの矢印をクリックして表示されるメニューにあるキャビティ(Cavity)にチェックを入れてあります。
Blender 4.1で変更された点については下記の記事で紹介をしています。
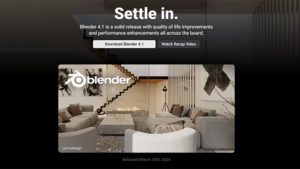
2 自動スムーズ(Auto Smooth)の使用手順
Blender 3.3以降とBlender 3.2以前のバージョンでは操作が少しだけ違うので、分けて説明をします。
Blender 3.3以降
手順1
説明用の円柱をオブジェクト(Object)>追加(Add)>円柱(Cylinder)から追加します。
追加してすぐの円柱は画像2のように全体にフラットシェード(Shade Flat)が適用されています。
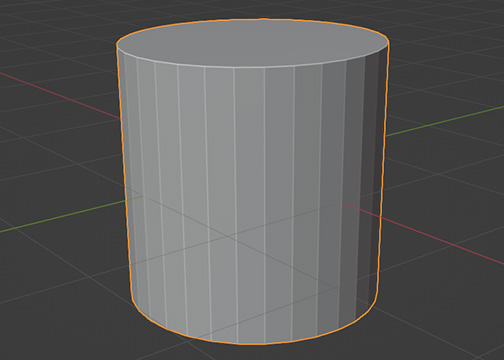
手順2
オブジェクトモード(Object Mode)ままで円柱が選択されていることを確認して、右クリックからオブジェクトコンテクストメニュー(Object Context Menu)というメニューを表示させて自動スムーズを使用(Shade Auto Smooth)を選択します(画像3参照)。
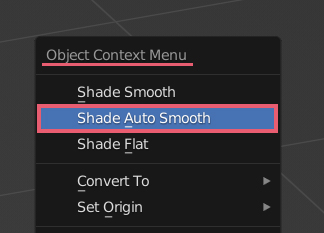
3Dビューポート(3D Viewport)上部のオブジェクト(Object)内のメニューにも自動スムーズを使用(Shade Auto Smooth)はあるので、どちらを使用しても構いません。
この時点でプロパティ(Properties)>オブジェクトデータプロパティ(Object Data Properties)>ノーマル(Normals)にある自動スムーズ(Auto Smooth)にチェックが入ります(画像4参照)。
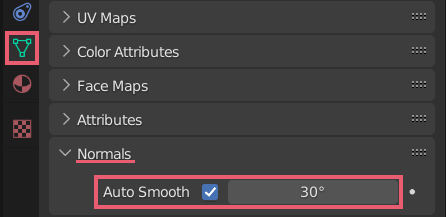
手順3
自動スムーズ(Auto Smooth)にチェックが入ると、画像5のように面と面の間の角度が設定した値(初期値の30°)より小さい場所にはスムーズシェード(Shade Smooth)が適用され、面と面の間の角度が設定した値(初期値の30°)より大きい場所にはフラットシェード(Shade Flat)が自動で適用されます。
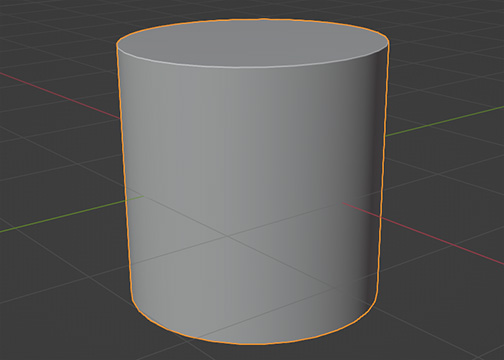
自動スムーズ(Auto Smooth)のチェックを外すと自動スムーズ(Auto Smooth)が解除され、オブジェクト全体にスムーズシェード(Shade Smooth)を適用した状態になります。
補足
Blender 3.2以前までのオブジェクト全体にスムーズシェード(Shade Smooth)を適用した後で、自動スムーズ(Auto Smooth)にチェックを入れるという方法は、Blender 3.3以降でも有効です。
Blender 3.2以前
手順1
説明用の円柱をオブジェクト(Object)>追加(Add)>円柱(Cylinder)から追加します。
追加してすぐの円柱は画像6のように全体にフラットシェード(Shade Flat)が適用されています。
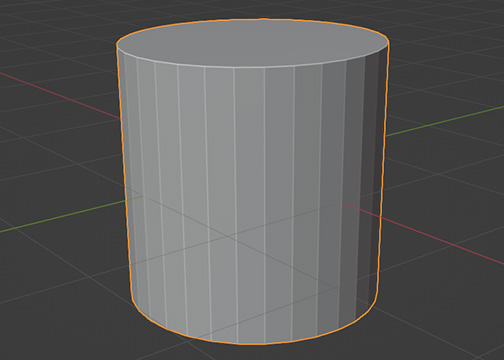
手順2
オブジェクトモード(Object Mode)ままで円柱が選択されていることを確認して、右クリックからオブジェクトコンテクストメニュー(Object Context Menu)というメニューを表示させてスムーズシェード(Shade Smooth)を選択します(画像7参照)。
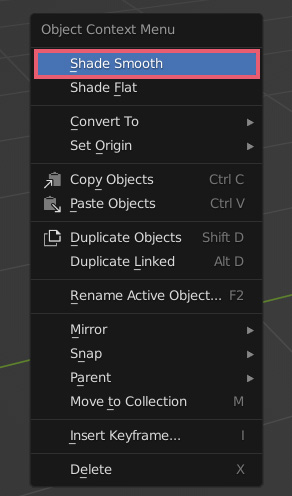
3Dビューポート(3D Viewport)上部のオブジェクト(Object)内のメニューにもスムーズシェード(Shade Smooth)はあるので、どちらを使用しても構いません。
すると、画像8のように円柱の全体にスムーズシェード(Shade Smooth)が適用されます。
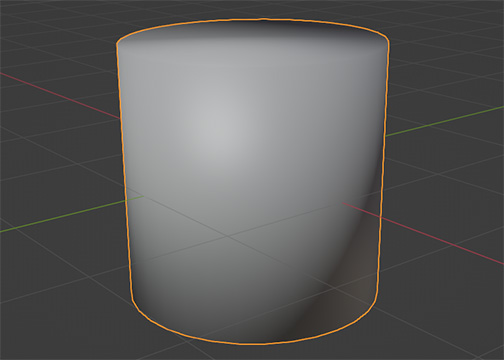
手順3
オブジェクトモード(Object Mode)で円柱が選択されていることを確認して、プロパティ(Properties)>オブジェクトデータプロパティ(Object Data Properties)>ノーマル(Normals)にある自動スムーズ(Auto Smooth)にチェックを入れます(画像9参照)。
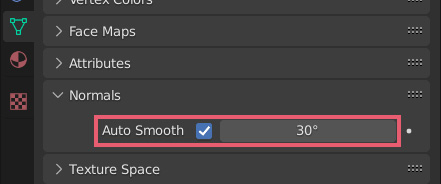
手順4
自動スムーズ(Auto Smooth)にチェックを入れると、画像10のように面と面の間の角度が設定した値(初期値の30°)より小さい場所にはスムーズシェード(Shade Smooth)が適用され、面と面の間の角度が設定した値(初期値の30°)より大きい場所にはフラットシェード(Shade Flat)が自動で適用されます。
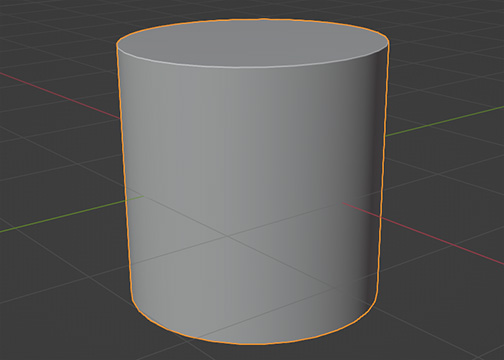
自動スムーズ(Auto Smooth)のチェックを外すと自動スムーズ(Auto Smooth)が解除され、オブジェクト全体にスムーズシェード(Shade Smooth)を適用した状態になります。
補足
手順2と手順3は順番が逆になっても問題ありません。
3 シャープをマーク(Mark Sharp)の使用方法
3.1 シャープをマーク(Mark Sharp)とは
シャープをマーク(Mark Sharp)を使用すると、自動スムーズ(Auto Smooth)によってスムーズシェード(Shade Smooth)が適用されている場所に対して、角度に関係なくフラットシェード(Shade Flat)を適用することができます。
シャープをマーク(Mark Sharp)は自動スムーズ(Auto Smooth)と組み合わせないと機能しません。
3.2 シャープをマーク(Mark Sharp)の使用手順
画像10のような自動スムーズ(Auto Smooth)を使用した状態の円柱を使用して説明をします。
円柱を選択して編集モード(Edit Mode)に切り替えて、辺選択(Edge Select)モードで画像11のように選択します。
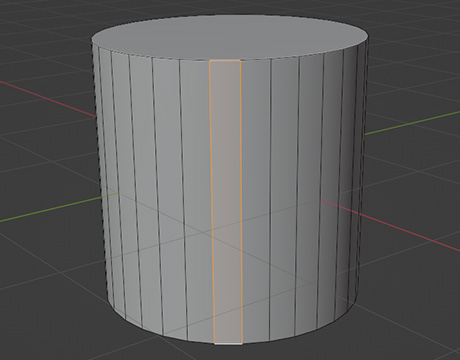
右クリックから辺コンテクストメニュー(Edge Context Menu)というメニューを表示させて、シャープをマーク(Mark Sharp)を選択します(画像12参照)。
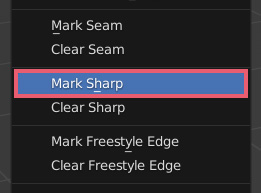
シャープをマーク(Mark Sharp)を設定した辺は、画像13のように辺の色が変わります。
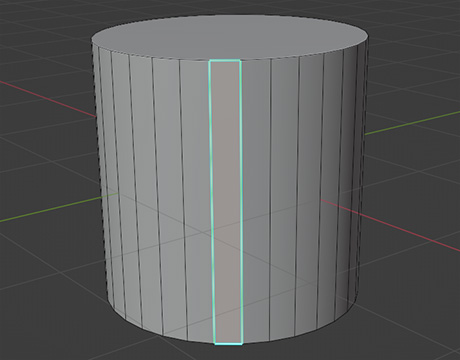
編集モード(Edit Mode)からオブジェクトモード(Object Mode)に切り替えると、画像14のようにシャープをマーク(Mark Sharp)を設定した辺(または面)にフラットシェード(Shade Flat)が適用されていることが確認できます。
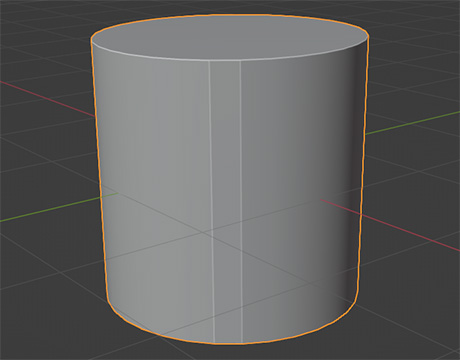
シャープをマーク(Mark Sharp)を解除したい場合には、辺を選択してシャープをクリア(Clear Sharp)を選択してください。
3.3 シャープをマーク(Mark Sharp)の補足
■ 画像14の状態で自動スムーズ(Auto Smooth)のチェックを外すと、フラットシェード(Shade Flat)が適用されていた場所もスムーズシェード(Shade Smooth)になります。
■ 自動スムーズ(Auto Smooth)の値を180°にすれば、シャープをマーク(Mark Sharp)を設定した辺(または面)だけをフラットシェード(Shade Flat)にすることができます。
■ シャープをマーク(Mark Sharp)は、ベベル(Bevel)の法線のハード化(Harden Normals)、辺分離(Edge Sprit)などと合わせて使用することもあります。
4 実際の使用例
画像15は自動スムーズ(Auto Smooth)を使用して作成したものです。

左からフラットシェード(Shade Flat)のみ、スムーズシェード(Shade Smooth)のみ、フラットシェード(Shade Flat)とスムーズシェード(Shade Smooth)を併用したものとなっています。
5 法線のハード化(Harden Normals)と重み付き法線(Weighted Normal)
スムーズシェード(Shade Smooth)、自動スムーズ(Auto Smooth)、モディファイア―(Modifier)のベベル(Bevel)やブーリアン(Boolean)などを併用した際にフラットな面がきれいに表示されない場合は、モディファイア―(Modifier)のベベル(Bevel)のシェーディング(Shading)にある法線のハード化(Harden Normals)にチェックを入れる、またはモディファイア―(Modifier)の重み付き法線(Weighted Normal)を追加するときれいに表示されます(画像16参照)。
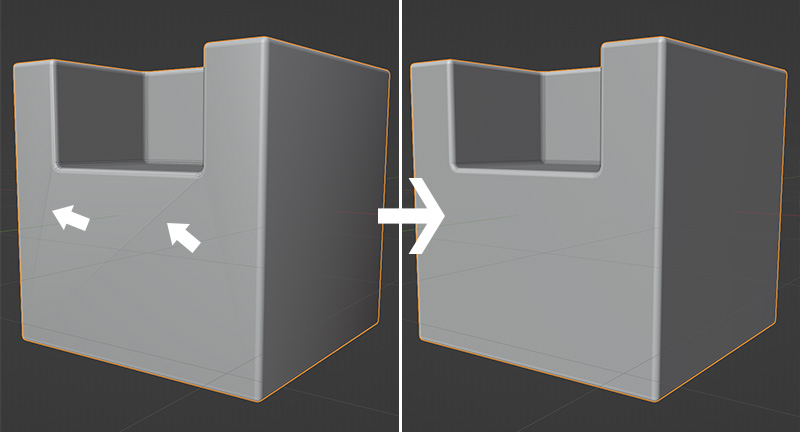
メッシュの形状により法線のハード化(Harden Normals)と重み付き法線(Weighted Normal)の結果が同じになることもあれば、異なる結果になることもあるので、よい結果になる法を選ぶといいと思います。
6 自動スムーズ(Auto Smooth)の値がグレーアウトしている場合の対処
法線のハード化(Harden Normals)または重み付き法線(Weighted Normal)を適用(Apply)すると、画像17のように自動スムーズ(Auto Smooth)の値の部分がグレーアウトして操作できなくなります。
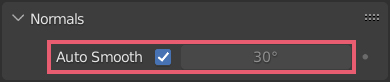
このような場合は、プロパティ(Properties)>オブジェクトデータプロパティ(Object Data Properties)>ジオメトリデータ(Geometry Data)内にあるカスタム分割法線データをクリア(Clear Custom Split Normals Data)をクリックします(画像18参照)。
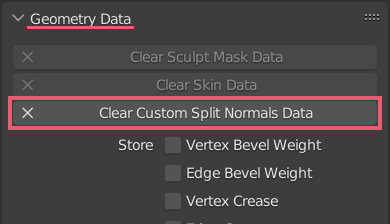
すると、法線のハード化(Harden Normals)や重み付き法線(Weighted Normal)によるノーマル(法線(Normal))の変更がリセットされ、自動スムーズ(Auto Smooth)の値を再度操作できるようになります。
以上、Blenderの「自動スムーズ(Auto Smooth)とシャープをマーク(Mark Sharp)の使用方法」でした。

コメント