Blenderの辺をスライド(Edge Slide)を実行中に使用できる均等(Even)と反転(Flipped)という機能を紹介します。
辺をスライド(Edge Slide)の均等(Even)と反転(Flipped)
1 サンプルの準備
画像1のように変形したPlaneをサンプルとして使用します(画像1は編集モード(Edit Mode)で表示しています)。
2 ループカット(Loop Cut)
ツールバー(Toolbar)内のループカット(Loop Cut)、またはCtrlキー+Rキーで中央の位置にループカット(Loop Cut)を行います(画像2参照)。
3 辺をスライド(Edge Slide)
ループカット(Loop Cut)で追加した辺を選択してGキーを2回押すと、画像3のように選択中の辺に左右を向いた矢印が表示され辺をスライド(Edge Slide)が可能です。
辺をスライド(Edge Slide)を実行中、左に移動させると左側の辺の角度(または形状)に近くなり、右に移動させると右側の辺の角度(または形状)に近くなります。
辺をスライド(Edge Slide)を実行中に左側または右側の辺と平行(平行な形状)にしたい場合は、以下で紹介する均等(Even)や反転(Flipped)の機能を使用します。
4 均等(Even)
辺をスライド(Edge Slide)を使用中にEキーを押すと、ループカット(Loop Cut)で追加した辺が左側の辺と平行になります。このとき、左側の辺に目印として赤い点が表示されます(画像4の矢印部分)。
5 反転(Flipped)
辺をスライド(Edge Slide)を使用中にEキーを押すとループカット(Loop Cut)で追加した辺が左側の辺と平行になりますが、さらにFキーを押すと、ループカット(Loop Cut)で追加した辺が反対側の辺(この場合右側)の辺と平行になります。このとき、平行となる辺に目印として赤い点が表示されます(画像5の矢印部分)。
6 補足
辺をスライド(Edge Slide)に関する情報は3D Viewportの左上に表示されます。
Clampはここでは紹介しませんでしたが、辺をスライド(Edge Slide)を実行中にCキーを押すと現在ある左右の辺の位置を超えて辺をスライド(Edge Slide)ができるようになります。
以上、Blenderの「辺をスライド(Edge Slide)の均等(Even)と反転(Flipped)」でした。
※この記事で使用しているのはBlender 2.92です。

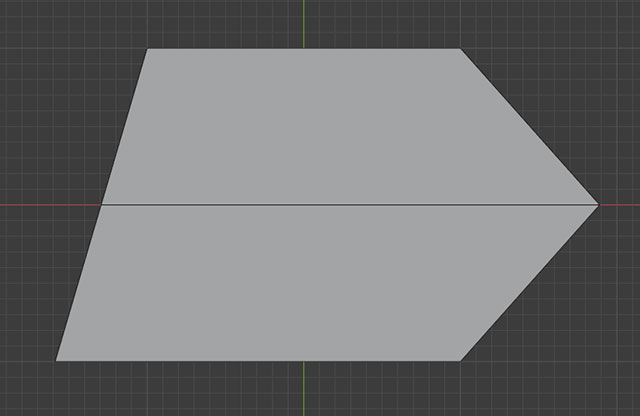
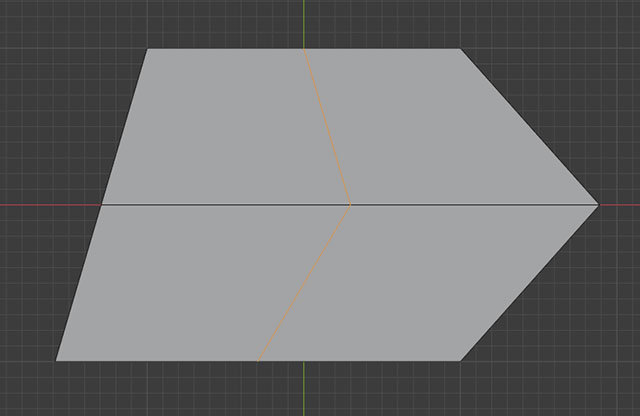
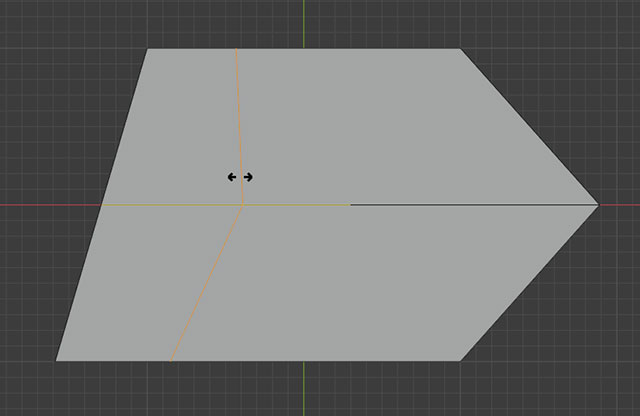
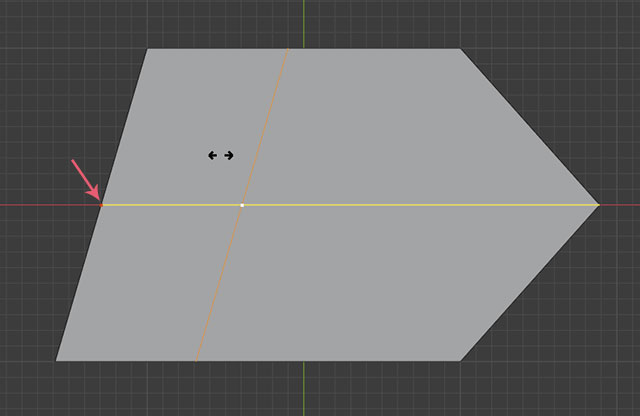
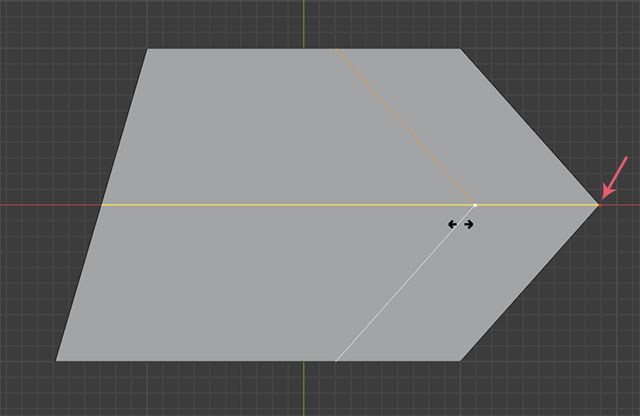
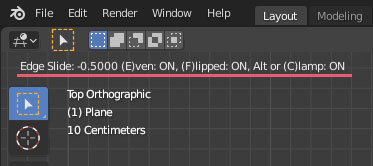
コメント