Blenderで透過した部分があるテクスチャなどを使用する場合に、3Dビューのシェーディング(Viewport Shading)のマテリアルプレビュー(Material Preview)で透過を反映させる方法紹介します。
マテリアルプレビュー(Material Preview)の設定ではありますが、レンダ―エンジン(Render Engine)がEeveeかCyclesかで設定が少しだけ違うので分けて説明をします。
1 サンプルの準備
ここではメッシュには画像1のようなUV球(UV Sphere)を、
画像テクスチャには画像2のような背景が透過しているBlenderのロゴの.png形式の画像テクスチャを使用します。
UV球(UV Sphere)のマテリアルの設定は画像3のようになっています。
2 Eeveeでの設定
まずはEeveeを使用している場合の3Dビューのシェーディング(Viewport Shading)のマテリアルプレビュー(Material Preview)で透過を反映させる方法です。
3Dビューのシェーディング(Viewport Shading)をマテリアルプレビュー(Material Preview)に設定します(画像4参照)。
この段階では、画像5のように透過している部分が黒くなっていますが、以下の方法でマテリアルプレビュー(Material Preview)に透過を反映させることができます。
UV球(UV Sphere)を選択したら、プロパティ(Properties)>マテリアルプロパティ(Material Properties)>設定(Settings)へ進んで、ブレンドモード(Blend Mode)でアルファ(Alpha)が付いているものを選択します(画像6参照)。
すると、画像7のように透過部分がマテリアルプレビュー(Material Preview)でも反映されます(画像7ではアルファハッシュ(Alpha Hashed)を選択しています)。
3 Cyclesでの設定
次にCyclesを使用している場合の3Dビューのシェーディング(Viewport Shading)のマテリアルプレビュー(Material Preview)で透過を反映させる方法です。
3Dビューのシェーディング(Viewport Shading)をマテリアルプレビュー(Material Preview)に設定します(画像8参照)。
この段階では、画像9のように透過している部分が黒くなっていますが、以下の方法でマテリアルプレビュー(Material Preview)に透過を反映させることができます。
UV球(UV Sphere)を選択したら、プロパティ(Properties)>マテリアルプロパティ(Material Properties)>ビューポート表示(Viewport Display)>設定(Settings)へ進んで、ブレンドモード(Blend Mode)でアルファ(Alpha)が付いているものを選択します(画像10参照)。
すると、画像のように透過部分がマテリアルプレビュー(Material Preview)でも反映されます(画像11ではアルファハッシュ(Alpha Hashed)を選択しています)。
4 補足
● 3Dビューのシェーディング(Viewport Shading)のレンダ―(Rendered)について、「1 サンプルの準備」の段階でEeveeでは透過は反映されませんが、Cyclesではこの段階で透過は反映されます。
● Eeveeのブレンドモード(Blend Mode)でアルファ(Alpha)が付いているものを選択すると、3Dビューのシェーディング(Viewport Shading)のレンダ―(Rendered)(またはレンダリング結果)でも透過が反映されるようになります。
● いずれかのレンダ―エンジン(Render Engine)でマテリアルプレビュー(Material Preview)で透過を反映させる設定を行うと、もう一方のレンダ―エンジン(Render Engine)に切り替えてもマテリアルプレビュー(Material Preview)では透過は反映されるようになります。
● 透過BSDF(Transparent BSDF)を使用して透過させる場合も方法は同じです。
以上、Blenderの「マテリアルプレビュー(Material Preview)で透過を反映させる方法」でした。

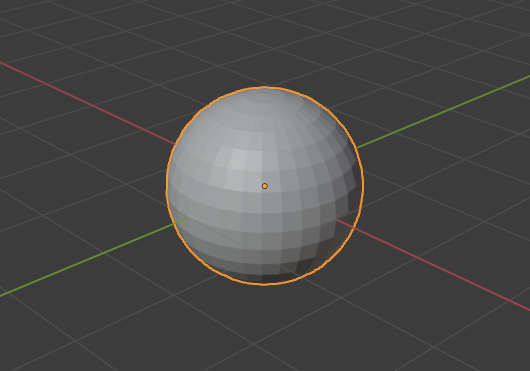
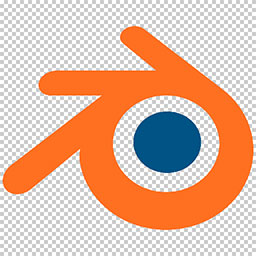
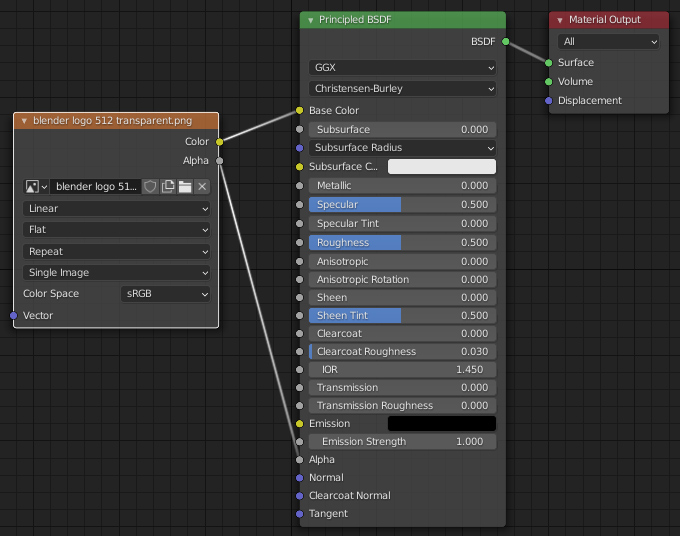
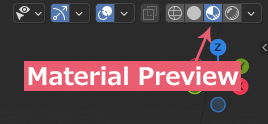
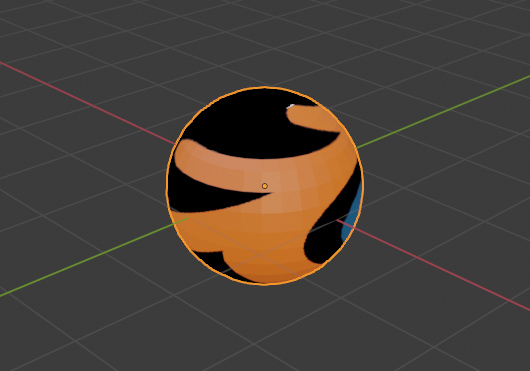
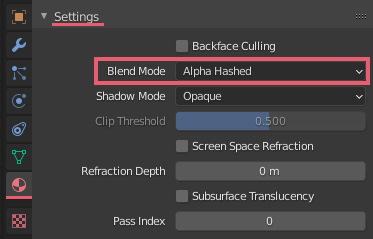
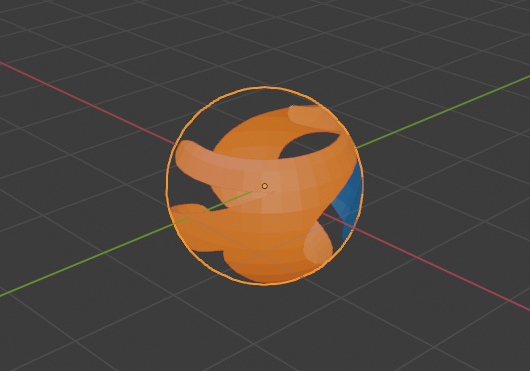

コメント
コメント一覧 (1件)
助かりました感謝🙍