Blenderですでに使用しているパーティクルを別のオブジェクトでも使用する方法を紹介します。
1 サンプルの準備
まずは説明用のサンプルを作成します。
初めからある立方体(Cube)を選択して、プロパティ(Properties)→ パーティクルプロパティ(Particle Properties)にあるパーティクルシステムスロットを追加(Add Particles System Slot)をクリックします(画像1参照)。
するとParticleSystemという名前のパーティクルシステム(Particles System)と、ParticleSettingsという名前のパーティクル設定(ParticleSettings)が追加されます。
パーティクル設定(ParticleSettings)のエミッター(Emitter)をヘアー(Hair)に変更して、ヘアー長(Hair Length)を1に変更します(画像2参照)。
立方体(Cube)は画像3のようになります。
立方体に追加したパーティクルを使用する別のオブジェクト(ここではUV球(UV Sphere))を追加してサンプルの準備は完了です(画像4参照)。
2 すでに使用しているパーティクルを別のオブジェクトでも使用する方法
UV球(UV Sphere)を選択して、プロパティ(Properties)→ パーティクルプロパティ(Particle Properties)にあるパーティクルシステムスロットを追加(Add Particles System Slot)の+のアイコンをクリックします(画像5参照)。
するとParticleSystemという名前のパーティクルシステム(Particles System)と、ParticleSettings.001という名前のパーティクル設定(ParticleSettings)が追加されます。
ParticleSettings.001と書かれている左側にあるリンクするパーティクル設定を閲覧(Browse Particle Settings to be linked)をクリックして、リストから「1 サンプルの準備」で作成したParticleSettingという名前のパーティクル設定(ParticleSettings)を選択します(画像6参照)。
すると画像7のように立方体に使用したパーティクルが(UV Sphere)にも使用できます。
名前が似ているので混乱しそうですがパーティクルシステム(Particles System)は入れ物で、パーティクル設定(ParticleSettings)は中身と考えるとわかりやすくなるかもしれません。
そして、パーティクルシステム(Particles System)は他のオブジェクトにリンクして使用することはできませんが、パーティクル設定(ParticleSettings)はリンクして他のオブジェクトに使用することが可能です。
画像7の状態にあるときパーティクル設定(ParticleSettings)はリンクしているので、例えば立方体(Cube)でパーティクル設定(ParticleSettings)の内容の変更(例えばヘアー長(Hair Length)を2にするなど)を行えば、UV球(UV Sphere)にも影響します。
3 別のBlenderファイルで使用されているパーティクルを使用する場合
別のBlenderファイルで使用しているパーティクルを現在使用しているBlenderファイルで使用したい場合には、ファイル(File)→ アペンド(Append)からBlenderファイルを選択して、PatcileSettingsフォルダ(画像8参照)からパーティクル設定(ParticleSettings)を選択します。
その後、2の作業で行ったようにリンクするパーティクル設定を閲覧(Browse Particle Settings to be linked)からアペンド(Append)したパーティクルを選択します。
4 補足
パーティクルシステムスロットを削除(Remove Particles System Slot)の下にある下向きの矢印内のメニュー(画像9参照)は以下のような内容となっています。
4.1 アクティブから選択オブジェクトにコピー(Copy Active to Selected Objects)
選択中のパーティクルシステム(Particles System)を別のオブジェクトにコピーします。
例えば画像4の状態で、Shiftキーを押しながらUV球(UV Sphere)→ 立方体(Cube)の順番に選択してアクティブから選択オブジェクトにコピー(Copy Active to Selected Objects)を選択してコピーという感じで使用します。
アクティブ(Active)は、パーティクルシステム(Particles System)が複数ある場合に選択中のものという意味になります。
4.2 選択オブジェクトにすべてコピー(Copy All to Selected Objects)
複数あるパーティクルシステム(Particles System )をすべて別のオブジェクトにコピーします。
上の場合と同じように画像4の状態で、Shiftキーを押しながらUV球(UV Sphere)→ 立方体(Cube)の順番に選択して選択オブジェクトにすべてコピー(Copy All to Selected Objects)を選択してコピーという感じで使用します。
4.3 パーティクルシステムを複製(Duplicate Particle System)
パーティクルシステム(Particles System )を複製します。
画像3の状態でパーティクルシステムを複製(Duplicate Particle System)を使用すると、パーティクルシステム.001が作成されます。
このとき、複製元のパーティクル設定(ParticleSettings)とパーティクルシステム.001(ParticleSystem.001)のパーティクル設定(ParticleSettings)は同一のものとなります。
以上、Blenderの「すでに使用しているパーティクルを別のオブジェクトでも使用する方法」でした。
※この記事で使用しているのはBlender 2.93.2です。

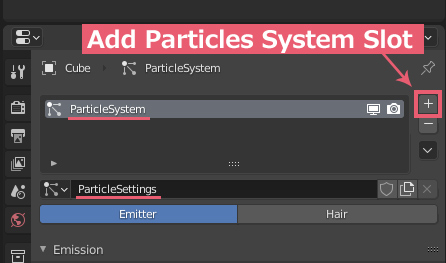
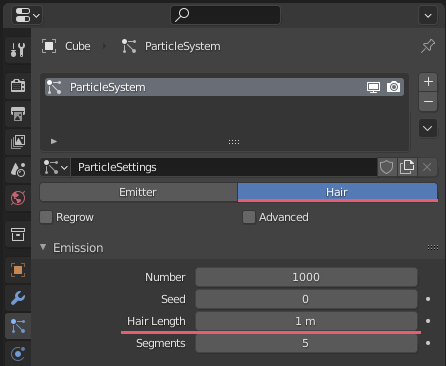
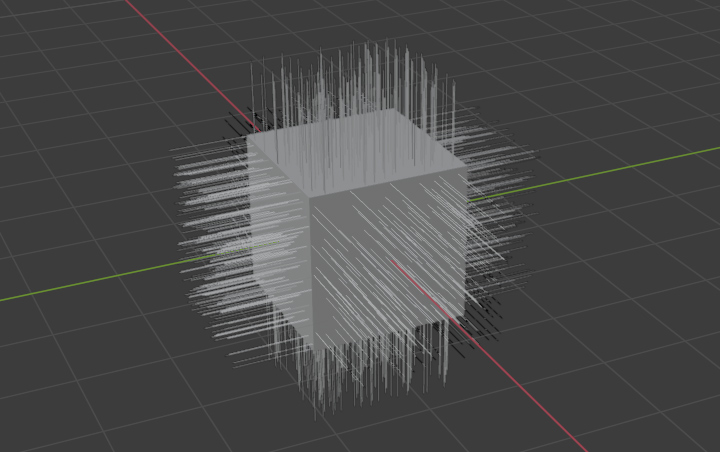
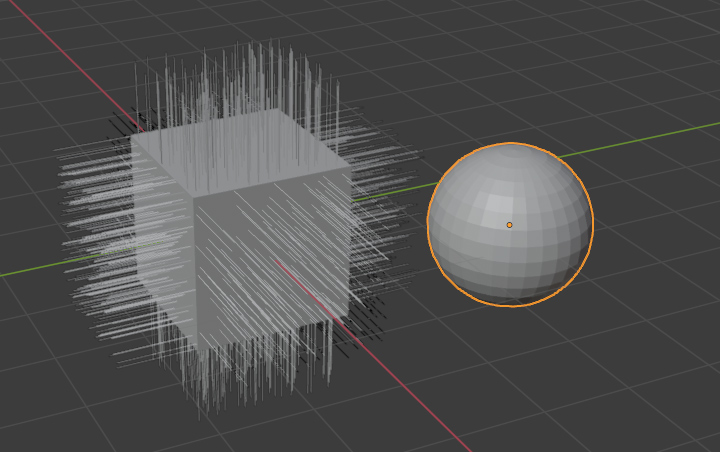
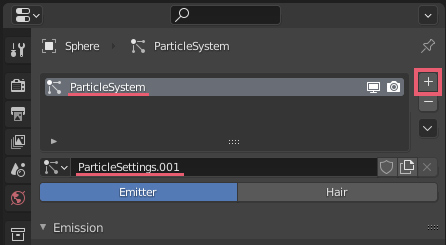
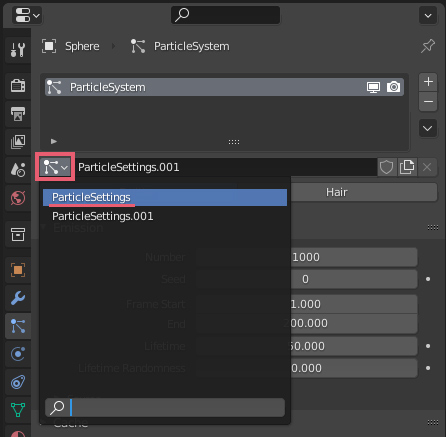
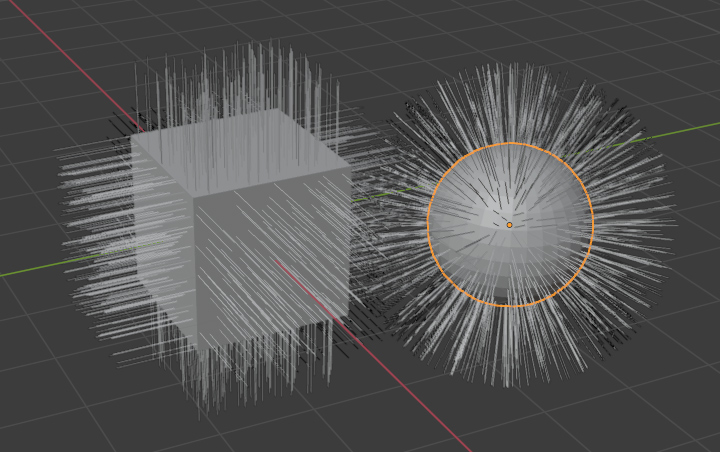
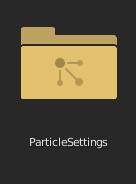
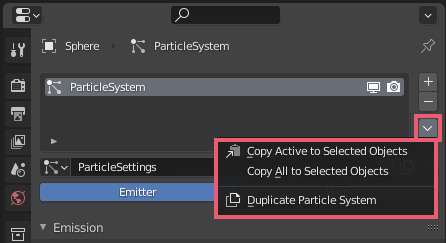
コメント
コメント一覧 (2件)
色々と勉強させていただいております。パーティクルで毛を生やそうとすると、ブレンダーが落ちます。
メモリ不足でしょうか、iMac-27,macOS 11.52,8GBです。
どれくらいのメモリが必要でしょうか?
Windowsしか使ったことがないので詳しいことは言えませんが、Windowsだとタスクマネージャーという機能でBlenderも含めたPC全体のメモリ使用率を確認することができます。
また、開いているBlenderファイルのメモリ使用率は「Blender: 頂点数などを表示(確認)する方法」で紹介している方法で確認ができます。
パーティクルを使用して使用率が100%に近くなっているのであれば、メモリ不足が原因かもしれません。
メモリの容量については多ければ多いほど快適に作業ができると思います。ただし、Blenderを使用中はブラウザなどを閉じて無駄にメモリを使わない、パーティクルの数を作品の最終段階(レンダリングやエクスポートなど)までは少なく設定する、子パーティクル(Children)をうまく使う、パーティクルを追加するオブジェクトの頂点数をできるだけ少なくする、などの方法でメモリ使用率は下げられるので、8GBで絶対に足りないということもないと思います。