Blenderのメッシュ変形(Mesh Deform)という機能を使用してメッシュを左右対称に変形する方法を紹介します。
1 メッシュ変形(Mesh Deform)で左右対称な変形を行う方法
モディファイア―(Modifier)のメッシュ変形(Mesh Deform)という機能を使用してメッシュを左右対称に変形する方法を以下で紹介します。
ここでは画像1のように、メッシュ変形(Mesh Deform)で変形させたいメッシュにモンキー(Monkey)、メッシュ変形(Mesh Deform)でケージとして使用するメッシュ(=メッシュ変形(Mesh Deform)のオブジェクト(Object)で設定するメッシュ)に立方体(Cube)をそれぞれ使用する場合を例とします。
手順1
3Dビューポート(3D Viewport)のヘッダーにある追加(Add)>メッシュ(Mesh)からモンキー(Monkey)を追加します(画像2参照)。
手順2
同じく3Dビューポート(3D Viewport)のヘッダーにある追加(Add)>メッシュ(Mesh)から立方体(Cube)を追加します(画像3参照)。
立方体(Cube)を選択した状態でプロパティ(Properties)>オブジェクトプロパティ(Object Properties)>ビューポート表示(Viewport Display)にある表示方法(Display As)をワイヤー(Wire)に変更します(画像4参照)。
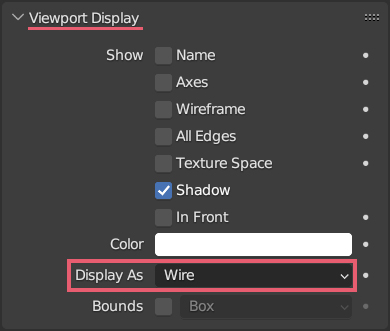
ワイヤー(Wire)表示にする手順は必須ではありませんが、これで画像5のように変形をするときにモンキー(Monkey)が見やすくなります。
手順3
立方体(Cube)を選択した状態で編集モード(Edit Mode)に切り替えて、ループカットとスライド(Loop Cut and Slide)で中央にエッジを追加して、左(または右)半分を削除します(画像6参照)。
さらにモディファイア―(Modifier)のミラー(Mirror)を追加します(画像7参照)。
手順4
メッシュ変形(Mesh Deform)では変形させたいメッシュ(この場合モンキー(Monkey))がケージに使用するメッシュ(この場合立方体(Cube))の外にある場合、その部分はメッシュ変形(Mesh Deform)で変形できません。
そのため立方体(Cube)を選択した状態で編集モード(Edit Mode)に切り替えて、画像8のようにモンキー(Monkey)の耳の部分が立方体(Cube)内に入るように頂点を移動させてください。
手順5
オブジェクトモード(Object Mode)に戻り、モンキー(Monkey)を選択した状態で(画像9参照)、
モディファイア―(Modifier)のメッシュ変形(Mesh Deform)を追加後、オブジェクト(Object)に立方体(Cube)を設定して、バインド(Bind)をクリックしてバインド解除(Unbind)に変わったら左右対称な変形を行う準備が完了です(画像10参照)。
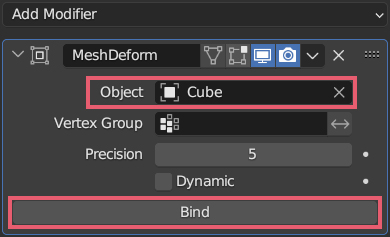
手順6
立方体(Cube)を選択して編集モード(Edit Mode)に切り替えて、頂点を移動させると画像11のようにメッシュが左右対称に変形できることを確認してください。
2 メッシュ変形(Mesh Deform)の使用に関する補足
補足1
ケージに使用するメッシュは、閉じた状態のものである必要があります。
そのため平面(Plane)のようなメッシュはケージに使用するメッシュとしては使用できません。
補足2
ゲージに使用するメッシュは立方体(Cube)のような整った形状である必要はありません。
例えば画像12で選択中のメッシュのような形状でもゲージとして使用できます。

補足3
メッシュ変形(Mesh Deform)で変形する部分を指定したい場合は、変形させたいメッシュ(今回の場合のモンキー(Monkey))に頂点グループ(Vertex Group)を作成して、メッシュ変形(Mesh Deform)の頂点グループ(Vertex Group)で設定します(画像13参照)。
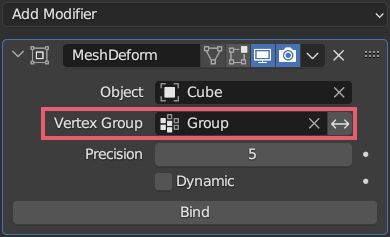
補足4
手順5まで終わった状態からケージに使用するメッシュに頂点を追加したい場合は、メッシュ変形(Mesh Deform)のバインド解除(Unbind)をクリックして一度バインド(Bind)の状態に戻す>頂点を追加>再度バインド(Bind)をクリックしてバインド解除(Unbind)の状態にする、という手順で頂点を追加してください。
補足5
手順4でもふれましたが変形させたいメッシュがケージに使用するメッシュの外にある場合、その部分はメッシュ変形(Mesh Deform)で変形できません。ケージに使用するメッシュ内に変形させたいメッシュが収まるようにしてメッシュ変形(Mesh Deform)を使用してください。
補足6
メッシュ変形(Mesh Deform)はラティス(Lattice)と似ていますが、それぞれにできることできないことがあるので、用途によって使い分けると便利です。
補足7
ゲージに使用するメッシュにシェイプキー(Shape Keys)を追加(ベース(Basis)とキー1(Key 1))すると、元の形状に戻すのが楽になるのでおすすめです。
以上、Blenderの「メッシュ変形(Mesh Deform)で左右対称な変形を行う方法」でした。

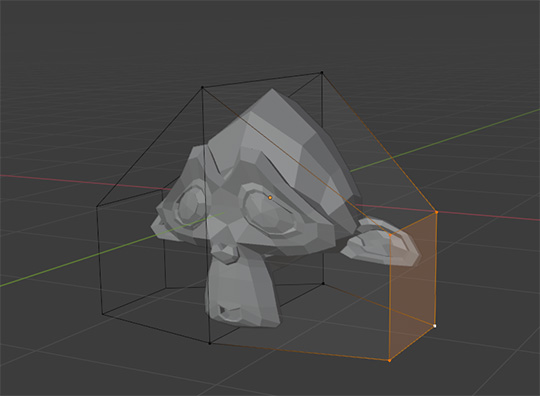

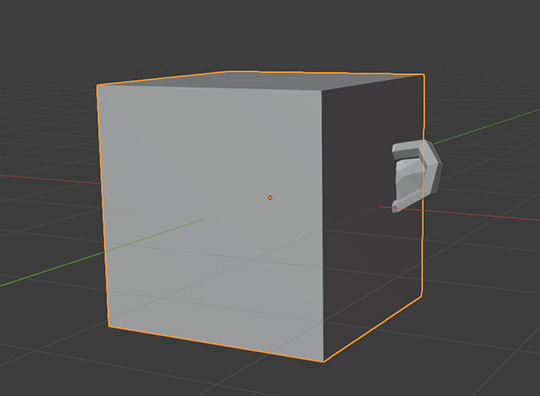





コメント