Blenderの複製(Duplicate)の使用方法を紹介します。
1 複製(Duplicate)の使用方法
1.1 複製(Duplicate)とは
複製(Duplicate)を使用すると、編集モード(Edit Mode)で選択中の対象と同じものを作成(コピーを作成)することができます。
例えば、メッシュの場合では編集モード(Edit Mode)で選択中の頂点・辺・面などを複製することが可能で、アーマチュアの場合では編集モード(Edit Mode)で選択中のボーンを複製することが可能です。
オブジェクトモード(Object Mode)でオブジェクトを複製する場合については以下の記事で紹介をしています。
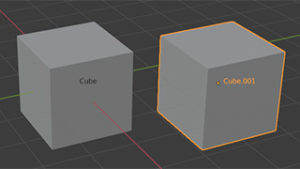
1.2 複製(Duplicate)を使用する手順
ここからは初めからある立方体(Cube)を使用して複製(Duplicate)の使用手順を紹介します。
手順1
立方体を選択したら、オブジェクトモード(Object Mode)から編集モード(Edit Mode)に切り替えます(画像1参照)。
手順2
複製したい部分だけを選択します。
ここでは画像2のように上部の面を選択します。
複製(Duplicate)を使用して複製されるのは選択していた部分だけです。
手順3
この状態でShiftキー+Dキーを押すと複製(Duplicate)が実行され、画像3のように選択していた部分が複製されます。
複製(Duplicate)を実行した時点では、複製された部分は複製の元となった部分とまったく同じ位置にあるのでわかりにくいですが、そのままマウスを動かすと複製された部分が移動するので画像4のように複製された部分を確認できます。
2 複製された対象の操作
画像4の状態はショートカットGキーの移動(Move)を使用した場合と同じなので、以下のような操作が可能になります。
2.1 移動
繰り返しになりますが、複製(Duplicate)を実行後、マウスを移動させると複製された部分を動かすことができます。
このときの移動の基準となる位置は、複製(Duplicate)を実行したときのマウスカーソルがあった位置となるため、複製したい対象の近くで複製(Duplicate)を実行するとその後の操作が楽になると思います。
上記の理由で3Dビューポート(3D Viewport)のヘッダー(Header)のメッシュ(Mesh)内にある複製(Duplicate)を使用するのではなく、ショートカットキーのShiftキー+Dキーを使用することをおすすめします。
また、この状態でXキー/Yキー/Zキーを押すと、移動する軸を固定できます。
画像5ではX軸に移動を固定しています。
2.2 移動のキャンセル
複製(Duplicate)を実行後、Escキーを押すかまたは右クリックをすると元の位置に戻ります。
複製された対象をマニピュレーターで操作したい場合は、Escキーまたは右クリックで元に位置に戻した後にマニピュレーターで操作してください。
2.3 移動の確定
複製(Duplicate)を実行後、複製された対象を移動させた後に左クリックをすると、複製された対象の移動を確定します。
移動を確定した後に元に戻したい場合は、元に戻す(Undo)を使用してください(ショートカットキーはCtrlキー+Zキー)。
3 複製された対象がどこにあるかわからなくなった場合の対処
複製された対象は複製の元となった対象とまったく同じ位置に複製されるため、選択を解除してしまうとどこにあるかわからなくなる場合もあるかもしれませんが、以下の操作でほとんどのものは見つけられると思います。
3.1 リンク選択(Select Linked)を使用する方法
リンク選択(Select Linked)を使用するとメッシュのつながった部分をすべて選択できます。
リンク選択(Select Linked)で選択した部分を移動して、残っているものがあれば複製された対象を見つけることができます(画像6参照)。
リンク選択(Select Linked)は、いずれかの頂点を選択した状態でCtrlキー+Lキーを押して使用します。
今回のように複製された対象を見るけるために使用する場合は、頂点をひとつだけ選択した状態でCtrlキー+Lキーを押して使用します。
リンク選択(Select Linked)は、いずれかの頂点にカーソルを合わせた状態でLキーを押しても使用できます。
今回のように複製された対象を見るけるために使用する場合は、どの頂点も選択していない状態でいずれかの頂点にカーソルを合わせてLキーを押して使用します。
3.2 距離でマージ(Merge By Distance)を使用する方法
この方法は複製された対象を見つけるのではなく、削除してしまう方法となります。
距離でマージ(Merge By Distance)を使用すると重なった頂点をマージ(削除)することができます。
頂点のすべてを選択して距離でマージ(Merge By Distance)を実行すれば、複製された対象はマージ(削除)されます。
3.3 特徴で全選択(Select All by Trait)の非多様体(Non Manifold)を使用する方法
特徴で全選択(Select All by Trait)の非多様体(Non Manifold)を使用すると、複製された頂点や辺を選択することができます。
立方体のような閉じたメッシュの全体を複製した場合はこの方法では見つけることができません。
3.4 サブディビジョンサーフェス(Subdivision Surface)を使用する
モディファイア―(Modifier)のサブディビジョンサーフェス(Subdivision Surface)を使用すると、複製された辺と面を見つけることができる場合もあります(画像7参照)。
3.5 ボーンをアウトライナー(Outliner)で確認する
ボーンにはそれぞれに名前がついているので、アウトライナー(Outliner)で確認または選択ができます。
以上、Blenderの「複製(Duplicate)の使用方法」でした。

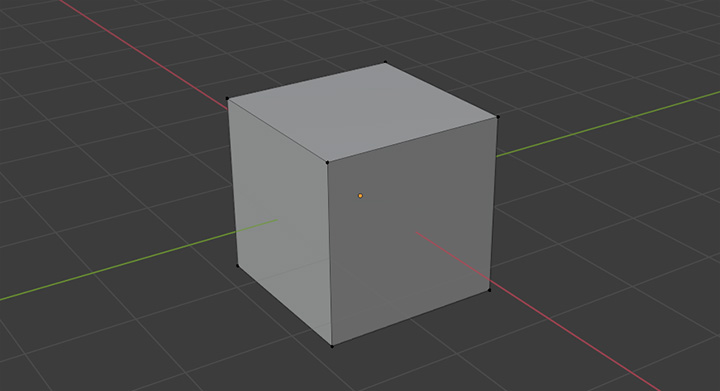
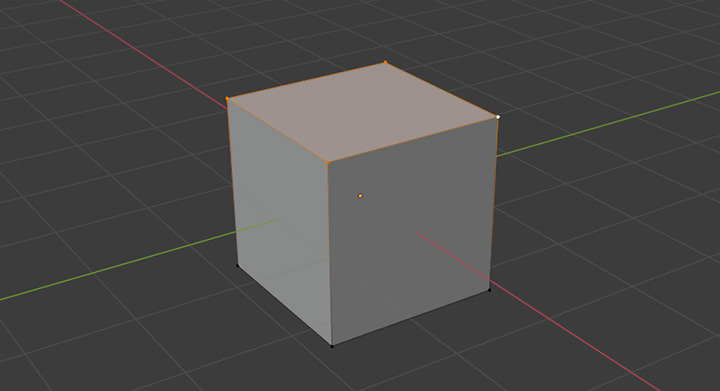
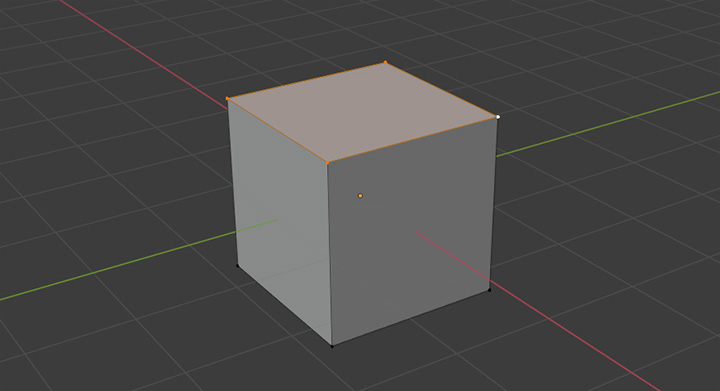

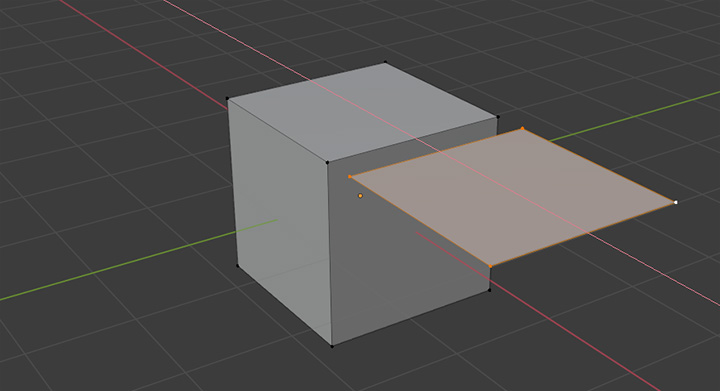

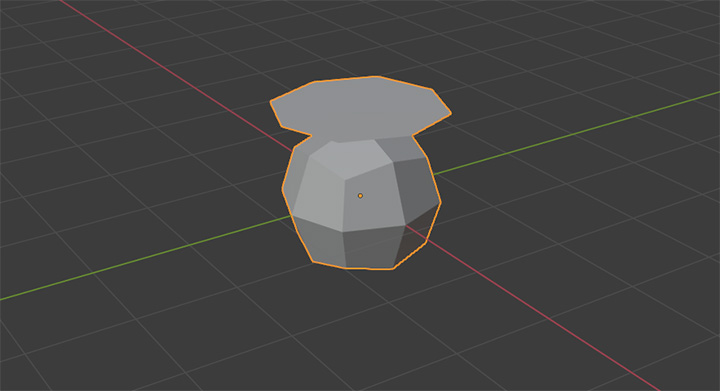
コメント