Blenderのオブジェクトを複製(Duplicate Objects)の使用方法を紹介します。
1 オブジェクトを複製(Duplicate Objects)の使用方法
1.1 オブジェクトを複製(Duplicate Objects)とは
オブジェクトを複製(Duplicate Objects)とは、オブジェクトモード(Object Mode)で選択中のオブジェクト(Object)と同じものを作成する(=コピーを作成する)機能です。
3Dビューポート(3D Viewport)のヘッダーにあるオブジェクト(Objects)内にオブジェクトを複製(Duplicate Objects)を選択するか(画像1参照)、ショートカットキーShiftキー+Dキーで選択中のオブジェクト(Object)を複製できます。
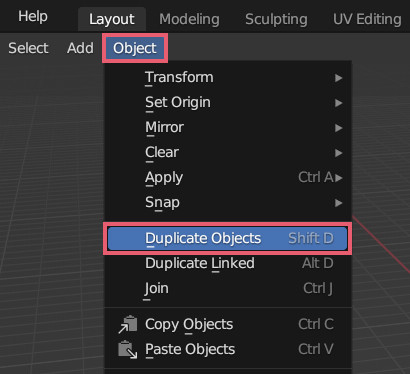
編集モード(Edit Mode)で使用する複製(Duplicate)については以下の記事で紹介をしています。
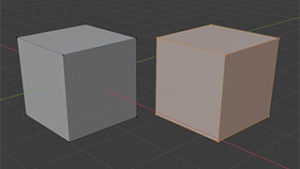
1.2 オブジェクトを複製(Duplicate Objects)を使用する手順
ここからは初めからある立方体(Cube)を使用して、オブジェクトを複製(Duplicate Objects)の使用手順を紹介します。
手順1
オブジェクトモード(Object Mode)で複製したい対象(ここでは立方体(Cube))を選択します(画像2参照)。
画像2でオブジェクト(Object)の名前が表示されていますが、これはプロパティ(Properties)>オブジェクトプロパティ(Object Properties)>ビューポート表示(Viewport Display)にある表示(Show)の名前(Name)にチェックを入れると表示されます(画像3参照)。
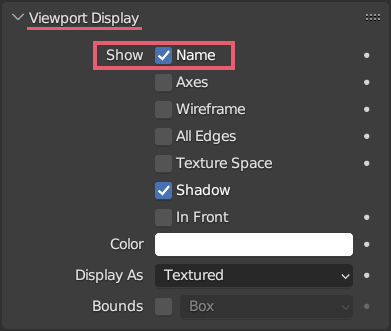
ここで選択した対象はひとつだけですが、複数の対象を選択してもオブジェクトを複製(Duplicate Objects)は使用できます。
手順2
この状態でShiftキー+Dキーを押すと、画像4のようにオブジェクトを複製(Duplicate Objects)が実行されます。
オブジェクトを複製(Duplicate Objects)を実行した時点では、複製したオブジェクト(Object)は複製の元となったオブジェクトとまったく同じ位置にあるのでわかりにくいですが、そのままマウスを動かすと画像5のように複製したオブジェクトを確認できます。
画像5の名前が「Cube」は複製の元となったオブジェクト(Object)で、名前が「Cube.001」は複製で作成したオブジェクト(Object)です。
1.3 複製したオブジェクトの操作
オブジェクトを複製(Duplicate Objects)を実行した直後はGキーの移動(Move)を使用した場合と同じ操作が可能です。
このときの移動の基準となる位置は、オブジェクトを複製(Duplicate Objects)を実行したときにマウスカーソルがあった位置となるため、複製したいオブジェクト(Object)の近くで実行すると移動(Move)の操作が楽になると思います。
上記の理由で3Dビューポート(3D Viewport)のヘッダーにあるオブジェクトを複製(Duplicate Objects)を使用するのではなく、ショートカットキーのShiftキー+Dキーを使用することをおすすめします。
2 複製でコピーするデータ(Copy on Duplicate)
2.1 複製でコピーするデータ(Copy on Duplicate)によるコピーとリンク
オブジェクトを複製(Duplicate Objects)を実行したときに、オブジェクト(Object)以外のデータについて、複製の元となったオブジェクトとは別のものとして新規作成(=コピーを作成)するのか、それとも複製の元となったオブジェクトと共有(=リンク)するのかについては、Blender Preferencesの編集(Editing)内にある複製でコピーするデータ(Copy on Duplicate)で設定されています(画像6参照)。
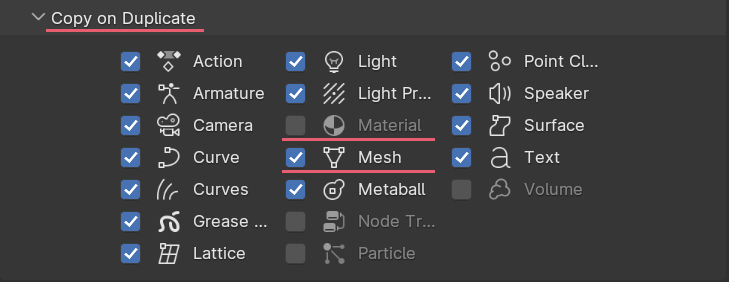
複製でコピーするデータ(Copy on Duplicate)は、Blender 4.0より前のバージョンではデータの複製(Duplicate Data)となっています。
複製でコピーするデータ(Copy on Duplicate)でチェックがついている対象は、オブジェクトを複製(Duplicate Objects)を実行したときに新規作成(=コピーを作成)をして、チェックがついていないものは複製元と共有(リンク)します。
2.2 複製でコピーするデータ(Copy on Duplicate)のメッシュ(Mesh)について
画像6のオブジェクトを複製(Duplicate Objects)を確認するとメッシュ(Mesh)にはチェックがついているので、オブジェクトを複製(Duplicate Objects)を実行したときにメッシュ(Mesh)を新規作成(=コピーを作成)するということになりますが、これは以下のようなことを意味しています。
「Cube」という名前の立方体(Cube)にオブジェクトを複製(Duplicate Objects)を実行後、アウトライナー(Outliner)を確認すると画像7のようになっています。
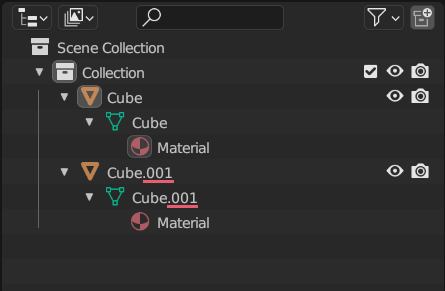
アウトライナー(Outliner)でオブジェクト(Object)を意味するのは左側にオレンジのアイコンが付いている対象で、画像7で確認すると名前が「Cube」と「Cube.001」となっていることから、それぞれ独立した別のものだとわかります。
オブジェクトモード(Object Mode)で「Cube」のスケール(Scale)を変更しても、画像8のように「Cube.001」には影響はありません。
オブジェクトを複製(Duplicate Objects)を使用した場合にオブジェクト(Object)は常に新規作成(=コピーを作成)するので、複製でコピーするデータ(Copy on Duplicate)でオブジェクト(Object)の設定はありません。
アウトライナー(Outliner)でメッシュ(Mesh)を意味するのは左側に緑のアイコンが付いている対象で、画像7で確認すると名前が「Cube」と「Cube.001」となっていることから、こちらもそれぞれ独立した別のものだとわかります。
編集モード(Edit Mode)で「Cube」を編集しても、画像9のように「Cube.001」には影響はありません。
2.2 複製でコピーするデータ(Copy on Duplicate)のマテリアル(Material)について
画像6のオブジェクトを複製(Duplicate Objects)を確認するとマテリアル(Material)にはチェックがついていないので、オブジェクトを複製(Duplicate Objects)を実行したときにマテリアル(Material)を複製元と共有(=リンク)するということになりますが、これは以下のようなことを意味しています。
ここでも画像の7「Cube」と「Cube.001」を使用します。
アウトライナー(Outliner)でマテリアル(Material)を意味するのは左側に赤いアイコンが付いているところで、画像7で確認すると名前が両方とも「Material」となっていることから同じマテリアルを共有していることがわかります。
「Cube」のマテリアル(Material)のベースカラー(Base Color)を変更してみると、画像10のように「Cube.001」のマテリアル(Material)にも影響するのが確認できます。
3 オブジェクトを複製(Duplicate Objects)と似ている機能
ここではオブジェクトを複製(Duplicate Objects)と似ているふたつの機能を取り上げます。
3.1 リンク複製(Duplicate Linked)
リンク複製(Duplicate Linked)もオブジェクトモード(Object Mode)で選択中のオブジェクトと同じものを作成する機能ですが、オブジェクト(Objects)以外のデータをすべて複製の元となったオブジェクト(Objects)のものと共有します(リンクします)。
3Dビューポート(3D Viewport)のヘッダーではオブジェクト(Objects)内にリンク複製(Duplicate Linked)があります。また、ショートカットキーではAltキー+Dキーです。
初めからある立方体(Cube)をリンク複製(Duplicate Linked)した場合のアウトライナー(Outliner)は画像11のようになります。
オブジェクト(Objects)の名前は違っていますが、複製でコピーするデータ(Copy on Duplicate)で説明をしたメッシュ(Mesh)とマテリアル(Material)の名前が同じであることが確認できます。
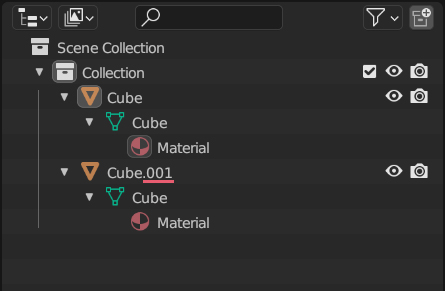
そのためマテリアルの設定の変更の他に、編集モード(Edit Mode)での編集も画像12のように共有されます。
3.2 オブジェクトをコピー(Copy Objects)とオブジェクトをペースト(Paste Objects)
オブジェクトをコピー(Copy Objects)とオブジェクトをペースト(Paste Objects)についてはマニュアルで説明が見つけられなかったので、こちらで確認した限りでの説明になりますが、この機能を使用した場合に作成されるオブジェクト(Objects)は、オブジェクト(Objects)以外のデータをすべて新規作成(=コピーを作成する)ようです。
3Dビューポート(3D Viewport)のヘッダーではオブジェクト(Objects)内にオブジェクトをコピー(Copy Objects)とオブジェクトをペースト(Paste Objects)があります。また、ショートカットキーではCtrlキー+CキーとCtrlキー+Vキーです。
初めからある立方体(Cube)に対してオブジェクトをコピー(Copy Objects)とオブジェクトをペースト(Paste Objects)した場合のアウトライナー(Outliner)は画像13のようになります。
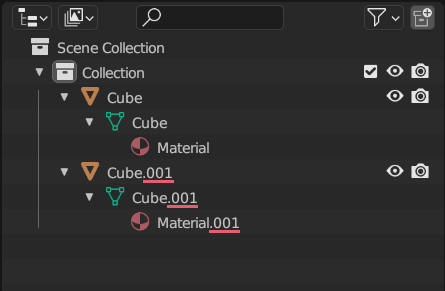
オブジェクト(Objects)・メッシュ(Mesh)・マテリアル(Material)のすべての名前が違っています。
3.3 比較
オブジェクトを複製(Duplicate Objects)・リンク複製(Duplicate Linked)・オブジェクトをコピー(Copy Objects)とオブジェクトをペースト(Paste Objects)を比較してまとめると以下のようになります。
- オブジェクトを複製(Duplicate Objects)では、2.3で説明した複製でコピーするデータ(Copy on Duplicate)での設定にしたがい、メッシュ(Mesh)であれば複製元とは別に新規作成され、マテリアル(Material)であれば複製元と共有します。
- リンク複製(Duplicate Linked)では、オブジェクト以外のものはすべて複製元と共有します。
- オブジェクトをコピー(Copy Objects)とオブジェクトをペースト(Paste Objects)では、オブジェクト以外のものもすべて複製元とは別に新規作成します。
4 補足
4.1 複製したオブジェクトの名前について
複製したオブジェクトの名前の後ろには「.001」などの数値が付きます。
例1
「Cube」という名前のオブジェクトを複製すると、複製したオブジェクトの名前は「Cube.001」となります。
このとき「Cube」または「Cube.001」を複製すると、複製したオブジェクトの名前は「Cube.002」となります。
例2
「Cube」・「Cube.001」・「Cube.002」という名前のオブジェクトがある場合に、「Cube.001」を削除して、「Cube」または「Cube.002」を複製すると、複製したオブジェクトの名前は空いている番号の「Cube.001」となります。
同じ場合に、「Cube」を削除して「Cube.001」または「Cube.002」を複製すると、複製したオブジェクトの名前は「Cube」とはならずに「Cube.003」となります。
4.2 アーマチュアと関連付けたオブジェクトの複製について
自動のウェイトで(With Automatic Weights)などを使用して関連付けしたオブジェクトとアーマチュアの複製については以下の記事で紹介をしています。
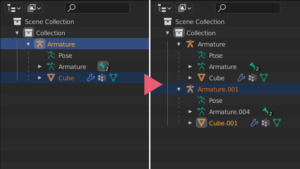
以上、Blenderの「オブジェクトを複製(Duplicate Objects)の使用方法」でした。

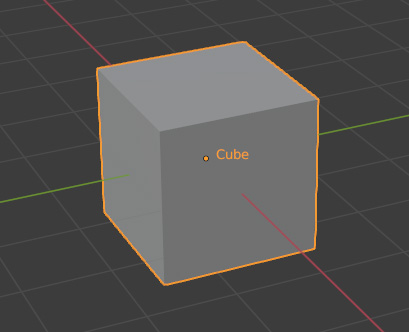
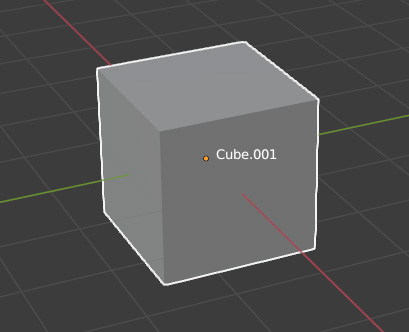
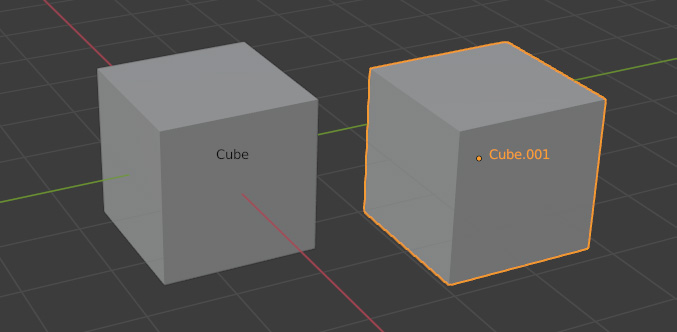
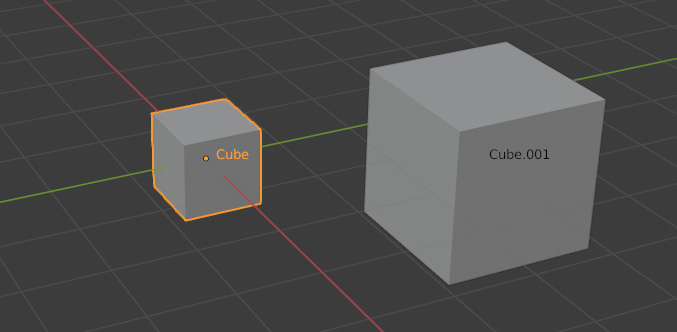
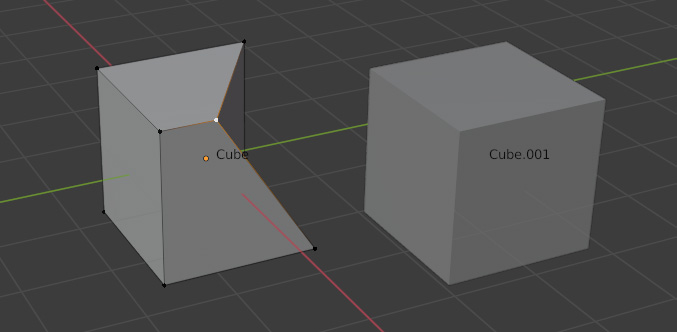
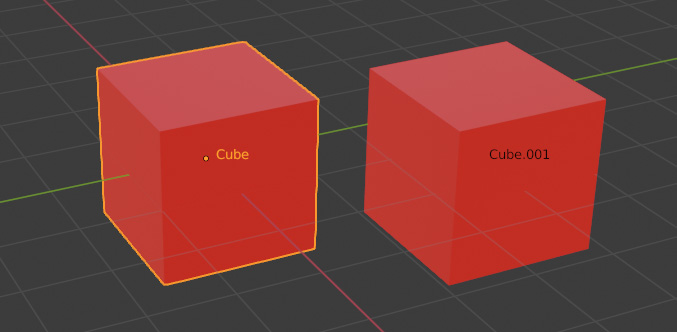
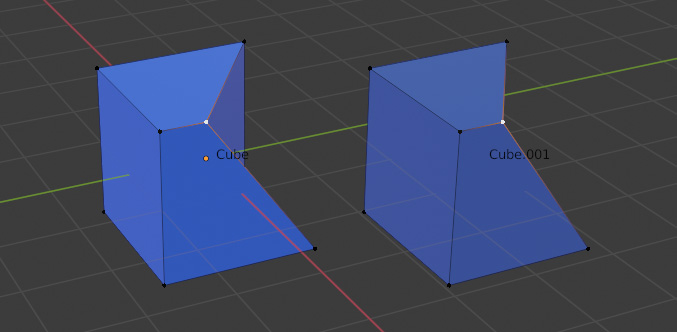
コメント