Blenderで使用できるナイフ投影(Knife Project)という機能を紹介します。
1 ナイフ投影(Knife Project)とは
ナイフ投影(Knife Project)はナイフ(Knife)のようにメッシュをカットして頂点や辺を追加していく機能ですが、ナイフ(Knife)のように手動でカットしていくのではなく、別のメッシュの形状を投影させてカットします。
文字のような複雑な形のカットをしたい場合や、N-gonのメッシュにループカットを入れる場合などに便利な機能です。
ナイフ投影(Knife Project)ではない通常のナイフ(Knife)については下記の記事で紹介をしているので参照してください。
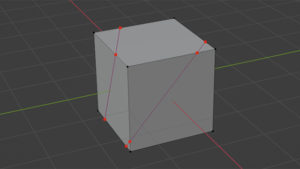
2 ナイフ投影(Knife Project)の使用方法
ここでは立方体と円を使用してナイフ投影(Knife Project)の使用方法を紹介します。
手順1
立方体とその上に投影用の円を準備して、画像1のように配置します。
立方体は初めからあるもので、円は追加(Add)>メッシュ(Mesh)>円(Circle)から追加して、少し小さくしたものです。
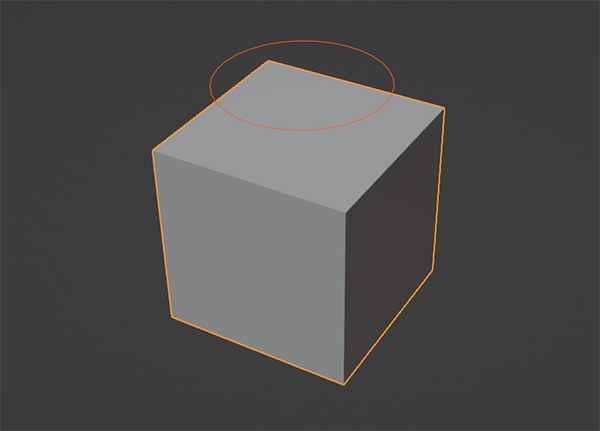
立方体(画像2の「Cube」)と円(画像2の「Circle」)は別々のオブジェクトとなるようにしてください(画像2参照)。
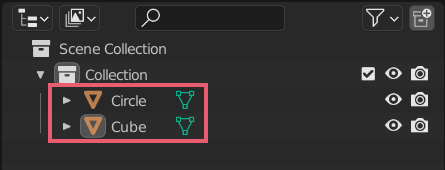
手順2
立方体を選択して編集モード(Edit Mode)に切り替えます(画像3参照)。
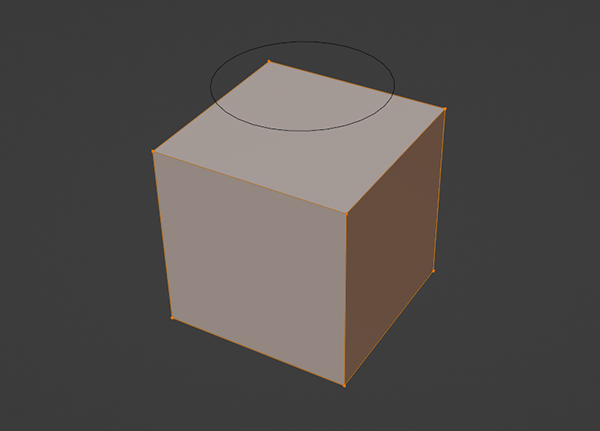
画像3では立方体の頂点をすべて選択していますが、ナイフ投影(Knife Project)を使用する場合にカットされる側のメッシュ(ここでは立方体)を選択しているか否かは関係ありません(どちらの場合でも結果は変わりません)。
手順3
アウトライナー(Outliner)上で円(画像2の「Circle」)をクリックして選択するか、または3Dビューポート(3D Viewport)上でCtrlキーを押しながら円を左クリックして選択します。
すると、画像4のように円が濃いオレンジ色に変わります。
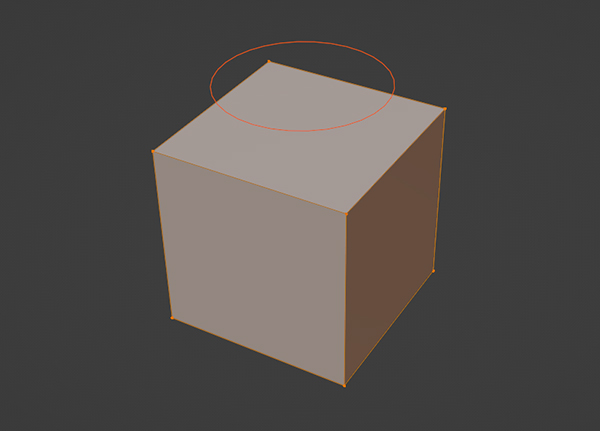
オブジェクトのモードをロック(Lock Object Modes)のチェックを外している場合は、アウトライナー(Outliner)上でShiftキーを押しながら「Circle」をクリックして選択するか、または3Dビューポート(3D Viewport)上でCtrlキーを押しながら円を左クリックして選択してください。
円の選択を解除したい場合は、オブジェクトモード(Object Mode)に戻って選択を解除する方法もありますが、アウトライナー(Outliner)で立方体(画像2のCube)を選択する方法が簡単だと思います。
手順4
画像5のように投影したい向きに視点(Viewpoint)を合わせます(ここでは上(Top)にしています)。
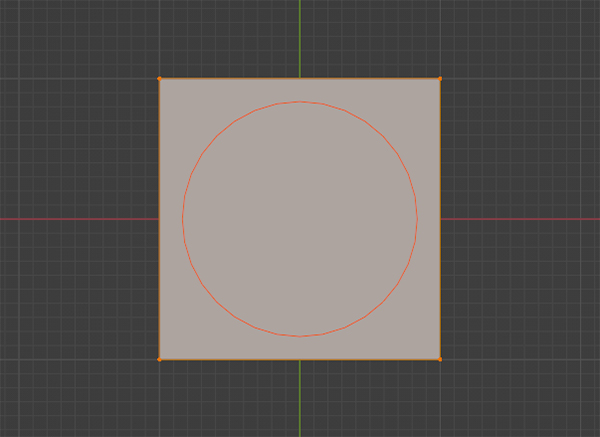
透視投影(Perspective)で作業をしていた場合は、ここで平行投影(Orthographic)に切り替えてください(Numpad5キーなどを使用)。
透視投影(Perspective)でもナイフ投影(Knife Project)はできますが、意図したとおりにカットするのが難しくなると思います。
手順5
3Dビューポート(3D Viewport)のヘッダー(Header)のメッシュ(Mesh)内にあるナイフ投影(Knife Project)をクリックします(画像6参照)。
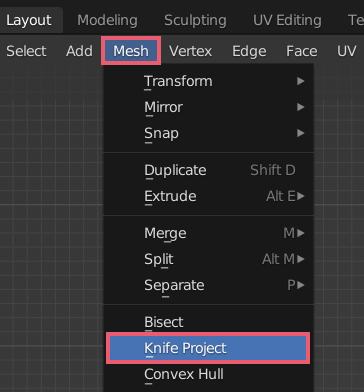
すると、画像7のように円と同じ形に立方体の面がカットされます(画像7はカット後に視点を動かしています)。
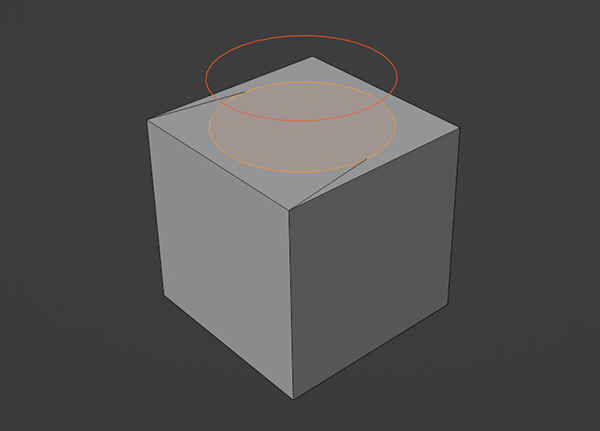
3 補足
3.1 エラーについて
ナイフ投影(Knife Project)をクリックしたときに「投影に使用する、ワイヤまたは境界の辺を持つオブジェクトが、他に選択されていません(No other selected objects have wire or boundary edges to use for projection)」と表示される場合は、手順3のところで投影に使用するオブジェクトを選択できているかどうか確認してください。
また、ナイフ投影(Knife Project)では立方体やUV球などのように完全に閉じているメッシュは使用できないため、これらのオブジェクトを使用していた場合もこのエラーが表示されます。
投影に使用できるメッシュについては次の3.2を参照してください。
3.2 投影に使用するメッシュについて
■ 投影に使用するメッシュは、辺だけのもの(画像8の左)・面が貼ってあるもの(画像8の中)・筒状になっているもの(画像8の左)が使用できますが、立方体やUV球などのように完全に閉じているメッシュは使用できません。
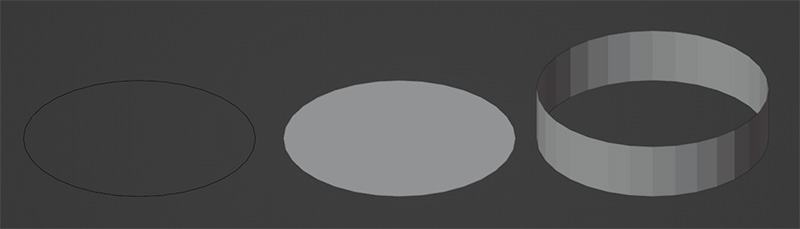
■ ナイフ投影(Knife Project)で面を使用する場合、投影されるのは面の境界線(外周)の部分だけです。画像9の左側のような面を使用した場合、面の境界線(外周)の部分だけが投影され、内部の辺は投影されません。内部の辺も投影したい場合は削除(Delete)の面だけ(Only Faces)などを使用して画像9の右側のような面を作成して投影をしてください。
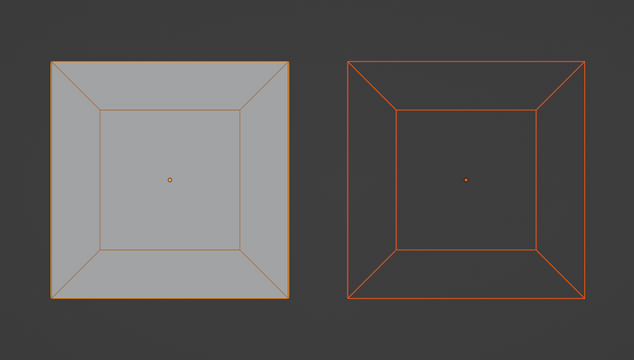
■ ナイフ投影(Knife Project)を実行する際、投影に使用するメッシュはカットされるメッシュの前面・背面・内部のどこにあってもカットできます。
■ 手順3で投影に使用するメッシュを選択する際、アウトライナー(Outliner)でShiftキーまたはCtrlキーを押しながら複数のメッシュを選択すると、複数のメッシュを一度に投影してカットができます。
アウトライナー(Outliner)を使わずに3Dビューポート(3D Viewport)でCtrlキー+左クリックする方法では、選択できるオブジェクトはひとつだけのようです。
■ メッシュの他にカーブも投影に使用できます。
3.3 背面のカット
ナイフ投影(Knife Project)では視点を合わせた前面だけカットされますが、左下のメニューの透過カット(Cut Through)にチェックを入れると背面もカットできます(画像10参照)。
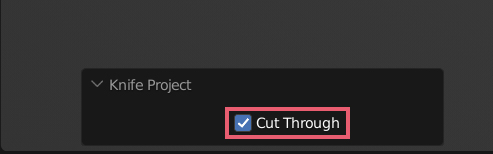
3.4 視点について
ナイフ投影(Knife Project)を実行する際は視点の向き(位置)に注意してください。
画像11の左側のような視点でナイフ投影(Knife Project)を実行すると、画像11の右側のようにカットされます。
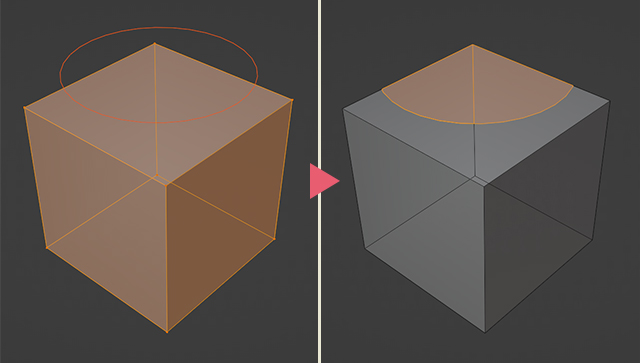
3.5 N-gonのメッシュにループカット(Loop Cut)を追加する方法
最後にナイフ投影(Knife Project)を使用して、N-gonのメッシュにループカット(Loop Cut)を追加する方法を簡単に紹介します。
N-gonの面があるメッシュに対して画像12のように辺を並べたオブジェクトを使用して、透過カット(Cut Through)にチェックを入れてナイフ投影(Knife Project)を実行します。
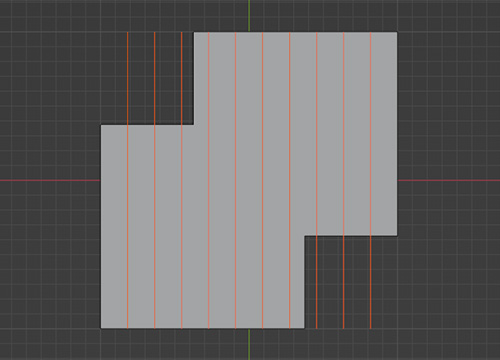
すると、画像13のようにN-gonのメッシュにループカット(Loop Cut)を追加することができます。
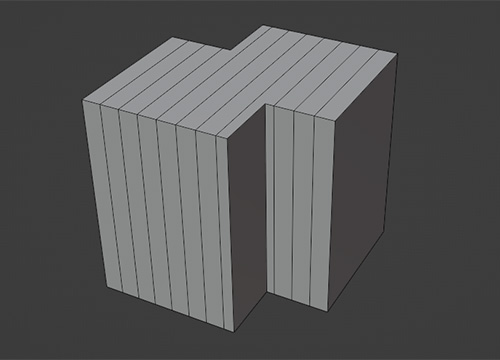
以上、Blenderの「ナイフ投影(Knife Project)の使用方法」でした。

コメント