Blenderのナイフ(Knife)の操作についてのメモです。
1 ナイフ(Knife)とは
ナイフ(Knife)を使用すると、辺や面をナイフでカットするように分割できます。
画像1ではひとつの面をふたつの面にカットしています。
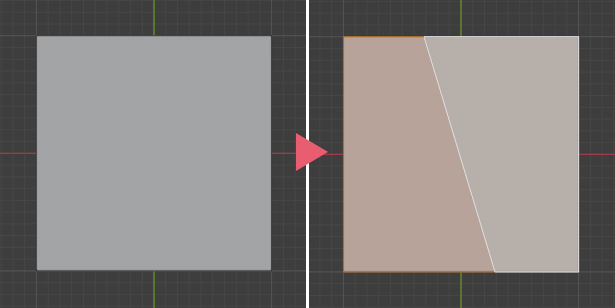
2 ナイフ(Knife)の使用方法
2.1 ナイフ(Knife)の基本的な使用方法
平面(Plane)を例にしてナイフ(Knife)の基本的な使用方法を紹介します。
編集モード(Edit Mode)でKキーを押すと、画像2のようにカーソルのアイコンがナイフに変わります。
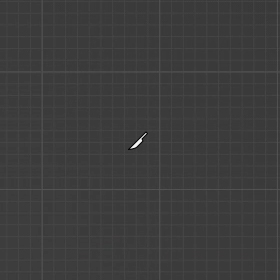
この状態で以下の手順を行います。
手順1: カットの始点としたい場所で左クリックします。
手順2: 始点を設定した後でマウスを移動させると紫色のラインが表示されるので、このままカットの終点としたい場所で左クリックします。
手順3: Enterキーを押すとナイフ(Knife)が実行され、紫色のラインの場所で辺や面を分割します。
1から3までの手順を行うと画像3のようになります。
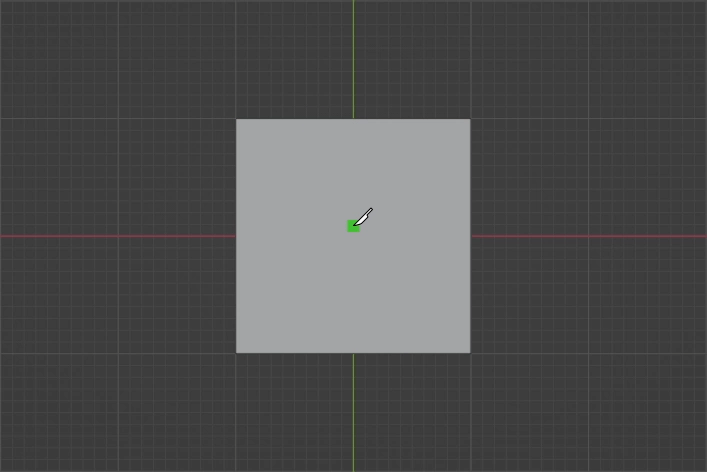
2.2 始点・終点
画像3では始点と終点を結ぶひとつのラインでカットしていますが、ひとつ目の紫色のラインを設定した後にEnterキーを押さずに、画像4のように次々に紫色のラインを引くことも可能です。
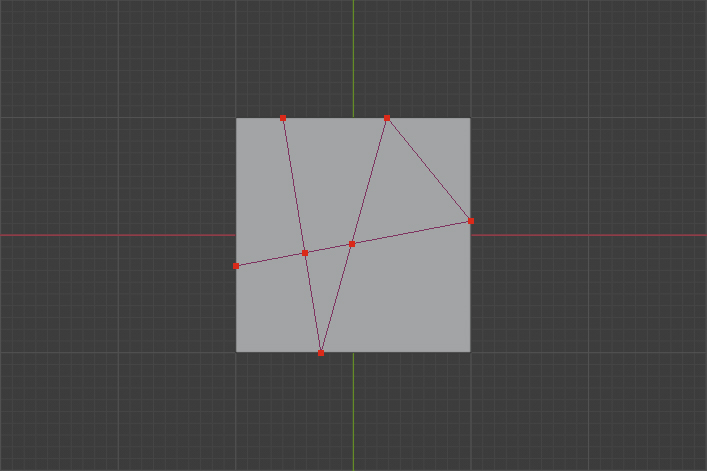
画像4のような状態からEnterキーを押す前であれば、Ctrlキー+Zキーで紫色のラインをひとつ前の状態に戻すことができます。
カットするラインの始点と終点は頂点・辺・面上に設定する場合もありますが、メッシュ外の地点をナイフの始点または終点とする場合もあります。
2.3 ナイフ(Knife)の解除
Kキーを押すとアイコンがナイフに変わりナイフ(Knife)を使用することができますが、Escキーでナイフ(Knife)を解除できます。
ツールバー(Toolbar)を使用する場合は、ナイフ(Knife)を選択するとアイコンがナイフに変わりナイフ(Knife)を使用することができます。ツールバー(Toolbar)のナイフ(Knife)の解除については、別のツールを選択して解除します。
ナイフ(Knife)を使用中に表示される画像5のような紫色のラインもEscキーですべて削除することができます。
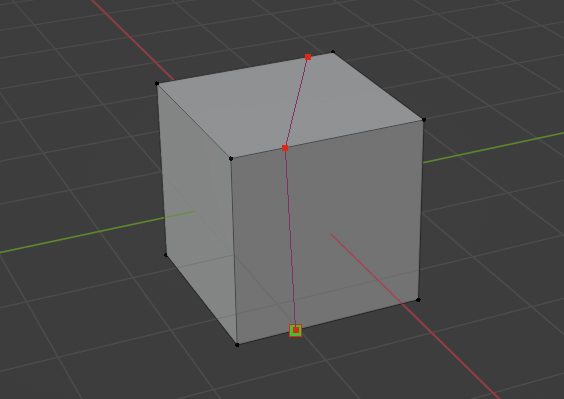
Enterキーでナイフ(Knife)を実行した場合は、ナイフ(Knife)は自動で解除されます。
2.4 ナイフ(Knife)の使用時のスナップ
ナイフ(Knife)を使用中、カーソルをメッシュの面に合わせると画像6のようにナイフの先に緑色のボックスが表示され、面にスナップします。
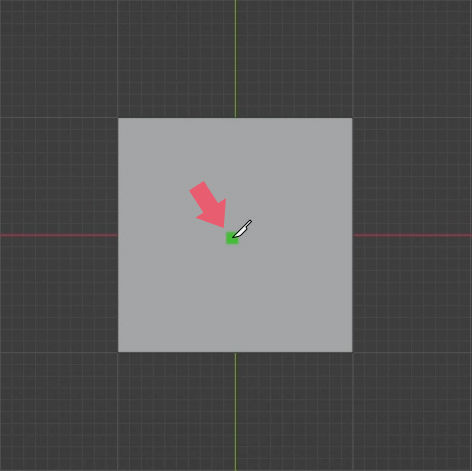
ナイフ(Knife)を使用中、カーソルをメッシュの辺に合わせると緑色のボックスが辺にスナップして、画像7のようにその辺の色が黄色の表示になります。
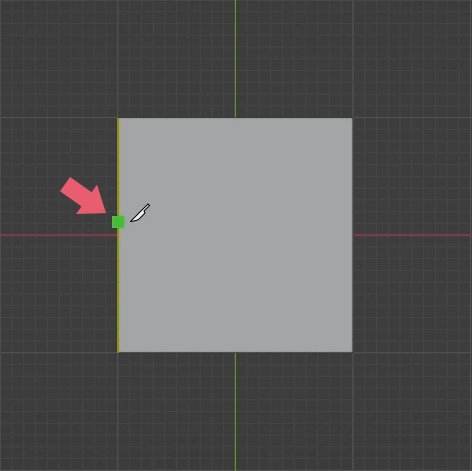
ナイフ(Knife)を使用中、カーソルをメッシュの頂点に合わせると緑色のボックスが頂点にスナップして、画像8のように緑色のボックスに赤い外枠が表示されます。
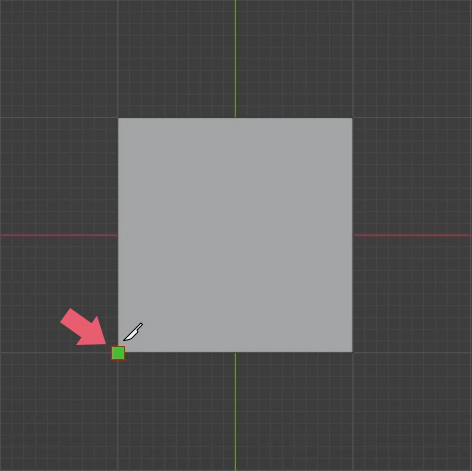
3 ナイフ(Knife)に関するその他の操作
3.1 ナイフ(Knife)の操作説明の表示
ナイフ(Knife)を使用中、Blenderの画面の下部にあるステータスバー(Status Bar)に操作説明や操作のON/OFFの状態が表示されます(画像9参照)。

透過カット(Cut Through)や透過表示(X-ray)などトグル式の操作の状態はここで確認します。
例えば、画像10のように表示されていれば透過カット(Cut Through)はOFFとなります。

ツールバー(Toolbar)からナイフ(Knife)を選択した場合は、カットの始点を設定すると操作説明が表示されます。
ステータスバー(Status Bar)が表示されていない場合は、Blenderの画面上部にあるウィンドウ(Window)内のステータスバーを表示(Show Status Bar)にチェックが入っているか確認してください。
3.2 中点にスナップ(Midpoint Snap)
ナイフ(Knife)を使用中にShiftキーを押しながら操作すると、辺の中点にスナップ(Midpoint Snap)します。
辺を二等分したいときに便利な機能です。
Shiftキーを押している間は常に辺の中点にスナップにするので、頂点を選択することはできなくなります。
画像11のようにカットの始点と終点をShiftキーを押しながら設定した場合、
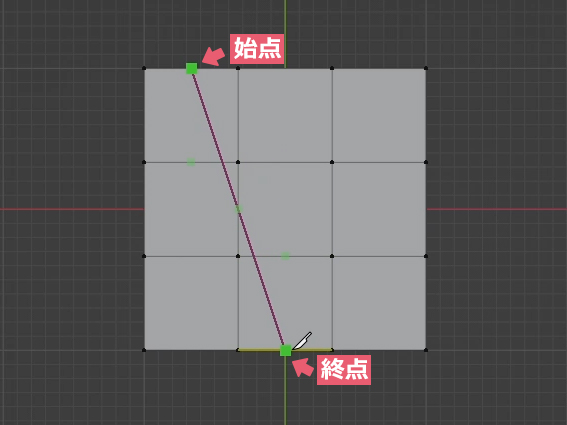
画像12のように途中で通過する辺に対しても中点でカットを行います。
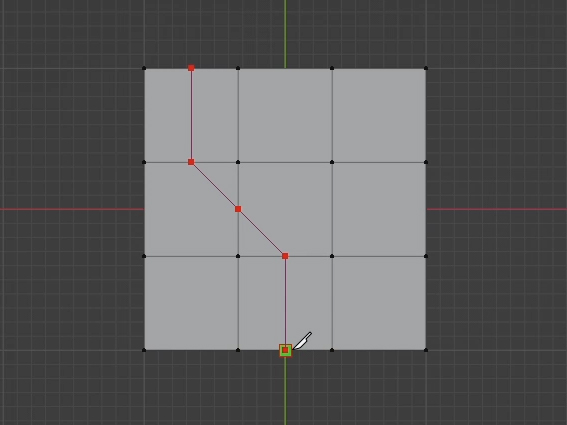
3.3 透過カット(Cut Through)
3.3.1 透過カット(Cut Through)とは
ナイフ(Knife)の透過カット(Cut Through)の機能を使用するとメッシュの見えていない裏側の部分もカットすることができます。
例えば透過カット(Cut Through)をオンにして画像13のようにカットの始点と終点を設定した場合、
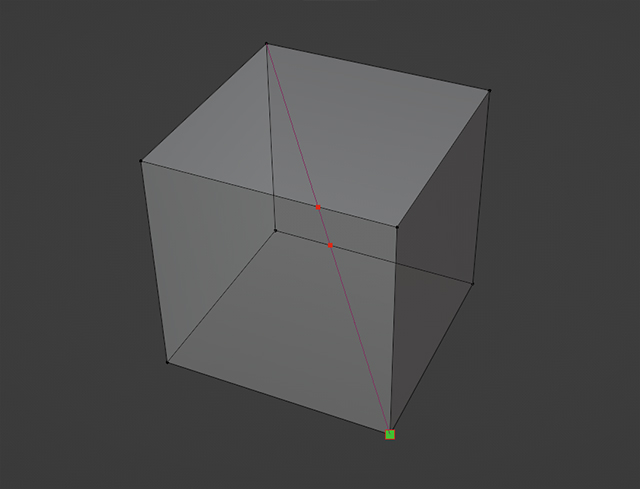
メッシュを回転させて確認すると、カットのラインが画像14のようになっています。
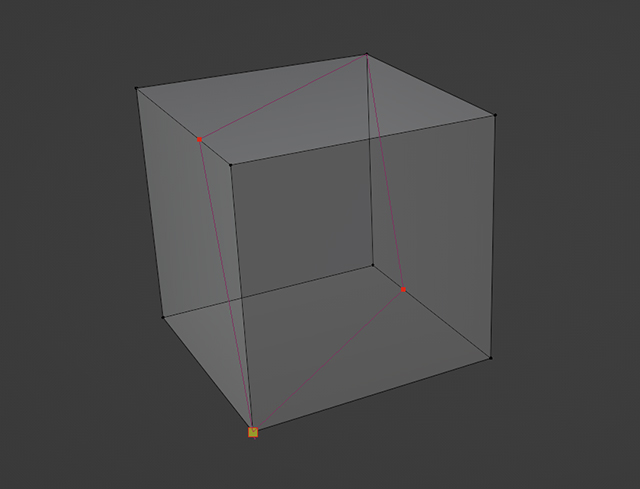
3.3.2 透過カット(Cut Through)の使用方法
透過カット(Cut Through)はCキーでオン/オフの切り替えを行います。
ナイフ(Knife)の使用を一度解除すると、透過カット(Cut Through)をオンにしていた場合でもオフに戻ります。
透過カット(Cut Through)のオン/オフ状態は、「3.1 ナイフ(Knife)の操作説明の表示」で説明したようにBlenderの画面下部のステータスバー(Status Bar)で確認ができます。
3.3.3 透過カット(Cut Through)の注意点
透過カット(Cut Through)をオンにするタイミングは、カットの終点を設定する前です。
カットの始点を設定する前か、カットの始点を設定した後で、透過カット(Cut Through)をオンにしてください。
カットの終点を設定した後の紫色のラインが引かれた状態で透過カット(Cut Through)をオンにしても、そのカットでは透過カット(Cut Through)は行われません。
3.4 スナップ無視(Ignore Snap)
ナイフ(Knife)を使用中にカーソルは頂点・辺・面にスナップしますが、Ctrlキーを押したまま操作するとカーソルは頂点と辺にはスナップしないようになります。
スナップ無視(Ignore Snap)を使用中でも面にはスナップします。
3.5 角度制限(Angle Constraint)
ナイフ(Knife)を使用中にAキーを押すと画像15のように白いラインが表示されます。
このラインは設定した角度(初期設定では30°)でスナップします。
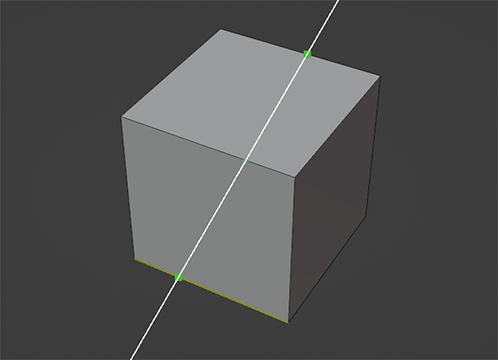
ナイフ(Knife)を使用中にサイドバー(Sidebar)>ツール(Tool)>アクティブツール(Active Tool)>一定角度でスナップ(Angle Snapping Increment)でスナップする角度の変更が可能です(画像16参照)。
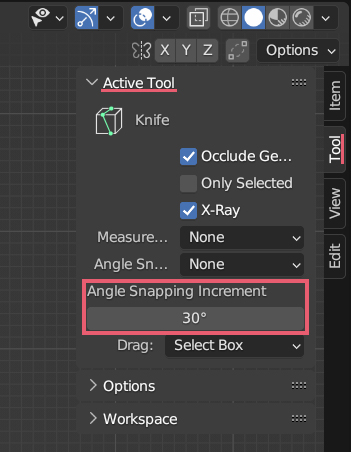
4 補足
4.1 自動で追加される辺
画像17のようにカットのラインを入れた場合、
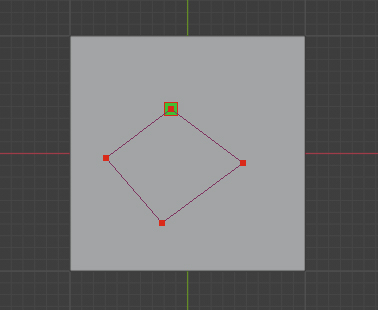
ナイフ(Knife)を実行すると、画像18の矢印のような辺がふたつ自動で追加されます。
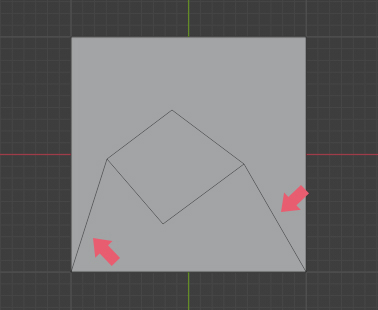
このふたつの辺はナイフ(Knife)でカットした部分を成立させるために必要な辺なので、辺を溶解(Dissolve Edge)などを使用しても削除することはできません。
4.2 ナイフ(Knife)でカットができない場合
例1
ナイフ(Knife)でカットする始点と終点を設定するときに、その視点からでは別の面やメッシュで隠れて見えなくなっている場合や、始点を設定した後に終点を設定する間にメッシュを回転させた場合に、紫色のカットのラインが途中で途切れる場合があります。
例2
サブディビジョンサーフェス(Subdivision Surface)などのモディファイア―(Modifier)を使用して、ケージで(On Cage)をオンにしていると、実際には頂点のない場所に頂点が表示される場合があるので、ナイフ(Knife)を使用する際は一時的にケージで(On Cage)をオフにすると操作しやすくなります。
以上、Blenderの「ナイフ(Knife)の操作についてのメモ」でした。

コメント
コメント一覧 (2件)
解説では「編集モード(Edit Mode)でKキーを押すと、…カーソルのアイコンがナイフに変わります。」とありますが、オブジェクトモードでオブジェクトを選択した後、編集モードに切り替えて[K]キーを押下しても、十字カーソルのままで、ナイフツールが呼び出せません。どのような原因が考えられますか?(キーボードはテンキーモードになっていません)
ショートカットが使えない原因として思いつくのは、ショートカットのキーを変更している場合くらいでしょうか。
ナイフのショートカットキーはBlenderプリファレンス>キーマップ>メッシュ>ナイフトポロジーツールで確認ができます。
ナイフは3Dビューポートの左側にあるツールバーから(上から14番目にあります)、またはヘッダーのメッシュ>ナイフトポロジーツールからでも実行できるので試してみてください。
初めからある立方体に対してもナイフが使えない場合は、Blenderのバージョンによる不具合や、使用しているアドオンによる影響などの原因もあるかもしれません。