Blenderで使用できるAuto Mirrorというアドオンを紹介します。
1 Auto Mirrorとは
Auto Mirrorとはモディファイアー(Modifier)のミラー(Mirror)の機能を補助するアドオンで、ボタンをクリックするだけで、「原点(Origin Point)を基準にループカットを入れる」⇒「使用しない半分のメッシュを削除」⇒「モディファイアー(Modifier)のミラー(Mirror)を追加」という操作を行ってくれます。
Blenderに初めからインストールされているので、アドオンの設定でAuto Mirrorにチェックを入れると使用可能になります(画像1参照)。

アドオンの追加方法については詳しくは下記の記事で紹介をしています。
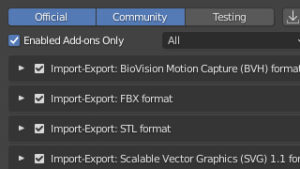
2 Auto Mirrorの使用方法
アドオンの設定でAuto Mirrorにチェックを入れた後、サイドバー(Sidebar)の編集(Edit)というタブ内にAuto Mirrorという項目が追加されています(画像2参照)。
Auto Mirrorの操作は全てこのメニューで実行します。
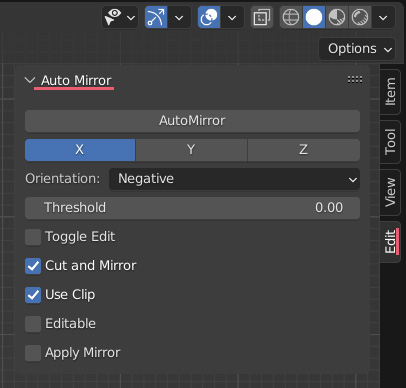
ここから初めからある立方体を使用してAuto Mirrorの使用方法を紹介していきます。
オブジェクトモード(Object Mode)で立方体を選択した後、Auto Mirrorのメニューの一番上にあるAutoMirrorのボタンをクリックします(画像3参照)。
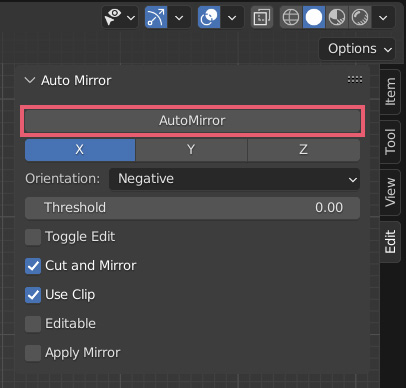
この操作だけで「原点(Origin Point)を基準にループカットを入れる」⇒「使用しない半分のメッシュを削除」⇒「モディファイアー(Modifier)のミラー(Mirror)を追加」という操作を行います。
AutoMirrorを実行後に編集モード(Edit Mode)で確認すると、画像4のようになっています。
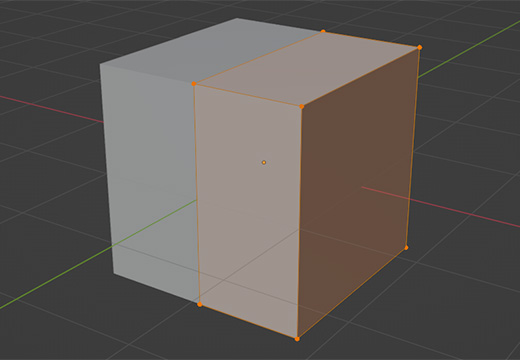
3 補足
3.1 Auto Mirrorのメニューに関する補足
■ Auto MirrorのXYZでミラー(Mirror)の軸を設定します。
■ OrientationのPositiveではXYZのプラス側を残してマイナス側を削除します。Negativeではその反対になります。例えばXのPositiveにした場合、前(Front)の視点からメッシュの向かって右半分を残して左半分を削除します。
■ Thresholdは、設定した値より近くにある頂点をループカットした辺にまとめてしまう機能です。
■ Toggle Editにチェックを入れると、Auto Mirrorを実行後に編集モード(Edit Mode)に切り替えます。
■ Cut and Mirrorのチェックを外すと、原点の位置にループカットを入れるだけになります。通常その後に行われる、半分を削除とミラー(Mirror)を追加が行われません。
■ Use Clipにチェックを入れると、Auto Mirrorを実行にしたときに追加されるミラー(Mirror)のクリッピング(Clipping)にチェックが入ります。
■ Editableにチェックを入れると、Auto Mirrorを実行にしたときに追加されるミラー(Mirror)のケージで(On Cage)がオンの状態になります。
■ Apply Mirrorにチェックを入れると、Auto Mirrorを実行後にミラー(Mirror)が適用(Apply)されます。
3.2 その他の補足
■ Auto Mirrorは編集モード(Edit Mode)中でも使用することができます。
■ Auto Mirrorは画像5のようにN-gonの面に対しても使用することが可能です。
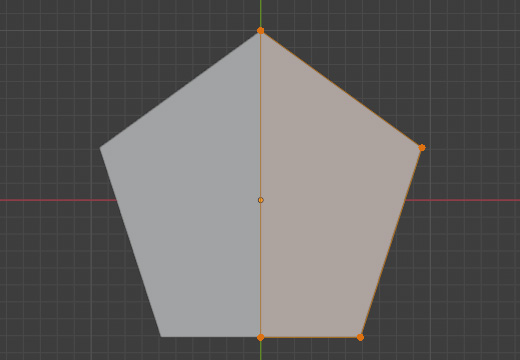
以上、Blenderの「Auto Mirrorの使用方法」でした。

コメント