Blenderでボーンを削除または溶解する方法を紹介します。
1 ボーンの削除と溶解について
ボーンの削除は編集モード(Edit Mode)でのみ可能で、削除したいボーンを選択した後、3Dビューポート(3D Viewport)の左上にあるメニューのアーマチュア(Armature)→削除(Delete)からボーン(Bones)またはボーンを溶解( Dissolve Bones)を選択します(画像1参照)。
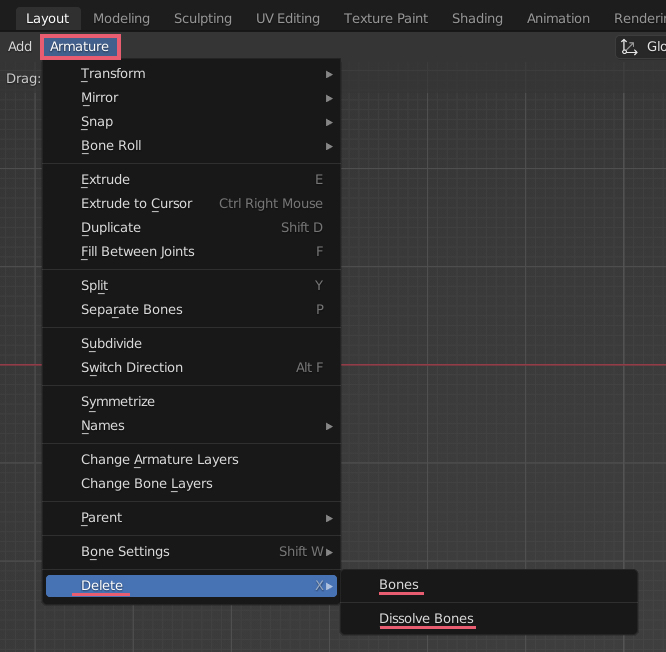
ショートカットは、Xキーを押すと削除(Delete)のメニューが表示されるので(画像2参照)、ボーン(Bones)またはボーンを溶解( Dissolve Bones)を選択します。
また、Ctrl+Xを押すと、すぐにボーンを溶解( Dissolve Bones)を実行します。
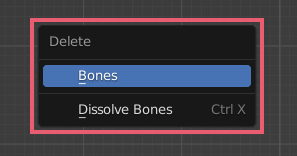
以下で削除(Delete)→ボーン(Bones)と削除(Delete)→ボーンを溶解( Dissolve Bones)のそれぞれの使用方法について紹介をしていきます。
2 削除(Delete)→ボーン(Bones)の使用方法
削除(Delete)→ボーン(Bones)とは
削除(Delete)のメニュー内のボーン(Bones)は、選択中のボーンを削除します。
複数のボーンを選択すれば、そのボーンを一度にすべて削除することも可能です。
ボーンの全体を選択せずにヘッドまたはテールだけを選択していた場合にはボーンは削除されません。
例1
画像3左側の「BoneA1」と「BoneB1」と「BoneC2」を選択して削除(Delete)→ボーン(Bones)を使用した場合、画像3右側のように「BoneA1」と「BoneB1」と「BoneC2」が削除されます。
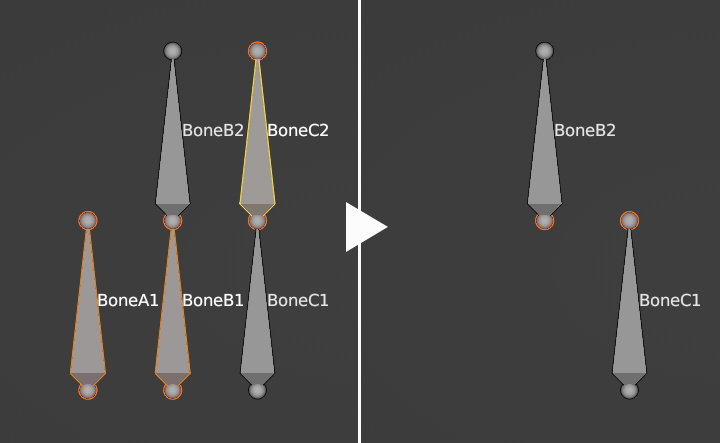
例2
画像4左側の「BoneA2」のようにヘッドとテールの両方に親子関係となっているボーンあるボーンに対して削除(Delete)→ボーン(Bones)を使用した場合、画像4右側のように「BoneA2」が削除され、「BoneA3」の親が「BoneA1」となり非接続(接続(Connected)のチェックが外れた状態)でつながります。
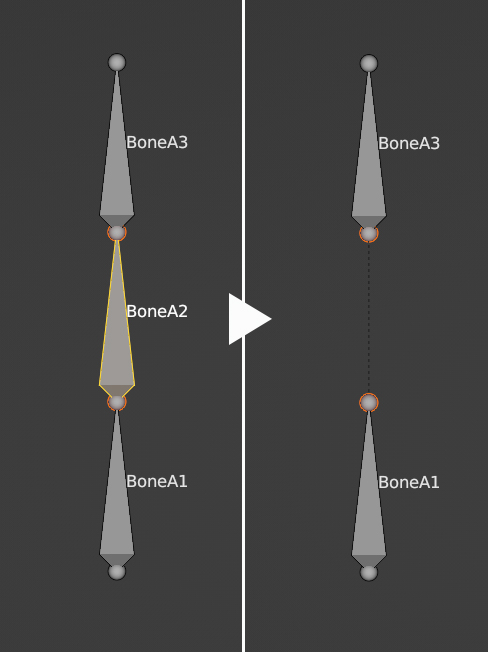
ヘッドまたはテールの一方だけに親子関係となっているボーンがある場合は、例2に該当しません。
3 削除(Delete)→ボーンを溶解( Dissolve Bones)の使用例
削除(Delete)→ボーンを溶解( Dissolve Bones)とは
削除(Delete)のメニュー内のボーンを溶解( Dissolve Bones)は、選択中のボーンを溶解します。
溶解もボーンを削除するということには変わり有りませんが、削除することによって空くスペースを別のボーンで埋め合わせるような操作となります(言い換えると、削除するというよりは、選択中のボーンを別のボーンに溶け込ませることで、まとめてひとつにするマージ(Merge)のような操作となります)。
以下は溶解についての引用です(ボーンではなくメッシュの溶解についてです)。
Dissolve(溶解)は、ジオメトリを削除し、周辺のジオメトリで埋めます。ジオメトリを削除するとできてしまう穴を、もう一度埋める作業の代わりに使用できます。
https://docs.blender.org/manual/ja/dev/modeling/meshes/editing/mesh/delete.html
複数のボーンを選択すれば、一度にすべて溶解することも可能です。
以下で紹介する例でつながっているボーンはすべて親子関係になっています(位置的につながっているように見えても親子関係になっていない場合、または親子関係になっていても接続(Connected)にチェックが入っていない場合は例1の「BoneA1」のような扱いとなります)。
例1
画像5左側の「BoneA1」と「BoneB1」と「BoneC2」に対して削除(Delete)→ボーンを溶解( Dissolve Bones)を使用した場合、画像5右側のように「BoneB1」と「BoneB2」また「BoneC1」と「BoneC2」がまとめてひとつになり、「BoneA1」は溶解する別のボーンがないためそのまま残ります。
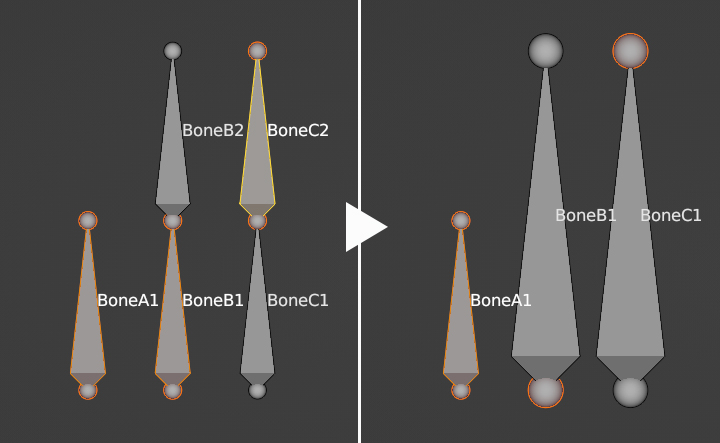
「BoneB1」と「BoneB2」とで確認できるように、削除(Delete)→ボーンを溶解( Dissolve Bones)を使用した場合は、必ずしも選択中のボーンが削除されるというわけではないので注意が必要です。
例2
画像6左側の「BoneA2」に対して削除(Delete)→ボーンを溶解( Dissolve Bones)を使用した場合、画像6右側のように3つのボーンがまとめてひとつになります。
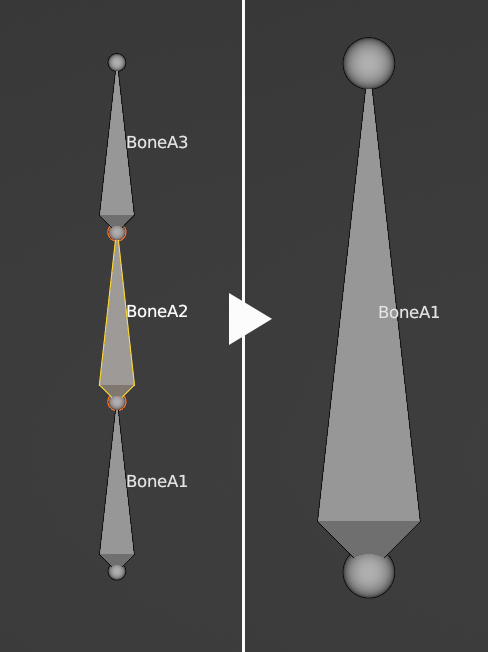
例3
例3は子が複数ある場合です。
画像7左側の「BoneA2」と「BoneA4」と「BoneB2」に対して削除(Delete)→ボーンを溶解( Dissolve Bones)を使用した場合、画像7右側のような結果となります。
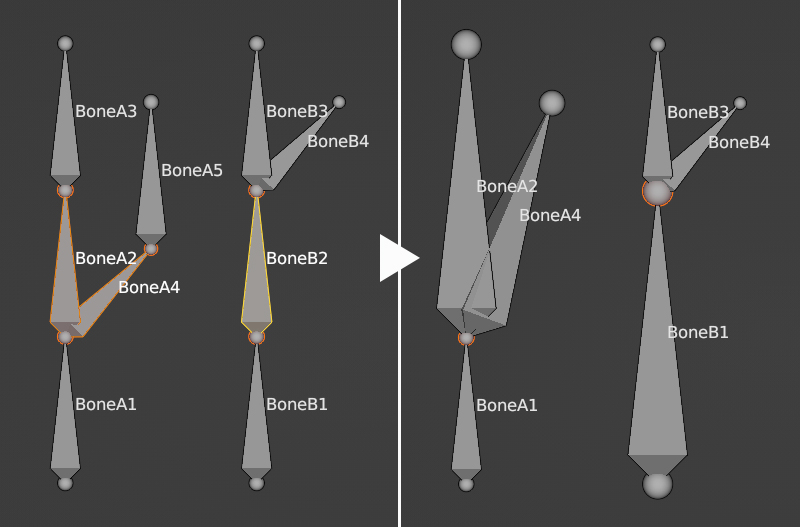
また、画像8の「BoneA1」と「BoneA2」と「BoneA3」に対して削除(Delete)→ボーンを溶解( Dissolve Bones)を使用した場合、どのボーンも溶解されずに残ります。
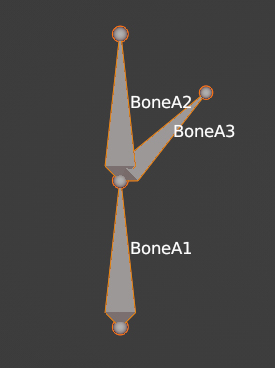
例4
例4はボーンの全体を選択せずにヘッドまたはテールだけを選択していた場合です。
画像9左側の「BoneA1」のヘッド、「BoneB2」のテール、「BoneC1」と「BoneC2」のつなぎの部分を選択して削除(Delete)→ボーンを溶解( Dissolve Bones)を使用した場合、画像9右側のような結果となります。
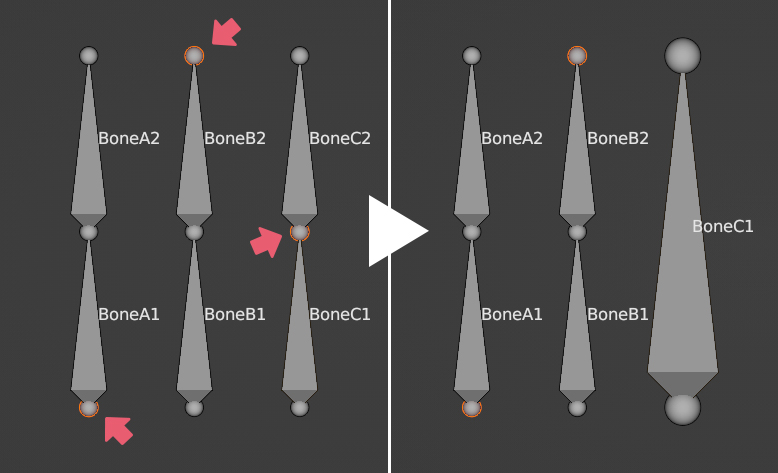
「BoneA」と「BoneB」はどのボーンも溶解されずに残り、「BoneC1」と「BoneC2」はまとめてひとつになります。
例5
例5もボーンの全体を選択せずにヘッドまたはテールだけを選択していた場合です。
画像10左側の「BoneA1」と「BoneA2」のつなぎの部分、「BoneB2」と「BoneB3」のつなぎの部分を選択して削除(Delete)→ボーンを溶解( Dissolve Bones)を使用した場合、画像10右側のような結果となります。
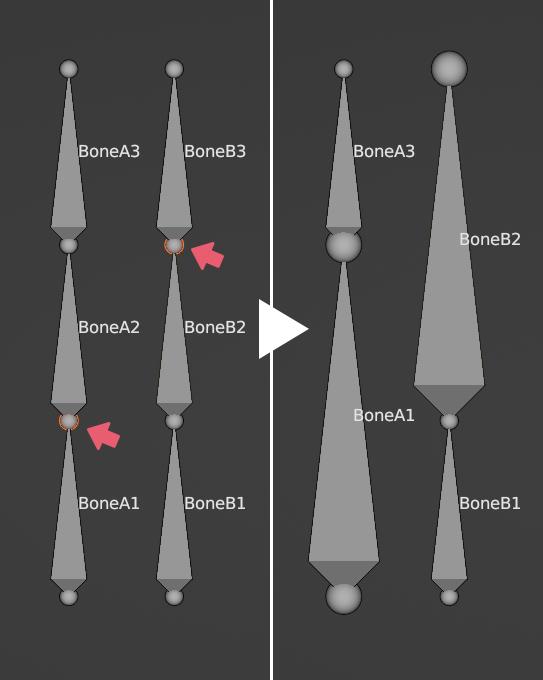
4 削除したボーンと頂点グループとの関係について
オブジェクトとアーマチュアを自動のウェイトで(With Automatic Weights)などを使用して関連付けた後にボーンを削除した場合、そのボーンに対応する頂点グループは対応するボーンがないままで残ります(ウェイトの値もそのまま残ります)。
残った頂点グループを別のボーンに引き継ぎたい場合は、モディファイア―の頂点ウェイト合成(Vertex Weight Mix)を使用して、残った頂点グループと引き継ぎたいボーンに対応した頂点グループとまとめる方法があります。
以上、Blenderの「ボーンの削除と溶解について」でした。

コメント