Blenderのボーンの操作に関するメモです。
1 ボーンの構造
1.1 ボーンの各部の名前
ボーンはヘッド(Head)・ボディ(Body)・テール(Tail)の3つの部分からできています(画像1参照)。
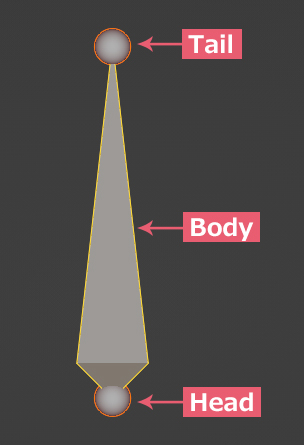
ヘッド(Head)はルート(Root)、テール(Tail)はティップ(Tip)と呼ぶこともあります。
1.2 ボーンの各部の選択
編集モード(Edit Mode)
編集モード(Edit Mode)でヘッド(Head)をクリックするとヘッド(Head)のみ選択(画像2左側)、テール(Tail)をクリックするとテール(Tail)のみ選択(画像2中央)することができます。また、親子関係でつながっているつなぎ目の部分だけを選択することもできます(画像2右側)。
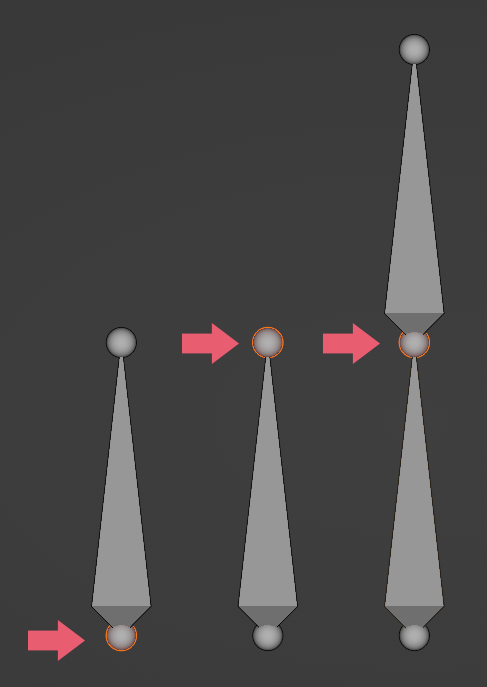
ボディ(Body)をクリックすると、画像3のようにそのボーンの全体(ヘッド(Head)+ボディ(Body)+テール(Tail))が選択されます(ボディ(Body)だけを選択することはできません)。
「ボーンのボディ(Body)を選択」や「ボーンのボディ(Body)をクリック」と言われることがあまりなく、簡単に「ボーンを選択」や「ボーンをクリック」と言われることがほとんどなのは、上記の理由からだと思います。
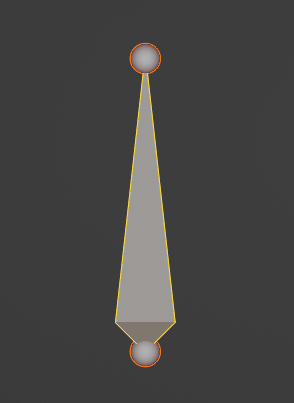
ポーズモード(Pose Mode)
ポーズモード(Pose Mode)ではヘッド(Head)・ボディ(Body)・テール(Tail)のどこをクリックした場合でも、画像4のようにそのボーンの全体(ヘッド(Head)+ボディ(Body)+テール(Tail))が選択されます。
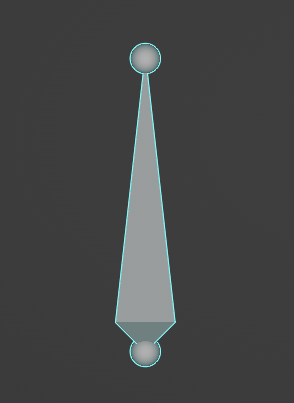
2 各ボーンの名前について
2.1 3Dビューポート(3D Viewport)でボーンの名前を表示する方法
各ボーンの名前は、プロパティ(Properties)>オブジェクトデータプロパティ(Object Data Properties)>ビューポート表示(Viewport Display)>表示(Show)にある名前(Names)にチェックを入れると(画像5参照)、
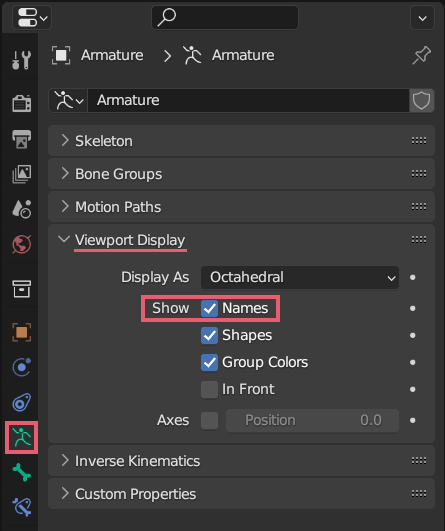
3Dビューポート(3D Viewport)上で画像6のように表示されます。
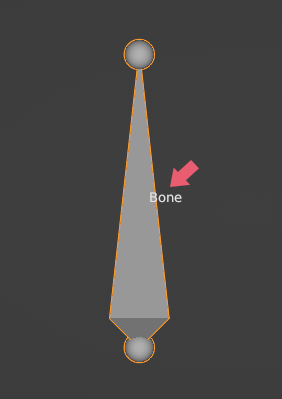
プロパティ(Properties)>オブジェクトプロパティ(Object Properties)>ビューポート表示(Viewport Display)>表示(Show)にある名前(Name)にチェックを入れると(画像7)、
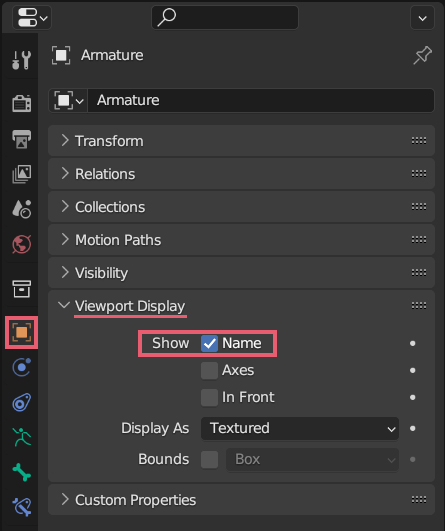
画像8のように名前が表示されますが、画像6と画像8は別のものなので注意してください。
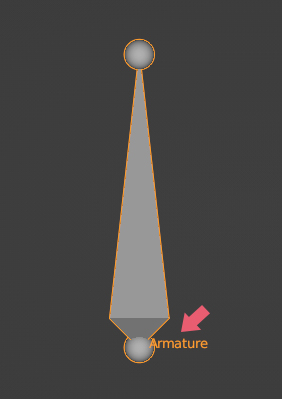
アウトライナー(Outliner)で名前を確認すると、オブジェクトデータプロパティ(Object Data Properties)でチェックすると表示される名前(=画像6の名前)は画像9のラインを引いた「Bone」のことで、オブジェクトプロパティ(Object Properties)でチェックすると表示される名前(=画像8)は画像9のラインを引いた「Armature」のことです。
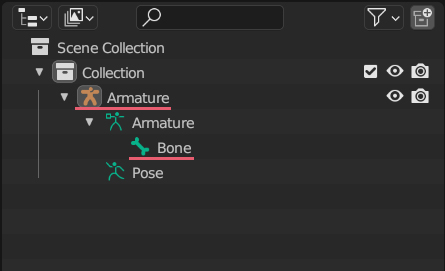
ラインを引いた「Armature」の下にある左側に緑のアイコンがある「Armature」は、プロパティ(Properties)のオブジェクトデータプロパティ(Object Data Properties)の一番上のボックスに書かれている名前のことです。
画像9で「Bone」は左側に緑のアイコンがある「Armature」の下に表示されていますが、これは現在編集モード(Edit Mode)中ということを示していて、ポーズモード(Pose Mode)に切り替えると「Bone」は「Pose」の下に表示されるようになります。
2.2 各ボーンの名前の変更方法
各ボーンの名前を変更するには、編集モード(Edit Mode)またはポーズモード(Pose Mode)で名前を変更したいボーンを選択して、プロパティ(Properties)>ボーンプロパティ(Bone Properties)の一番上にあるボックスから行います(画像10参照)。
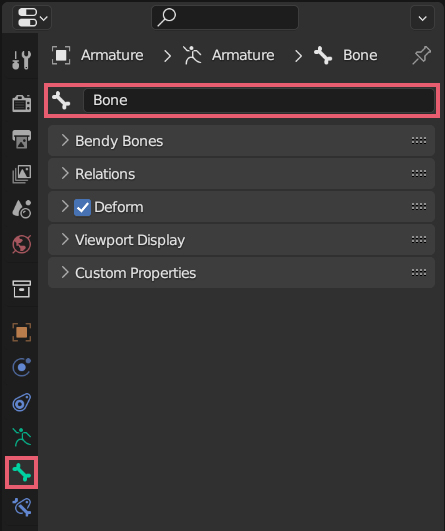
3Dビューポート(3D Viewport)上でボーンを選択してF2キーを押すと、名前を入力するボックスが表示されるので、ここから名前を変更することも可能です。
その他にアウトライナー(Outliner)上でボーンを選択してF2キー、またはボーンをダブルクリックすることで名前を変更することも可能です。
3 ボーンの座標軸(Axes)の表示方法
プロパティ(Properties)>オブジェクトデータプロパティ(Object Data Properties)>ビューポート表示(Viewport Display)にある座標軸(Axes)にチェックを入れると(画像11参照)、
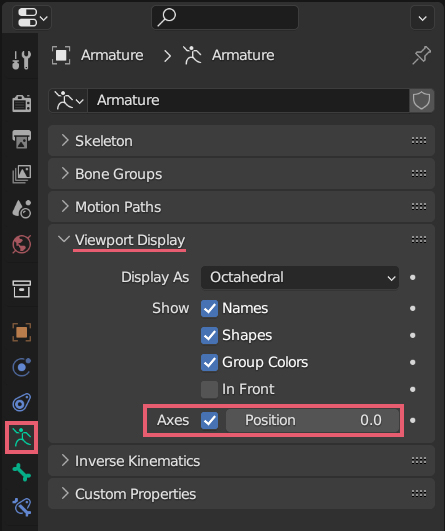
画像12のように各ボーンのローカルな座標軸を表示することができます。
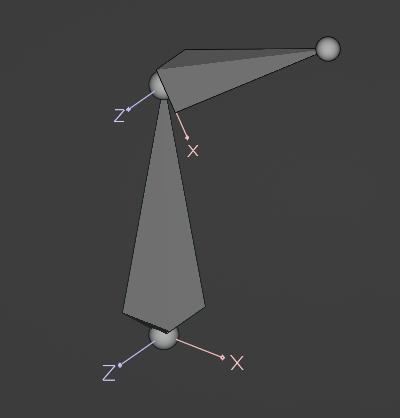
座標軸(Axes)の隣にある位置(Position)では、値を増やすと座標軸の表示位置がヘッド(Head)からテール(Tail)の方へ移動します。
プロパティ(Properties)>オブジェクトプロパティ(Object Properties)>ビューポート表示(Viewport Display)にある座標軸(Axes)にチェックを入れて表示されるものは、オブジェクトとしてのアーマチュア全体の座標軸で、両者は別のものです。
4 ボーンを最前面(In Front)に表示
オブジェクトとアーマチュアを同じ位置に並べると、画像13のようにアーマチュアがオブジェクト内に埋まって見えなくなってしまいます。
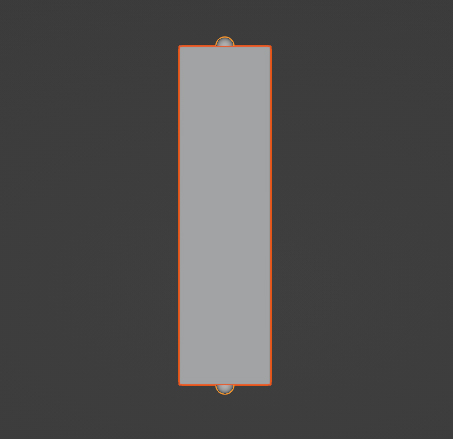
このような場合にアーマチュアを選択して、プロパティ(Properties)>オブジェクトプロパティ(Object Properties)>ビューポート表示(Viewport Display)>表示(Show)の最前面(In Front)にチェックを入れると(画像14参照)、
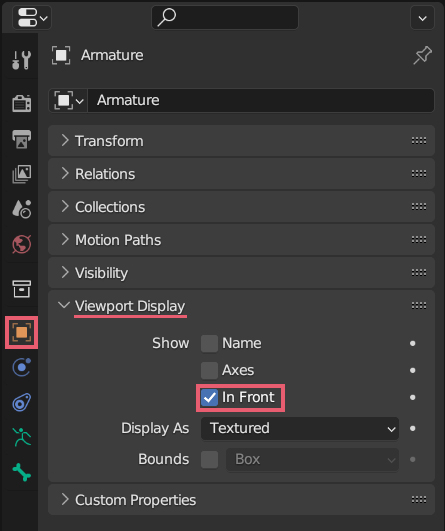
画像15のようにアーマチュアが常にオブジェクトより前に表示されるようになります(編集モード(Edit Mode)やポーズモード(Pose Mode)に切り替えた場合も、各ボーンが常にオブジェクトより前に表示されます)。
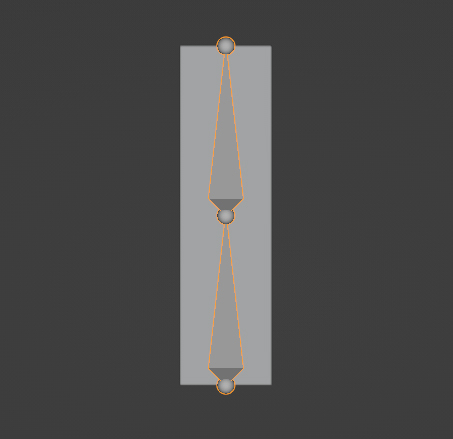
最前面(In Front)は画像14の場所の他に、プロパティ(Properties)>オブジェクトデータプロパティ(Object Data Properties)>ビューポート表示(Viewport Display)>表示(Show)にもありますが(画像16参照)、これらふたつは一方をオンにすると他方がオンになる関係になっています。
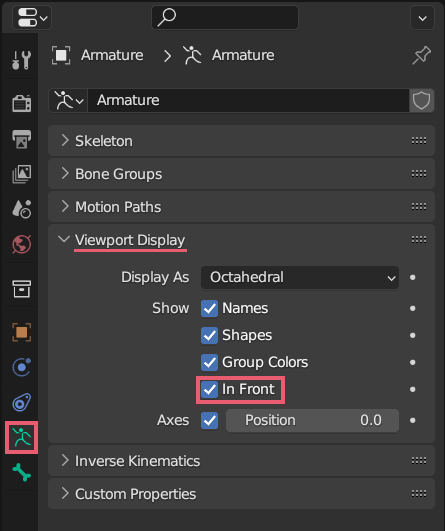
5 ボーンのワイヤー(Wire)表示
ボーンをワイヤー(Wire)表示にするにはプロパティ(Properties)>オブジェクトプロパティ(Object Properties)>ビューポート表示(Viewport Display)>表示方法(Display As)をワイヤーフレーム(Wire)にします(画像17参照)。
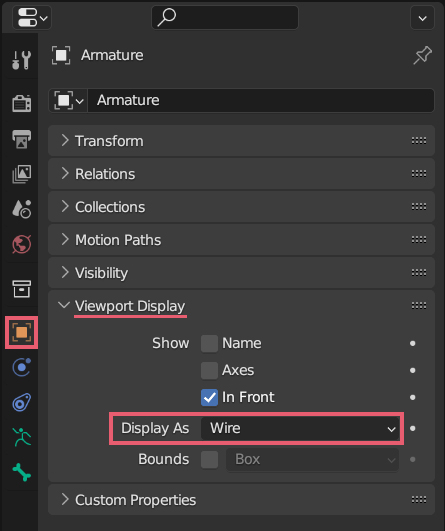
ボーンをワイヤー表示にすると画像18のようになります(編集モード(Edit Mode)とポーズモード(Pose Mode)では透過表示(X-lay)表示のようになります)。
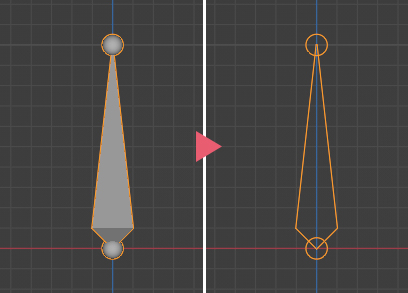
6 各モードのボーンの表示について
編集モード(Edit Mode)またはポーズモード(Pose Mode)でボーンを非表示にして別のモードに切り替えた場合、そのボーンの表示は以下のようになります。
編集モード(Edit Mode)で非表示したボーンは、オブジェクトモード(Object Mode)とポーズモード(Pose Mode)では非表示になりません。
ポーズモード(Pose Mode)で非表示にしたボーンは、編集モード(Edit Mode)では非表示になりませんが、オブジェクトモード(Object Mode)では非表示になります。
以上、Blenderの「ボーンの基本的な操作に関するメモ」でした。

コメント