Blenderの割り当て(Assign)という機能を使用して、ひとつのメッシュ(メッシュオブジェクト)内で複数のマテリアルを使用する方法を紹介します。
1 割り当ての手順
説明用に初めからある立方体を使用します。
また、マテリアルの違いが確認できるように3Dビューのシェーディング(Viewport Shading)をマテリアルプレビュー(Material Preview)に切り替えて作業を進めます(画像1参照)。
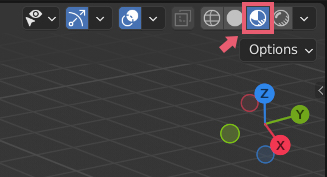
手順1: マテリアルの確認と色の変更
オブジェクトモードまたは編集モードで立方体を選択した状態で、プロパティ(Properties)>マテリアルプロパティ(Material Properties)を確認すると、画像2のように立方体にはすでに「Material」という名前のマテリアルが設定されています。
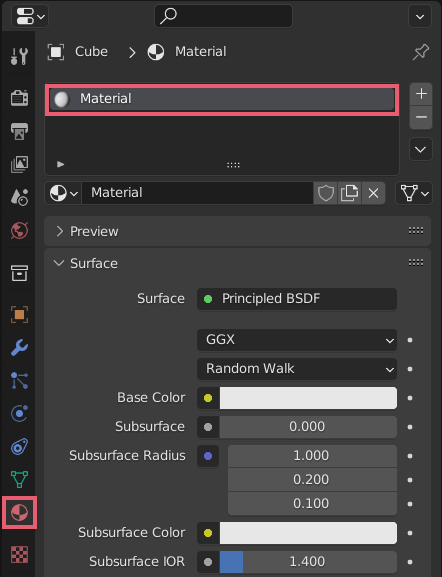
「Material」のサーフェス(Surface)>ベースカラー(Base Color)で色を変更すると(画像3参照)、
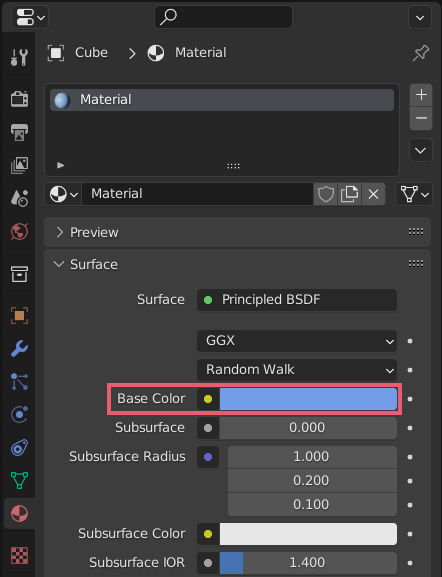
立方体にベースカラー(Base Color)で設定した色が画像4のように反映されます。
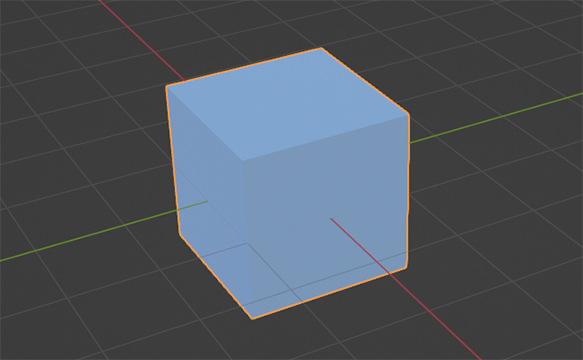
マテリアルが未設定のメッシュを使用した場合は、プロパティ(Properties)>マテリアルプロパティ(Material Properties)で新規(New)をクリックしてマテリアルを設定した後で色を変更してください。
手順2: 新規マテリアルの追加
立方体を選択したまま、プロパティ(Properties)>マテリアルプロパティ(Material Properties)のマテリアルスロットを追加(Add Material Slot)のプラスのアイコンをクリックしてマテリアルスロットを追加したら、さらに新規(New)をクリックします(画像5参照)。
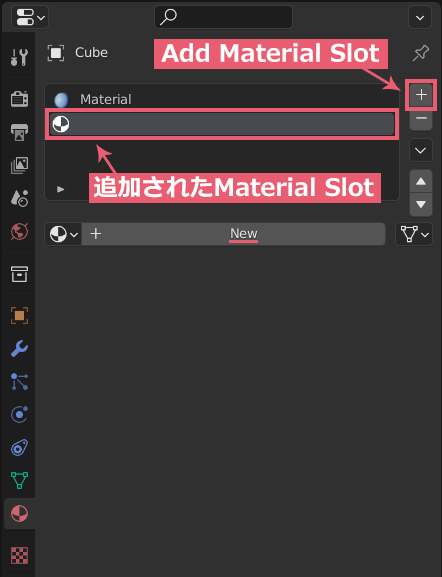
すると、追加したマテリアルスロットに新規のマテリアル「Material.001」が設定されます(画像6参照)。
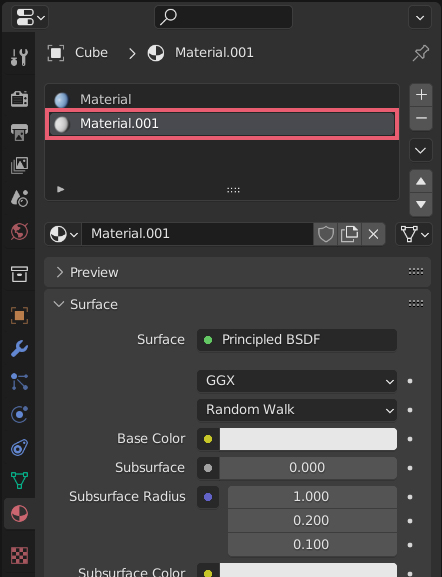
手順3: 追加したマテリアルの色の変更
「Material.001」のサーフェス(Surface)>ベースカラー(Base Color)で色を変更します(画像7参照)。
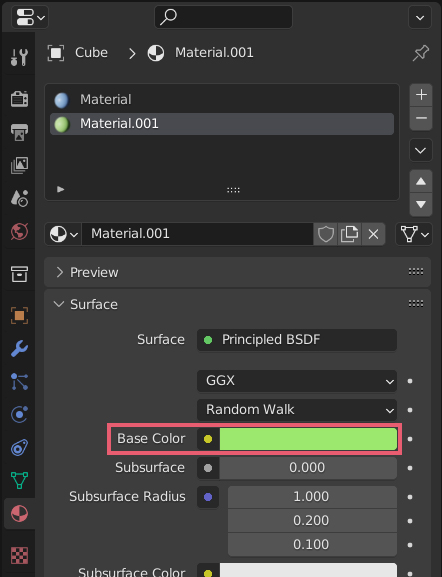
手順4: マテリアルの割り当て(Assign)
立方体を選択して編集モードに切り替え、「Material.001」を使用したい面を選択します。
頂点だけや辺だけにはマテリアルの割り当て(Assign)はできないので注意が必要です。。
ここでは画像8のように立方体の上の面を選択しました。
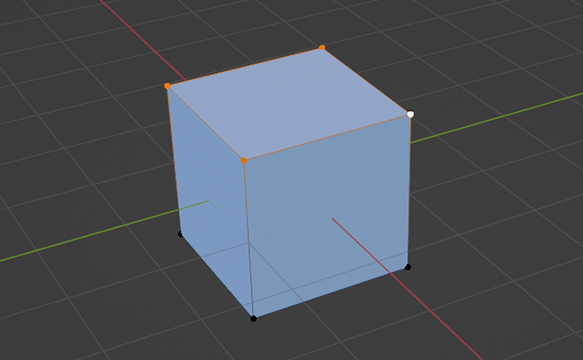
手順5
「Material.001」が選択されていることを確認して、割り当て(Assign)をクリックすると(画像9参照)、
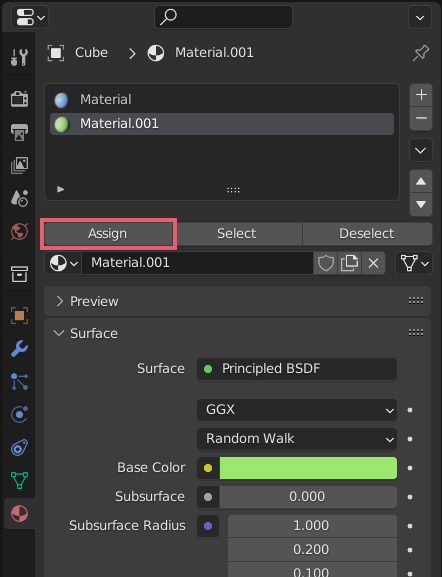
選択していた面に「Material.001」が割り当てられます(画像10参照)。
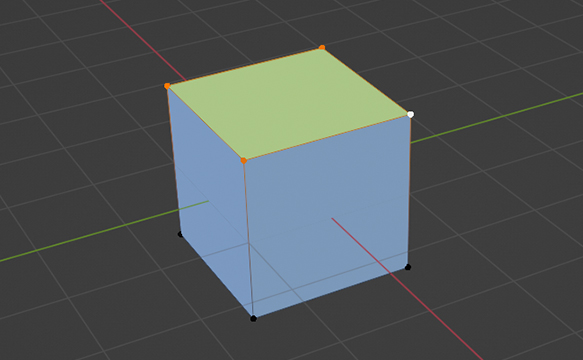
以上で、ひとつのメッシュ内でふたつのマテリアルを使用することができました。
2 補足
マテリアルスロットを削除した場合
オブジェクトモードで「Material.001」が入っているマテリアルスロットを削除した場合、メッシュとマテリアルのリンクが切れるので、「Material.001」が割り当てられていた面には「Material」が割り当てられます。
同様に「Material」が入っているマテリアルスロットを削除した場合、「Material」が割り当てられていた面には「Material.001」が割り当てられます。
以上、Blenderの「ひとつのメッシュで複数のマテリアルを使用する方法」でした。

コメント